Входящие подключения
При наличии входящего подключения компьютер под управлением Windows 2000 может служить сервером удаленного доступа. Можно создавать входящие подключения для приема вызовов посредством: телефонного подключения (модем, ISDN, X.25), виртуальной частной сети (РРТР, L2TP) или прямого подключения (последовательный, параллельный кабель, инфракрасная связь). Для Windows 2000 Professional входящее подключение может
принимать до трех входящих вызовов для каждого из указанных типов средств. На Windows 2000 Server число входящих вызовов ограничено только возможностями компьютера (его аппаратным обеспечением).
Для настройки нескольких модемов или адаптеров ISDN на работу со входящими телефонными подключениями можно использовать возможности многоканальной связи (multilink).
При создании подключения определяются пользователи, которые могут соединяться с данным входящим подключением, и сетевые протоколы, по которым они могут работать. Для каждого пользователя, подключающегося к входящему подключению, должна существовать локальная учетная запись.
|
Примечание | |||
| При большом количестве входящих подключений на компьютере под управлением Windows 2000 Server, который входит в состав корпоративной сети или является контроллером домена, для управления сервером удаленного доступа нужно использовать оснастку Маршрутизация и удаленный доступ (Routing and Remote Access) Windows 2000 Server.
Чтобы создать входящее подключение, необходимо иметь полномочия администратора. |
Клиенты входящих подключений.
Windows 2000 поддерживает подключение к входящему подключению клиентов следующих операционных систем (помимо клиентов Windows 2000):
| Клиенты Windows NT 4.0 —
могут использовать все возможности входящего подключения, кроме динамического распределения многоканального соединения, расширяемого протокола аутентификации (ЕАР), клиента защиты передаваемых данных IPSec, а также L2TP для туннелирования через глобальные сети. | |||
| Клиенты Windows NT 3.1, 3.5 и 3.51 —
могут использовать те же возможности входящего подключения, что и клиенты Windows NT 4.0, кроме многоканальных функциональных возможностей. Клиент Windows NT 3.1 не поддерживает протокол двухточечного соединения (РРР), введенный в Windows NT 3.5. | |||
| Клиенты Windows 98—
могут использовать все возможности входящего подключения, кроме динамического распределения многоканального подключения и расширяемого протокола аутентификации (ЕАР). | |||
| Клиенты Windows 95 —
могут использовать все возможности входящего подключения, кроме многоканального соединения, динамического распределения многоканального соединения и расширяемого протокола аутентификации (ЕАР). | |||
| Клиенты Macintosh—
могут соединяться с Windows2000 Server и обращаться к файловым томам и принтерам Macintosh и AppleTalk, используя протокол удаленного доступа AppleTalk (ARAP). Поддерживаются клиенты удаленного доступа AppleTalk 1.0, 2.x и 3.x | |||
| Клиенты Windows for Workgroups, MS-DOS и LAN Manager—
Windows 2000 Server поставляется с Microsoft Network Client for MS-DOS и TCP/IP-32 for Windows for Workgroups, которые поддерживают удаленный доступ. Поставляемые самостоятельно продукты Windows for Workgroups и LAN Manager также могут соединяться с входящим подключением. Чтобы использовать полную систему переадресации, необходимо установить Microsoft Network Client for MS-DOS (настройка по умолчанию). Если используется базовая (basic) система переадресации, удаленный доступ не сможет использовать программу rasphone, а входящее подключение не сможет быть установлено. Компьютеры под управлением Windows for Workgroups, MS DOS и LAN Manager могут, используя удаленный доступ, обращаться через шлюз NetBIOS к серверам NetBIOS, использующим TCP/IP, IPX или NetBEUI, но не могут выполнять приложения, использующие TCP/IP или IPX на клиентской стороне. Эти клиенты также не поддерживают протокол РРР, введенный в Windows NT 3.5. | |||
| Клиенты РРР.
Клиенты РРР под управлением ОС сторонних поставщиков, использующие TCP/IP, IPX, NetBEUI или ARAP, могут устанавливать входящее подключение. Входящее подключение автоматически аутентифицирует клиентов РРР; специальные настройки РРР для таких клиентов не требуются. |
Создание входящего подключения.
Для создания входящего подключения;
|
1. |
В папке Сеть и удаленный доступ к сети дважды щелкните на значке Создание нового подключения (Make New Connection) и нажмите кнопку Далее (Next). |
|
2. |
Выберите положение Принимать входящие подключения ( Accept incoming connections) переключателя, нажмите кнопку Далее и следуйте командам мастера, которому надо указать используемые для установления входящих подключений устройства (рис. 16.18). |
|
Примечание |
|
|
Если при создании входящего сетевого подключения повторно используется мастер сетевых подключений, то изменяются настройки существующего входящего сетевого подключения. Чтобы создавать входящие сетевые подключения, необходимо иметь полномочия администратора. . Если входящее подключение и Microsoft Fax некорректно работают совместно, например звонки не принимаются через модем, разрешенный для приема факсов, может оказаться, что модем не поддерживает адаптивный ответ. Изучите документацию модема, чтобы проверить возможность адаптивного ответа. Возможно, для корректной работы со входящим подключением-фй-дется запретить работу с факсом. |
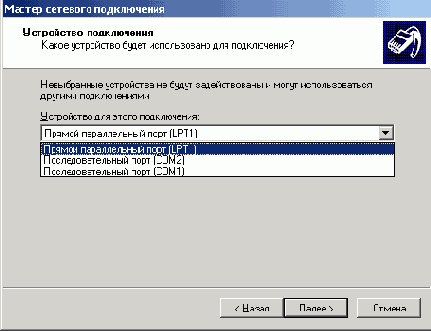 |
|
Рис. 16.18. Создание входящего подключения |
Предоставление разрешений на установление входящего подключения.
Для предоставления разрешения на установление входящего подключения:
|
1. |
В папке Сеть и удаленный доступ к сети в контекстном меню значка Входящие подключения (Incoming Connections) выберите команду Свойства (Properties). |
|
2. |
Перейдите на вкладку Общие (General) и выполните одно или несколько следующих действий: В списке Устройства (Devices) установите флажки устройств, через которые может быть установлено входящее подключение. Если выбрано более одного устройства и нужно разрешить многоканальную связь, то установите флажок Многоканальное подключение (Enable mulitlink). По необходимости выберите флажок Разрешить другим пользователям устанавливать частные подключения к моему компьютеру с помощью туннеля в Интернете или в другой сети (Allow others to make private connections to my computer by tunneling through the Internet or other network). Если значок должен отображаться на панели задач, когда входящее подключение установлено, установите флажок Вывести значки соединений на панель задач (Show icons on taskbar when connected). |
|
3. |
На вкладке Пользователи (Users) выполните одно или несколько следующих действий: Чтобы разрешить пользователю производить подключение, установите флажок рядом с его именем. Чтобы запретить пользователю производить подключение, снимите флажок рядом с его именем. Чтобы добавить пользователя, имеющего разрешение для подключения, нажмите кнопку Новый (New). Чтобы удалить пользователя, нажмите кнопку Удалить (Delete). Чтобы изменить имя пользователя, пароль и разрешение ответного вызова сервера, нажмите кнопку Свойства (Properties). Если требуется, чтобы все пользователи подключались с надежно зашифрованными паролями и данными, установите флажок Все пользователи должны держать в секрете свои пароли и данные (Require all users to secure their passwords their passwords and data). Если требуется, чтобы устройство, соединенное напрямую\ можно было подключать без указания пароля, установите флажок Всегда разрешать подключение без пароля устройствам с прямым соединением, таким как карманные компьютеры (palmtop PC) (Always allow directly connected devices such as palmtop computers to connect without providing a password). |
|
4. |
На вкладке Сеть (Networking) выполните одно или несколько следующих действий: Чтобы разрешить функционирование сетевого компонента, в списке сетевых компонентов установите флажок рядом с названием компонента. Чтобы запретить функционирование сетевого компонента, в списке сетевых компонентов снимите флажок рядом с названием компонента. Чтобы добавить сетевой компонент, нажмите кнопку Установить (Install). Чтобы удалить сетевой компонент, нажмите кнопку Удалить (Uninstall). Чтобы сконфигурировать сетевой компонент, нажмите кнопку Свойства (Properties). |
|
Примечание |
|
|
Если на вкладке Пользователи доступ к входящему подключению разрешен, то теоретически, не дать пользователю установить входящее подключение могут другие факторы: учетная запись пользователя может быть запрещена или заблокирована, попытка подключения произведена вне дозволенного времени и т. п. Чтобы изменить входящее подключение, необходимо иметь полномочия администратора. Если протоколы TCP/IP, NetBEUI, ARAP или NWLINK (PX/SPX/NetBIOS/ Compatible Transport Protocol будут разрешены или запрещены для какого-либо входящего подключения, то параметры настройки этих протоколов воздействуют только на входящие подключения. Другие протоколы, например AppleTalk, разрешаются или запрещаются сразу же для всех типов подключения. |
Настройка входящего подключения для использования TCP/IP.
Чтобы настроить входящее подключение для использования TCP/IP:
|
1. |
В папке Сеть и удаленный доступ к сети в контекстном меню значка Входящие подключения (Incoming Connections) выберите пункт Свойства (Properties). |
|
2. |
На вкладке Сеть (Networking) в списке выберите пункт Протокол Интер-иета (TCP/IP) (Internet Protocol (TCP/IP)) и нажмите кнопку Свойства. Если требуется, чтобы звонящие пользователи могли обращаться к локальной сети, в которой находится данный компьютер, установите флажок Разрешить звонящим доступ к локальной сети (Allow callers to access my local area network). |
|
3. |
Выполните одно из следующих действий: Если нужно автоматически назначить адрес TCP/IP, выберите переключатель Назначать адреса TCP/IP автоматически по DHCP (Assign TPC/IP addresses automatically using DHCP). Если нужно задать адреса TCP/IP вручную, выберите переключатель Указать адреса TCP/IP явным образом (Specify TCP/IP addresses), в поле С (Start address) введите IP-адрес начала диапазона, а в поле По (End address) — IP-адрес конца диапазона. |
|
4. |
Чтобы входящие подключения могли бы использовать конкретный адрес TCP/IP, установите флажок Разрешить звонящему указать свой адрес IP (Allow calling computer to specify its own IP address). |
Настройка входящего соединения для использования IPX.
Чтобы настроить входящее соединение для использования IPX:
|
1. |
В папке Сеть и удаленный доступ к сети в контекстном меню значка Входящие подключения выберите пункт Свойства. |
|
2. |
На вкладке Сеть в списке выберите NWLink IPX/SPX/NetBIOS-совместимый транспортный протокол и нажмите кнопку Свойства. |
|
3. |
Чтобы звонящие пользователи могли обращаться к локальной сети, в которой находится данный компьютер, установите флажок Разрешить звонящим доступ к локальной сети. |
|
4. |
Чтобы постоянно использовался один и тот же сетевой номер, установите флажок Присвоить единый номер сети всем компьютерам (Assign same network number to all computers) и выполните одно из следующих действий: Чтобы входящее .соединение использовало протокол RIP для определения сетевого номера IPX, который не используется в сети, выберите положение переключателя Назначить номер сети автоматически (Assign network number automatically). Чтобы управлять назначением сетевого номера вручную в целях безопасности или управления, выберите положение переключателя Назначить указанный номер сети (Assign specified network number) и введите номер сети. |
|
5. |
Если нужно задавать различные сетевые номера, снимите флажок Присвоить единый номер сети всем компьютерам и выполните одно из следующих действий: Для назначения уникальных номеров сетей установите переключатель Назначать номера сети последовательно из (Assign network numbers sequentially from) и введите первый номер сети. Сетевые номера будут назначаться последовательно, начиная с этого номера. Если нужно, чтобы входящие соединения могли использовать определенные ими номера узлов, установите флажок Разрешать звонящим указывать их собственные номера узлов (Allow callers to specify their own node numbers). |
|
Примечание |
|
|
Разрешение удаленным клиентам выбирать собственные номера узлов — потенциальная угроза для безопасности сети: клиент может притвориться подключавшимся ранее клиентом и получить доступ к сетевым ресурсам, к которым обращался другой клиент. При изменении состояния флажка Разрешить звонящим доступ к локальной сети или Разрешать звонящим указывать их собственные номера узлов изменение немедленно вступает в силу. При изменении состояния флажка (и переключателей) Присвоить единый номер сети всем компьютерам, Назначить номер сети автоматически или Назначить указанный номер сети изменение вступает в силу, как только не окажется ни одного подключенного вызывающего абонента. |
Настройка ответного вызова для входящих соединений.
Чтобы настроить ответный вызов для входящих соединений:
|
1. |
В папке Сеть и удаленный доступ к сети в контекстном меню значка Входящие подключения выберите пункт Свойства. |
|
2. |
На вкладке Пользователи (Users) выберите пользователя, для которого необходимо настроить ответный вызов, и нажмите кнопку Свойства. |
|
3. |
На вкладке Ответный вызов сервера (Callback) выполните одно из следующих действий: Если не нужно использовать ответный вызов для входящих соединений, выберите положение переключателя Запретить ответный вызов (Do not allow callback). Чтобы разрешить входящим соединениям определять настройки номера, выберите переключатель Звонящий может выбирать номер ответного вызова (Allow the caller to set the callback number). Чтобы использовать конкретный номер, выберите переключатель Только этот номер для ответного вызова (Always use the following callback number) и введите номер. |