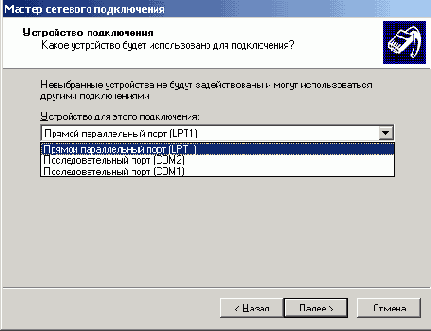Создание входящего подключения
Рисунок 16.18. Создание входящего подключения
Предоставление разрешений на установление входящего подключения. Для предоставления разрешения на установление входящего подключения:
| 1. |
В папке Сеть и удаленный доступ к сети в контекстном меню значка Входящие подключения (Incoming Connections) выберите команду Свойства (Properties).
|
| 2. |
Перейдите на вкладку Общие (General) и выполните одно или несколько следующих действий:
- В списке Устройства (Devices) установите флажки устройств, через которые может быть установлено входящее подключение.
- Если выбрано более одного устройства и нужно разрешить многоканальную связь, то установите флажок Многоканальное подключение (Enable mulitlink).
- По необходимости выберите флажок Разрешить другим пользователям устанавливать частные подключения к моему компьютеру с помощью туннеля в Интернете или в другой сети (Allow others to make private connections to my computer by tunneling through the Internet or other network).
- Если значок должен отображаться на панели задач, когда входящее подключение установлено, установите флажок Вывести значки соединений на панель задач (Show icons on taskbar when connected).
|
| 3. |
На вкладке Пользователи (Users) выполните одно или несколько следующих действий:
- Чтобы разрешить пользователю производить подключение, установите флажок рядом с его именем.
- Чтобы запретить пользователю производить подключение, снимите флажок рядом с его именем.
- Чтобы добавить пользователя, имеющего разрешение для подключения, нажмите кнопку Новый (New).
- Чтобы удалить пользователя, нажмите кнопку Удалить (Delete).
- Чтобы изменить имя пользователя, пароль и разрешение ответного вызова сервера, нажмите кнопку Свойства (Properties).
- Если требуется, чтобы все пользователи подключались с надежно зашифрованными паролями и данными, установите флажок Все пользователи должны держать в секрете свои пароли и данные (Require all users to secure their passwords their passwords and data).
- Если требуется, чтобы устройство, соединенное напрямую\ можно было подключать без указания пароля, установите флажок Всегда разрешать подключение без пароля устройствам с прямым соединением, таким как карманные компьютеры (palmtop PC) (Always allow directly connected devices such as palmtop computers to connect without providing a password).
|
| 4. |
На вкладке Сеть (Networking) выполните одно или несколько следующих действий:
- Чтобы разрешить функционирование сетевого компонента, в списке сетевых компонентов установите флажок рядом с названием компонента.
- Чтобы запретить функционирование сетевого компонента, в списке сетевых компонентов снимите флажок рядом с названием компонента.
- Чтобы добавить сетевой компонент, нажмите кнопку Установить (Install).
- Чтобы удалить сетевой компонент, нажмите кнопку Удалить (Uninstall).
- Чтобы сконфигурировать сетевой компонент, нажмите кнопку Свойства (Properties).
|
| |
Примечание
Примечание
|
| |
- Если на вкладке Пользователи доступ к входящему подключению разрешен, то теоретически, не дать пользователю установить входящее подключение могут другие факторы: учетная запись пользователя может быть запрещена или заблокирована, попытка подключения произведена вне дозволенного времени и т. п.
- Чтобы изменить входящее подключение, необходимо иметь полномочия администратора.
- Если протоколы TCP/IP, NetBEUI, ARAP или NWLINK (PX/SPX/NetBIOS/ Compatible Transport Protocol будут разрешены или запрещены для какого-либо входящего подключения, то параметры настройки этих протоколов воздействуют только на входящие подключения. Другие протоколы, например AppleTalk, разрешаются или запрещаются сразу же для всех типов подключения.
|
Настройка входящего подключения для использования TCP/IP. Чтобы настроить входящее подключение для использования TCP/IP:
| 1. |
В папке Сеть и удаленный доступ к сети в контекстном меню значка Входящие подключения (Incoming Connections) выберите пункт Свойства (Properties).
|
| 2. |
На вкладке Сеть (Networking) в списке выберите пункт Протокол Интер-иета (TCP/IP) (Internet Protocol (TCP/IP)) и нажмите кнопку Свойства. Если требуется, чтобы звонящие пользователи могли обращаться к локальной сети, в которой находится данный компьютер, установите флажок Разрешить звонящим доступ к локальной сети (Allow callers to access my local area network).
|
| 3. |
Выполните одно из следующих действий:
|
| 4. |
Чтобы входящие подключения могли бы использовать конкретный адрес TCP/IP, установите флажок Разрешить звонящему указать свой адрес IP
(Allow calling computer to specify its own IP address). |
Настройка входящего соединения для использования IPX. Чтобы настроить входящее соединение для использования IPX:
| 1. |
В папке Сеть и удаленный доступ к сети в контекстном меню значка Входящие подключения выберите пункт Свойства.
|
| 2. |
На вкладке Сеть в списке выберите NWLink IPX/SPX/NetBIOS-совместимый транспортный протокол и нажмите кнопку Свойства.
|
| 3. |
Чтобы звонящие пользователи могли обращаться к локальной сети, в которой находится данный компьютер, установите флажок Разрешить звонящим доступ к локальной сети.
|
| 4. |
Чтобы постоянно использовался один и тот же сетевой номер, установите флажок Присвоить единый номер сети всем компьютерам (Assign same network number to all computers) и выполните одно из следующих действий:
|
| 5. |
Если нужно задавать различные сетевые номера, снимите флажок Присвоить единый номер сети всем компьютерам и выполните одно из следующих действий:
- Для назначения уникальных номеров сетей установите переключатель Назначать номера сети последовательно из (Assign network numbers sequentially from) и введите первый номер сети. Сетевые номера будут назначаться последовательно, начиная с этого номера.
- Если нужно, чтобы входящие соединения могли использовать определенные ими номера узлов, установите флажок Разрешать звонящим указывать их собственные номера узлов (Allow callers to specify their own node numbers).
|
| |
Примечание
Примечание
|
| |
Разрешение удаленным клиентам выбирать собственные номера узлов — потенциальная угроза для безопасности сети: клиент может притвориться подключавшимся ранее клиентом и получить доступ к сетевым ресурсам, к которым обращался другой клиент.
При изменении состояния флажка Разрешить звонящим доступ к локальной сети или Разрешать звонящим указывать их собственные номера узлов изменение немедленно вступает в силу.
При изменении состояния флажка (и переключателей) Присвоить единый номер сети всем компьютерам, Назначить номер сети автоматически или Назначить указанный номер сети изменение вступает в силу, как только не окажется ни одного подключенного вызывающего абонента.
|
Настройка ответного вызова для входящих соединений. Чтобы настроить ответный вызов для входящих соединений:
| 1. |
В папке Сеть и удаленный доступ к сети в контекстном меню значка Входящие подключения выберите пункт Свойства.
|
| 2. |
На вкладке Пользователи (Users) выберите пользователя, для которого необходимо настроить ответный вызов, и нажмите кнопку Свойства.
|
| 3. |
На вкладке Ответный вызов сервера (Callback) выполните одно из следующих действий:
- Если не нужно использовать ответный вызов для входящих соединений, выберите положение переключателя Запретить ответный вызов (Do not allow callback).
- Чтобы разрешить входящим соединениям определять настройки номера, выберите переключатель Звонящий может выбирать номер ответного вызова (Allow the caller to set the callback number).
- Чтобы использовать конкретный номер, выберите переключатель Только этот номер для ответного вызова (Always use the following callback number) и введите номер.
|
Содержание раздела