Add words to the dictionary
Настройки Add words to the dictionary регулируют некоторые правила добавления новых слов в словарную базу данных.
Если выбрана опция Exactly as typed, то новое слово переносится в словарь в том виде, который оно имеет в тексте.
При включенном флажке Аll lowercase все новые слова заносятся в словарь в нижнем регистре (строчными буквами).
Alt-drag copies paths
Если опция включена, перетаскивание объекта при нажатой клавише <Alt> порождает его копию.
Совет
Имеются веские основания для того, чтобы эту опцию не выбирать. В программе существует несколько удобных способов создания клонов и дубликатов, увеличение их числа вряд ли целесообразно, тем более что клавиша <Alt> и без того выполняет множество функций.
Always review unsaved documents upon Exit
Если включить опцию Always review unsaved documents upon Exit, то перед окончанием работы программа будет напоминать пользователю обо всех документах, которые остались несохраненными.
Always use Text Editor
При выбранной опции Always use Text Editor набор текста и его редактирование всегда выполняется в окне текстового редактора Text Editor.
Auto-rename changed colors
Если включить опцию Auto-rename changed colors, то программа будет выполнять мониторинг всех зарегистрированных цветов. Если цвет, который представлен в палитре Color List своими цветовыми координатами, меняется, программа меняет его название. Например, если к цвету 15С 0М 95Y 0К добавить 20 % черного цвета, то программа автоматически поменяет его название на 15С 0М 95Y 20K.
Better (but slower) display
От опции Better (but slower) display зависит способ представления радиальных и линейных градиентов на экране дисплея. Если опция выключена, то программа рисует цветовые переходы упрощенно, используя меньшее количество цветовых градаций. Это ускоряет перерисовку экрана. Опция не влияет на печать градиентных переходов.
Bitmap Export
Кнопка Bitmap Export выводит на экран диалоговое окно Bitmap Export Defaults, в котором задаются параметры по умолчанию для экспортируемых растровых изображений.
Build paragraph styles based on
Два переключателя под названием Build paragraph styles based on определяют способ копирования атрибутов при создании нового текстового стиля.
Если включена опция First selected paragraph, то атрибуты нового стиля копируются с первого из отмеченных параграфов.
При работе с включенной опцией Shared attributes только общие атрибуты помеченных параграфов переносятся в определение стиля.
Changing object changes defaults
Если опция включена, то параметры, назначенные отмеченным объектам, становятся параметрами по умолчанию и действуют для всех новых объектов. При выключенной опции параметры по умолчанию устанавливаются при помощи инспекторов при условии, что на монтажном столе нет отмеченных объектов.
Changing view sets the active page
Если выбрать опцию Changing view sets the active page, то при перемещении по страницам документа на монтажном столе (<Ctrl>+<Page Up>, <Ctrl>+<Page Down>) будут меняться активные страницы в палитре Document Inspector.
Clipboard output formats
Поле содержит список форматов, которые программа может передавать через буфер обмена.
Color List shows
От значения поля Color List shows зависит цвет, который принимают селекторы, находящиеся в верхней части палитры Color List.
Если включена опция Container color, то селекторы палитры Color List принимают цвет отмеченного текстового блока.
Если включена опция Text color, то селекторы палитры Color List принимают цвет текста отмеченного текстового блока. Если блок содержит текстовые фрагменты с разным цветовым оформлением, то селекторы палитры остаются пустыми.
Color management
Группа полей Color management обслуживает различные режимы и функции системы управления цветом. В главе, посвященной работе с цветом, рассматривались многочисленные поля и переключатели этой группы и их роль в общей системе цветовых настроек программы.
Color Mixer/Tint panel uses split color well
Опция Color Mixer/Tint panel uses split color well включает режим разделения цветовых образцов в палитрах Color Mixer и Tint. При синтезе новых оттенков прямоугольник с образцами цвета делится на две части, в одной из них показывается старый цвет, в другой — новый.
Colors
В разделе Colors собраны настройки, отвечающие за цвет элементов интерфейса рабочего стола и служебных элементов программы.
Convert editable EPS when imported
При импорте файлов с включенной опцией Convert editable EPS when imported программа пытается интерпретировать постскриптовское описание и преобразовать EPS-файл во внутреннюю векторную форму представления.
Cursor distance
Параметр задает шаг перемещения помеченных объектов при нажатии на стрелочные клавиши.
Default line weights
В поле Default line weights можно задать ширину обводок по умолчанию. Ряд значений, введенных в этом поле, отображается в палитре Stroke Inspector. При вводе нового нормального ряда или добавлении новых значений числа следует разделять пробелами. Независимо от установленных единиц измерения толщина линий измеряется в пунктах. Новый ряд вступает в действие только после перезагрузки программы.
Display Font Preview
Опция Display Font Preview выводит шрифтовые примеры при перемещении по спискам шрифтов в палитре Text Inspector или в панели Text. Если опцию выключить, то образцы шрифтов не будут визуализироваться.
Display overprinting objects
Опция Display overprinting objects включает специальный режим отображения объектов с запечатыванием (Overprint). Такие объекты изображаются программой на фоне сетки, образованной буквами «о».
Display text effects
При включенной опции Display text effects программа отображает все текстовые эффекты (highlight, inline, shadow, strikethrough, underline и zoom) на экране дисплея. Этот режим требует значительных вычислительных ресурсов и может существенно замедлить работу программы. Если опция отключена, то перерисовка экрана выполняется быстрее.
Добавление страниц
Чтобы добавить новую страницу, надо щелкнуть по кнопке Options в палитре Document Inspector и из раскрывшегося списка выбрать команду Add Pages (Добавить страницы). Эта команда выводит на экран диалоговое окно с тем же названием, в котором требуется указать количество страниц (Number of pages) и их параметры. По умолчанию диалоговое окно содержит параметры текущей страницы.

Команда приводится в действие щелчком по кнопке ОК или нажатием на клавишу <Enter>
Диалоговое окно можно вызвать щелчком правой кнопкой мыши на миниатюре страницы в палитре Document Inspector.
Частным случаем добавления страниц является их дублирование. Чтобы создать дубликат текущей страницы надо выполнить команду Duplicate из списка команд, доступ к которым открывает кнопка Options. Команда не только создает копию текущей страницы, но и дублирует все ее содержимое.
Document
В разделе Document расположены настройки, от которых зависит вид рабочего окна и расположение страниц документа.
Dragging a guide scrolls the window
При включенной опции перетаскивание направляющих за пределы рабочего окна вызывает прокрутку экрана. Если опцию отключить, то прокрутка не выполняется.
Dragging a paragraph style changes
Одним из приемов назначения текстового стиля является буксировка миниатюры из палитры Styles. Два переключателя поля Dragging a paragraph style changes определяют результат перетаскивания стилей на текстовые блоки, содержащие несколько параграфов.
Если выбрать опцию A single paragraph, то при буксировке атрибуты стиля назначаются для того параграфа, на который будет перемещена миниатюра стиля.
Если включена опция The entire text container, то стиль назначается всем параграфам текстового блока.
Dynamic
Радиокнопка, которая включает автоматическое распределение памяти при кешировании.
Dynamic scrollbar
При включенной опции Dynamic scrollbar программа выполняет перерисовку содержимого рабочего окна динамически, в процессе скроллинга экрана. Если опцию выключить, то перерисовка будет выполняться только после окончания прокрутки.
Embed images and EPS upon import (increases file size)
Если установить флажок опции Embed images and EPS upon import (increases file size), программа будет внедрять в документ импортируемые растровые и постскриптовские изображения. Размер документа при этом может существенно увеличиться.
Enable Java scripts (relaunch to apply)
При включенной опции Enable Java scripts в программе можно запускать макросы и скрипты, написанные на языке Java. Это программы, которые автоматизируют выполнение рутинных и повторяющихся задач. Большое количество полезных скриптов находится на сайте фирмы Macromedia по адресу (http://www.macromedia.com). Опция начинает действовать только после перезагрузки программы.
Enable transform handles
Выбор опции разрешает вывод трансформационных маркеров, с помощью которых можно вращать, перемещать и менять размеры помеченного объекта. Напомним, что эти маркеры вызываются двойным щелчком мыши на объекте.
Export EPS with color previews
Опция Export EPS with color previews включает в экспортируемый EPS-файл растровое цветное изображение низкого разрешения. Это изображение используется в качестве заменителя постскриптовского оригинала при визуализации на экране или выводе на непостскриптовское печатающее устройство.
External Editors
Поле служит для задания связи между растровыми форматами TIFF и LRG и внешними редакторами, которые вызывает Freehand для их обработки.
Find capitalization errors
Опция Find capitalization errors включает режим проверки правильности написания прописных и строчных букв.
Find duplicate words
Если включена Find duplicate words, то программа считает двойные вхождения одинаковых слов ошибками.
FreeHand 4 page placement
Опция реализует способ расположения новых страниц, принятый в четвертой версии программы. Монтажное пространство FreeHand 4 существенно меньше, чем пространство, которым располагают пользователи седьмой и восьмой версий. Это влечет за собой различие в расположении новых страниц. Если требуется сохранить совместимость с четвертой версией программы, опцию следует включить.
General
В группу General (Общие) входят настройки, от которых зависят основные свойства монтажного стола, объектов программы и поведение главных инструментов.
Работа с документом и настройки программы
Работа с документом и настройки программы
Работа с палитрой Document Inspector
Размеры страниц
Ориентация страницы
Добавление страниц
Удаление страниц
Планировка публикации Навигация в публикации
Выпуск за обрез
Printer Resolution
Шаблоны
Создание шаблона
Открытие документа на основе шаблона
Изменение шаблона по умолчанию
Мастер проектов
Создание отчета
Параметры и установки программы
General
Undo's
Pick distance
Cursor distance
Snap distance
Smoother editing
Smaller handles
Remember layer info
Dragging a guide scrolls the window
Dynamic scrollbar Enable transform handles
Right mouse button magnification
Enable Java scripts (relaunch to apply)
Smart cursors
Object
Changing object changes defaults
Groups transform as unit by default
Join non-touching paths
Path operations consume original paths
Alt-drag copies paths Show fill for new open paths
Warn before launch and edit
External Editors
Default line weights
New graphic styles
Text
Always use Text Editor
Track tab movement with vertical line
Show text handles when ruler is off
New text containers auto-expand Display Font Preview
Smart Quotes
Build paragraph styles based on
Dragging a paragraph style changes
Document
Restore view when opening document
Remember window size and location
FreeHand 4 page placement
New document template
Changing view sets the active page Always review unsaved documents upon Exit
Import / Export
Convert editable EPS when imported
Embed images and EPS upon import (increases file size)
Save file thumbnails
Export EPS with color previews
Bitmap Export
UserPrep
Clipboard output formats
Spelling
Find duplicate words
Find capitalization errors
Add words to the dictionary
Colors
Guide Color
Grid Color
Color List shows
Auto-rename changed colors
Color Mixer/Tint panel uses split color well
Color management
Panels
Remember location of zipped panels
Show Tool Tips
Redraw
Better (but slower) display
Display text effects
Redraw while scrolling
High-resolution image display
Image RAM cache
Dynamic Manual
Display overprinting objects
Greek type below
Preview drag
Настроечный файл
Настройка интерфейса
Настройка панелей
Настройка клавиатурных сокращений
Greek type below
Опция Greek type below задает величину порога отображения для текста. Текст, размеры которого при данном коэффициенте увеличения меньше, чем величина порога, изображается упрощенно, в виде полосы серого цвета. Опция влияет на скорость работы программы.

Grid Color
Поле Grid Color служит для настройки цвета разметочной сетки. Напомним, что разметочная сетка — это служебный элемент рабочего окна программы, который используется для выравнивания и позиционирования элементов публикации. Щелчком на цветовом образце на экран выводится диалоговое окно Grid Color.
Groups transform as unit by default
Это опция устанавливает по умолчанию флажок Groups transform as unit в палитре Object Inspector для всех вновь созданных групп. При масштабировании групп, у которых выставлен этот флажок, все трансформации переносятся на геометрические параметры заливок и обводок. Группа масштабируется как единый объект и все ее геометрические элементы претерпевают согласованные изменения.
Guide Color
Поле Guide Color служит для выбора цвета направляющих. По щелчку на цветовом образце появляется диалоговое окно Guide Color, в котором цвет направляющих можно выбрать интерактивно, при помощи движков или при помощи задания цветовых координат в моделях HSL или RGB.

High-resolution image display
Опция включает режим высококачественного отображения растровых изображений. Если опцию отключить, то программа использует для вывода на экран специальную облегченную версию растрового изображения. Поскольку экранные версии имеют низкое разрешение, то обработка документов с большим числом растровых объектов значительно ускоряется. Опция не влияет на качество печати растровых изображений.
Image RAM cache
Опция включает режим кеширования растровых изображений.
Import/Export
В раздел Import/Export включены настройки процедур экспорта и импорта.
Изменение шаблона по умолчанию
Все новые документы в программе FreeHand создаются по шаблону Defaults.ftS. Если изменить параметры этого шаблона, то эти изменения будут действовать для всех документов, которые создаются в программе по команде File|New (<Ctrl>+<N>) или, что то же самое, щелчком на кнопке New в окне Welcome to FreeHand 8, которое появляется при каждом запуске программы.
Шаблон по умолчанию хранится в папке, в которую установлена программа. Для изменения шаблона требуется:
По команде File|Open открыть файл Defaults.ftS. Окно, в которое FreeHand загрузит шаблон, будет называться UNTITLED с добавлением номера;
Внести в документ все необходимые изменения;
По команде File|Save (<Ctrl>+<S>) сохранить документ в файле под именем Defaults.ftS в папке FreeHand.
Важно
Любой шаблон, который находится в папке FreeHand, можно сделать шаблоном по умолчанию, т. е. шаблоном, который служит основой для всех новых документов. Для этого по команде File| Preferences (<Ctrl>+<Shift>+<D>) следует вызвать диалоговое окно с основными настройками, выбрать в нем закладку Document и ввести полное имя шаблона в поле New document template (Шаблон новых документов).
На инсталляционном компакт-диске FreeHand в папке Template находится коллекция из почти четырех сотен самых разнообразных шаблонов. Здесь можно найти образцы для оформления деловых документов, поздравительных открыток, логотипов, писем и поздравлений.
Join non-touching paths
При включенной опции Join non-touching paths можно соединять граничные узлы помеченных контуров по команде Join (<Ctrl>+<J>). Если опция выключена, то команда объединения действует только на те узлы, которые находятся в области захвата. Напомним, что размеры области задаются в поле Snap distance.
Manual
Радиокнопка, которая включает режим ручного распределения памяти при кешировании. Объем оперативной памяти, отведенной под кеш, задается в поле справа от кнопки.
Мастер проектов
Перед началом любого большого дизайнерского проекта в программе FreeHand всегда требуется выполнить некоторый, иногда значительный, объем подготовительных рутинных работ. Надо задать число страниц, выбрать их размеры и ориентацию, подключить цветовые библиотеки, найти и открыть все необходимые шаблоны и т. д.
В восьмую версию программы разработчики включили специальное средство — мастер шаблонов, предназначенное для автоматизации процедуры запуска больших и ответственных графических проектов. Мастер предлагает пользователю развернутый многошаговый диалог, в ходе которого определяются все важные и критичные параметры публикации.
Запускается мастер проектов по команде главного меню Help|Wizards. В стартовом диалоговом окне Wizard (оно появляется при каждом запуске программы) предлагаются следующие возможности (рис. 11-2):

11-2. Окно мастера проектов
Welcom. В этом разделе можно открыть новый документ, продолжить работу над существующим документом, открыть документ на основе одного из шаблонов, созданных пользователем или входящих в коллекцию фирмы Macromedia. Коллекция шаблонов поставляется вместе с программой и находится на инсталляционном компакт-диске.
Setup. В этом разделе можно создать новый документ с параметрами, оптимизированными для иллюстративной графики или для технического рисунка. Пользователю доступны следующие параметры документа: цветовые коллекции, цветовые модели, единицы измерения, размеры страницы, ориентация.
Screen-based. По этой команде запускается диалог, в котором устанавливаются параметры документов, которые предназначены для публикации в сети Интернет или на компакт-дисках.
Stationery. В разделе определяются параметры документов делового применения: писем, визитных карточек, анкет и пр.
Publication. Команда служит для создания многостраничных документов. Пользователь может выбрать число страниц, их формат и ориентацию, цветовые модели и библиотеки, единицы измерения, стили.
Настроечный файл
Настройки программы запоминаются и хранятся в специальном файле fhprefs.txt. Этот файл расположен в папке, в которую установлена программа, и содержит описания и значения всех настроечных параметров программы. В их число входят параметры, доступ к которым можно получить через диалоговое окно Preferences, установки инструментов и дополнений, информация об устройствах печати, сведения о синтезированных цветах и цветовых моделях, и в том числе скрытые настройки.
Файл записан в текстовом формате, поэтому его можно открыть и отредактировать в любом текстовом редакторе. После внесения изменений файл следует сохранить в чистом текстовом формате, без признаков форматирования и спецсимволов.
Приведем несколько первых строчек файла, чтобы проиллюстрировать форму записи его деклараций и описаний.
% FreeHand Preferences File v8
(XTrappingWinPos) (428 425 603 588)
(XTrappingReverse) (No)
(XTrappingUseTint) (Yes)
(XTrappingPercent) (40)
(XTrappingWidth) (2.8345947266)
(RecentDocName0) (C:\WINDOWS\BAAIxE~l\MISC\TEST\TST.FH8)
(RecentDocDataType0) (DataTypeAGDS)
(XPrefFrazRate) (7.1999969482)
(XPrefFrazDeflectPct) (5)
(XPrefFrazRound) (No)
Форма записи настроечного файла достаточно проста. Каждая декларация начинается с новой строки; после ключевого слова, которое описывает вид настройки или параметра, следует его значение, буквенное или числовое. Например, следующие три строчки относятся к инструменту Arc (Дуга). Первая строчка утверждает, что инструмент рисует открытую дугу, сведущая декларация информирует о том, что дуга перевернутая, и в третьей строке записано, что дуга вогнутая.
(ArcOpen) (Yes)
(ArcFlipped) (Yes)
(ArcConcave) (No)
Автору не известен источник с полным описанием формата файла fhprefs.txt. Тем не менее названия большей части деклараций достаточно выразительны и позволяют сделать правильный вывод об их содержании.
Перед началом экспериментов с файлом настроек целесообразно сохранить его копию. Она позволит восстановить исходную конфигурацию программы, если опыты с настройками окажутся неудачными.
Если вообще удалить файл fhprefs.txt, то FreeHand запустится с настройками по умолчанию и после окончания работы восстановит файл в исходном виде. Рассмотрим на простом примере, как с помощью файла fhprefs.txt можно изменить параметры, к которым пользователь не имеет прямого доступа из программы.
FreeHand запоминает имена и расположение нескольких последних открытых документов. Их перечень приводится в нижней части выпадающего меню File. Чтобы открыть документ, представленный в этом списке, достаточно щелкнуть на его имени.
Максимально число запоминаемых документов записывается в настроечном файле в следующих двух строчках.
(MaxRecentDocuments) (4)
(Num0fRecentDocuments) (4)
Числа в круглых скобках означают максимальное и текущее число запоминаемых документов. Вместо этих чисел можно ввести любые значения, важно только, чтобы число в первой строке превышало число, стоящее во второй строке.
Настройка интерфейса
Восьмая версия программы имеет средства для изменения интерфейса программы в соответствии с предпочтениями и вкусами пользователя. Изменения, которые пользователь может вносить в программу, естественно, не могут менять основные принципы работы программы и архитектурные решения. Пользователю разрешено вносить только косметические поправки в расположение кнопок на панелях и назначать собственные клавиатурные сокращения командам. Собрать нужные инструменты в одном месте и расположить их по порядку — это необходимо для эффективной работы с программой.
Команда настройки интерфейса называется Customize (Настройка). Существует несколько разных способов ее запуска, например, при помощи команд главного меню File|Customize и Window|Toolbars|Customize. Другим способом является щелчок правой кнопкой мыши на любой раскрытой панели и выбор одноименного пункта из выпадающего меню.
Работа по настройке интерфейса выполняется в диалоговом окне Customize, которое имеет две закладки: Shortcuts — для клавиатурных сокращений и Toolbars — для панелей.
Настройка клавиатурных сокращений
Пользователь программы может назначить собственные клавиатурные сокращения или изменить предопределенные горячие клавиши, закрепленные за командами или ресурсами программы. Для этого надо выполнить команду Customize и в окне с тем же названием выбрать закладку Shortcuts. Все технические действия выполняются в диалоговом окне, вид которого показан на рис. 11-5. Это окно можно вызвать и с помощью клавиатуры, если набрать «сложный аккорд» <Ctrl>+<Alt>+<Shift>+<Y>.
Программа поддерживает клавиатурные наборы некоторых популярных приложений. Пользователи программ Illustrator, Corel Draw и QuarkXpress могут восстановить в программе FreeHand привычные клавиатурные наборы и сокращения. Для этого надо щелкнуть в поле Keyboard shortcuts setting (Клавиатурные наборы) и выбрать из появившегося списка один из предлагаемых стандартных наборов. Кроме перечисленных приложений, в список предопределенных наборов входит пункт под названием Shortcuts unassigned, который объединяет минимальное число самых необходимых клавиатурных комбинаций. Этот набор можно взять за основу при создании совершенно нового «клавиатурного окружения»

11-5. Окно для настройки клавиатурных сокращений
Чтобы назначить команде программы клавиатурное сокращение, требуется:
Найти и отметить имя команды в левой части диалогового окна. Если за командой уже закреплена некоторая комбинация горячих клавиш, то она (или они, если таких несколько) будет показана в поле Current shortcut keys (Текущие сокращения). Одна команда может иметь несколько горячих клавиш, но разные команды не могут быть вызваны одной клавиатурной комбинацией;
Щелкнуть в поле Press new shortcut key (Ввести новую комбинацию горячих клавиш) и перевести в него курсор;
Набрать новое клавиатурное сокращение. Обычно для этих целей используются сочетания символов и управляющих клавиш <Ctrl>, <Alt> и <Shift>. Если комбинация является допустимой, то она, во-первых, отображается в поле Press new shortcut key, а во-вторых, кнопка Assign (Назначить) становится доступной;
Щелкнуть по кнопке Assign, после чего обозначение новой комбинации перейдет в поле Current shortcut keys.
Щелчок по кнопке Close (Закрыть) закрывает окно Customize и завершает процедуру создания нового клавиатурного сокращения.
Процедура удаления клавиатурных сокращений намного проще. Надо отметить раздел в левой части диалогового окна Customize, потом отметить комбинацию, показанную в поле Current shortcut keys, и щелкнуть на кнопке Remove (Удалить).
Если одну комбинацию горячих клавиш назначить сразу нескольким командам, то возникнет конфликтная ситуация, которую пользователь не может оставить без внимания. Какие средства предлагает программа для разрешения подобных конфликтов? Над полем Current shortcut keys программа выводит надпись с предупреждением о том, что данное сочетание клавиш уже используется (Currently assigned to). Если вопреки предупреждению нажать клавишу Assign (Назначить), то реакция программы будет зависеть от переключателя Go to conflict on assign (Перейти к конкурирующей команде). Если эта опция выключена, то программа просто переназначит комбинацию. При включенной опции программа выполнит переназначение, а также найдет и отметит команду-конкурента для того, чтобы пользователь имел возможность .определить для нее новое сочетание клавиш.
Щелчок по кнопке Reset (Восстановить) восстанавливает исходную ситуацию и отменяет все изменения, сделанные в данном сеансе работы с диалоговым окном. Заканчивается работа с диалоговым окном Customize щелчком по кнопке Close (Закрыть).
Настройка панелей
В левом прямоугольнике представлена классификация команд и ресурсов программы. С правой стороны изображены кнопки, относящиеся к помеченному разделу классификации. Изменение отметки в левой части окна меняет содержимое его правой части. И наоборот, при отметке различных кнопок автоматически меняются разделы в левой части окна и описания кнопок в поле Description (Описание).
Любую из кнопок окна можно добавить к основным панелям программы: Main, Text, Toolbox, Status, Info. Для этого надо просто зацепить мышью изображение кнопки и перетащить ее на панель. Если в данной области экрана кнопку оставить нельзя, то к курсору добавляется символ запрета — прямоугольник с перекрестием. Размеры панелей автоматически подгоняются под интерфейсные элементы, расположенные на них.
Так же просто можно удалить ненужные кнопки из панелей. Для этого достаточно перетащить кнопку из панели на окно Customize или оставить ее в любом месте рабочего стола.
Напомним, что панели могут обмениваться своими кнопками. Этот прием выполняется при помощи буксировки при нажатой клавише <Alt> .
Чтобы вернуться к исходному распределению кнопок, надо щелкнуть по кнопке Reset (Восстановить) в диалоговом окне Customize.

11-4. Настройка интерфейса программы
Навигация в публикации
Палитру Document Inspector можно использовать как своеобразный навигационный прибор для ориентации и перемещения в сложной публикации со множеством страниц и объектов. Два технических приема позволяют быстро найти требуемую страницу или область монтажного стола и перейти в нее.
Если нажать и удерживать пробельную клавишу, то изображение курсора в окне инспектора превращается в руку, с помощью которой можно выполнить скроллинг монтажного стола. Относительное положение страниц при скроллинге не меняется.
Двойной щелчок мышкой на миниатюре страницы приводит к тем же результатам, что и команда View|Fit To Page (<Ctrl>+<Shift>+<W>): страница становится текущей, переходит в самый центр рабочего окна и растягивается на всю его свободную площадь.
New document template
В поле New document template записано имя шаблона, на основе которого создаются новые документы FreeHand. В поле можно ввести имя любого существующего шаблона, после чего он станет шаблоном по умолчанию для всех новых документов программы.
New graphic styles
Два переключателя Auto-apply to selection и Define style based on selection поля New graphic styles регулируют поведение графических стилей. Если отметить переключатель Auto-apply to selection, новые стили будут применены ко всем отмеченным объектам сразу после их создания. При включенной опции Define style based on selection новые графические стили определяются на основе отмеченных объектов.
New text containers auto-expand
При работе с включенной опцией New text containers auto-expand пo щелчку инструментом Text программа создает автоматический текстовый блок. Если опцию выключить, будет создаваться блок фиксированных размеров.
Object
В разделе Object (Объекты) находятся настройки, влияющие на свойства, которые приобретают объекты по умолчанию при создании и редактировании.
Ориентация страницы
Для страниц есть два возможных способа расположения или ориентации: по ширине (Landscape) и по высоте (Portrait). В документации на программу и в справке первый способ иногда именуется Wide, а второй — Tall.
Выбор ориентации для страниц стандартных и заказных форматов выполняется щелчком по соответствующей кнопке в палитре.
Открытие документа на основе шаблона
Чтобы создать новый документ на основе шаблона, достаточно в стандартной процедуре открытия файлов найти и открыть файл шаблона. Напомним, что шаблоны при сохранении получают расширение ft8. После открытия шаблона создается новый файл под названием UNTITLED-N, который наследует все атрибуты, объекты и признаки форматирования родительского шаблона.
Panels
Раздел Panels объединяет настройки вида панелей и расположения их на экране.
Параметры и установки программы
FreeHand, как и любая сложная программа, имеет большое количество настроечных параметров самого разного назначения — от параметров, которые влияют на вид рабочего окна, до параметров, определяющих работоспособность программы и результаты ее работы. Большая часть настроек FreeHand обсуждалась по ходу изложения в контексте соответствующих тем. В данном разделе приведем лишь краткую сводку настроечных параметров и установок программы.
Все настроечные параметры сведены в диалоговое окно Preferences (рис. 11-3), которое выводится на экран по команде File|Preferences (<Ctrl>+<Shift>+<D>). Множество параметров разделено на тематические группы, каждая из которых открывается щелчком на соответствующей закладке окна.
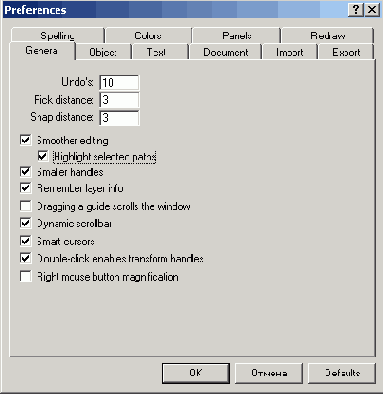
11-3. Настройки FreeHand
Path operations consume original paths
Если включить эту опцию, то при выполнении некоторых операций с контурами исходные объекты уничтожаются, а остается только результирующий объект. Опция действует на операции Expand Stroke (Распахнуть контур), Inset Path (Вставить контур), Intersect (Пересечение), Punch (Перфорация) и Union (Сварка). Если опция включена, то все перечисленные операции будут сохранять исходные контуры.
Pick distance
Поле задает размер области, в пределах которой щелчок мышью влечет за собой отметку объекта. Параметр измеряется в экранных пикселах без указания размерности. Максимальное значение поля равно 5 пикселам, минимальное — 0.
Планировка публикации
Палитра Document Inspector — это очень удобное средство управления расположением страниц и планировки многостраничной публикации. Миниатюры страниц в инспекторе можно перетаскивать мышкой. Программа отслеживает любые изменения в расположении миниатюр и переносит их на страницы публикации. Изменение планировки может сопровождаться перенумерацией страниц, что влияет на последовательность вывода страниц на печать.

Страницы нумеруются от верхнего левого угла монтажного стола. Ближайшая к этой точке страница получает первый номер, следующая — второй и т. д.
Preview drag
Если зацепить объект мышкой и сразу начать его перемещение, программа будет отображать перемещаемый объект в виде габаритного прямоугольника. Если перед началом движения сделать небольшую паузу, то объект при движении представляется в своем истинном виде. Опция Preview drag определяет максимальное количество объектов, которые может отобразить программа при перемещении.
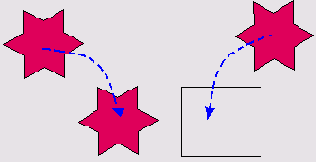
Следует помнить о том, что большие значения поля Preview drag требуют значительных объемов оперативной памяти.
Если после начала буксировки объекта нажать и отпустить клавишу <Alt>, то габаритный прямоугольник превратится в изображение объекта. Важно только нажать клавишу после старта, иначе программа создаст копию объекта.
Printer Resolution
Значение поля Printer Resolution (Разрешение принтера) не меняет физическое разрешение печатающего устройства. Это число используется программой для пересчета размеров растровых изображений. От значения этого поля зависит также количество промежуточных объектов в растяжках, которое создает программа по умолчанию. Чем выше значение поля, тем больше промежуточных объектов участвует в создании объектной растяжки. При разрешении 300 dpi растяжка включает в себя 24 промежуточных объекта, при 360 dpi — 35, 600 dpi — 99. Для разрешений, превышающих 1200 dpi, все объектные растяжки состоят из 256 объектов.
Изменение разрешения не влияет на растяжки, созданные ранее. Чтобы изменить количество шагов существующей растяжки, требуется отметить ее, вызвать палитру Object Inspector и ввести новое значение в поле Number of steps (Число шагов).
Работа с документом и настройки программы
FreeHand не просто мощная «векторная рисовалка» — программа может работать со сложными многостраничными публикациями, насыщенными графикой и текстом. Средства монтажа и компоновки сложных публикаций, которыми располагает FreeHand, сопоставимы с возможностями мощных настольных издательских систем, таких как QuarkXPress или Corel Ventura. Чтобы стать вровень с этими флагманами издательской индустрии, программе FreeHand не хватает совсем немногого — в первую очередь следует упомянуть об инструментах для создания шаблонных полос и функциях нумерации страниц и гипертекстовой разметки.
Работа с палитрой Document Inspector
Основным инструментом для определения общих параметров документа является палитра Document Inspector (Инспектор документов). Палитру можно вывести на экран по команде главного меню Window|Inspectors|Document или при помощи комбинации горячих клавиш <Ctrl>+<Alt>+<D>. Разработчики FreeHand весьма последовательно реализовали метафору пультов управления. Каждый из инспекторов программы является своеобразным диспетчерским центром, в котором сосредоточены все средства управления элементами публикации определенного вида: объектами, заливками, обводками, текстовыми блоками. Палитра Document Inspector объединяет все ресурсы управления общими настройками и параметрами публикации. С ее помощью можно добавлять и удалять страницы, менять их размеры и ориентацию, управлять очередностью вывода страниц на печать и др.
Центральная часть палитры Document Inspector представляет монтажное пространство программы и страницы текущего документа. Кнопка Options (Выбор) открывает доступ к командам палитры, при помощи которых можно добавлять, удалять страницы документа и порождать их дубликаты. Кнопки верхнего ряда с миниатюрами страниц служат для изменения масштаба изображения страниц в палитре. Для многостраничных документов удобнее работать в масштабе, который включается щелчком по средней или левой кнопке. В этих режимах палитра показывает несколько страниц, и пользователь может менять планировку публикации и выполнять навигацию в сложном документе.
Числа в центре миниатюр — это служебная нумерация страниц, которая показывает последовательность вывода страниц на печать. Типографскую нумерацию FreeHand не поддерживает, что весьма странно для программы, которая по многим своим возможностям планировки и верстки сложных публикаций сравнима с мощными верстальными пакетами.
Кнопки, расположенные под изображением монтажного стола, служат для изменения формата и ориентации отмеченной страницы.

11-1. Палитра Document Inspector
Размеры страниц
Чтобы изменить размеры страницы, надо сделать ее текущей или отмеченной. Если документ состоит из нескольких страниц, то для отметки страницы достаточно щелкнуть на ее миниатюре в палитре Document Inspector. Единственная страница одностраничного документа отмечена по умолчанию.
Программа поддерживает восемь стандартных форматов: A3 (297*420), А4 (210*297), А5(148*210), В4 (250*353), В5 (176*250), Legal (215,9*355,6) Letter (215,9*279,4), Tabloid (279,4*431,8) и может работать с форматами, параметры которых задает пользователь. Пункт Custom списка форматов служит для определения страниц нестандартных размеров. После выбора этого пункта поля х: (ширина страницы) и у: (высота страницы) становятся доступными для ввода заказных размеров. Нажатие на клавишу <Enter> переносит заданные размеры на текущую страницу.
Программа может работать со страницами, размеры которых лежат в очень широком диапазоне значений. Самая маленькая страница представляет собой квадрат со стороной в 9 пунктов, размеры самой большой совпадают с монтажным пространством — это квадрат со стороной в 224 дюйма.
Размеры страниц документа стандартных и заказных форматов можно менять в любой момент работы над публикацией. Для этого надо сделать страницу текущей, выбрать в списке форматов пункт Custom и ввести новые размеры.
FreeHand разрешает включать в одну публикацию страницы разных размеров и ориентации.
Redraw
Настройки раздела Redraw определяют способ представления различных объектов на экране. Некоторые из опций этого раздела могут оказать значительное влияние на скорость работы программы.
Redraw while scrolling
Если опция включена, то FreeHand перерисовывает содержимое экрана динамически, во время прокрутки (скроллинга). При работе с отключенной опцией перерисовка экрана выполняется после завершения прокрутки.
Если компьютер оснащен не очень мощным видеоконтроллером, то опцию лучше отключить. В таком режиме экранное изображение меньше «зашумливается».
Remember layer info
Если включить опцию Remember layer info, то при операциях с объектами программа будет сохранять информацию о распределении по слоям. К таким операциям относятся: группирование, объединение и передача объектов в другие документы FreeHand. После отмены этих операций объекты будут возвращены на те слои, на которых они находились до операции. При работе с отключенной опцией Remember layer info информация о распределении по слоям теряется.
Remember location of zipped panels
Если опция Remember location of zipped panels отключена, то при сворачивании и разворачивании палитр они не меняют своего расположения. При включенной опции программа отслеживает и запоминает позиции палитр. Любая команда, открывающая и закрывающая палитру, восстанавливает ее позицию на рабочем столе.
Это одна из возможностей, которая при умелом ее использовании способна существенно повысить удобство работы с программой. Если опция включена, то все необходимые для работы палитры можно вывести на экран и в свернутом состоянии хранить в стороне от монтажного стола, где они не занимают полезное рабочее пространство, отведенное для документа. Любая команда, которая разворачивает палитру, одновременно восстанавливает ее позицию на монтажном столе.
Remember window size and location
Если включена опция Remember window size and location, то при сохранении документа программа запоминает размер рабочего окна и его положение. Эти параметры будут восстановлены при следующем запуске программы.
Restore view when opening document
Если включена опция Restore view when opening document, то при сохранении документа программа запоминает вид рабочего окна и восстанавливает его при следующем запуске.
Right mouse button magnification
Если опция выбрана, то при нажатии правой кнопки мыши вызывается инструмент лупа, с помощью которой можно менять масштаб изображения. Если опция отключена, то правой кнопкой, как и принято в приложениях Windows, вызывается контекстно зависимое меню.
Save file thumbnails
Если выбрана опция Save file thumbnails, FreeHand добавляет ко всем сохраняемым файлам миниатюру с изображением документа. По миниатюре пользователь может сделать вывод о содержимом файла. Миниатюра используется командами Open, Import, Links.
Шаблоны
Шаблон — это коллекция объектов, признаков форматирования, стилей и параметров публикации, которая хранится в специальном файле с расширением ft8. Шаблоны представляют собой один из способов форматирования, они используются как матрицы для порождения публикаций-клонов. Документы, созданные на основе шаблона, наследуют все его признаки форматирования, объекты, а также вспомогательные и служебные элементы. Использование шаблонов может значительно повысить эффективность труда дизайнера при оформлении серийных документов. Серийными называются такие документы, которые состоят из постоянной и переменной составляющих. Таковыми являются всевозможные бланки, деловые письма, образцы факсов и др. Общая составляющая серийных документов является основой того, что принято называть фирменным стилем.
Любой новый документ создается на основе шаблона, который называется Defaults.ftS и по умолчанию является почти пустым, т. е. содержит ограниченное количество признаков форматирования.
Show fill for new open paths
При работе с включенной опцией Show fill for new open paths открытые контуры изображаются вместе с заливкой, причем этот способ изображения относится только к тем открытым контурам, которые созданы после включения опции, и сохраняется после ее отключения.
Show text handles when ruler is off
Отмеченный текстовый блок всегда изображается вместе со своими границами. При наборе и редактировании текста граница блока может отображаться или отсутствовать. Это зависит от двух установок программы. Текстовые блоки с размерной линейкой всегда изображаются вместе с границей. Если выключить линейку по команде View|Text Rulers (<Ctrl>+<Alt>+<Shift>+<T>), то визуализация границы зависит от опции Show text handles when ruler is off. Если она включена, то FreeHand рисует границы текстовых блоков вместе с маркерами.
Show Tool Tips
При включенной опции Show Tool Tips программа выводит подсказку с кратким описанием инструмента или средства. Чтобы увидеть подсказку, надо установить курсор на кнопке инструмента и выдержать паузу в несколько секунд.
Smaller handles
Если включить эту опцию, то трансформационные маркеры, которые появляются после двойного щелчка на объекте, имеют меньшие размеры. При отключенной опции Smaller handles они выглядят массивными и грубоватыми.
Smart cursors
Если включить опцию Smart cursors, то программа будет менять изображение курсора в зависимости от выполняемой операции. При работе с отключенной опцией курсор изображается в виде перекрестия при выполнении любых операций.
Smart Quotes
Опция включает режим «умных кавычек». В этом режиме программа самостоятельно определяет, закрывать или открывать кавычки при нажатии на символ двойных кавычек. Вид кавычек (лапки, елочки и др.) можно выбрать из списка, который расположен рядом с переключателем.
Smoother editing
Если включить данную опцию, то узлы отмеченных объектов будут изображаться служебным цветом того слоя, на котором они расположены. Кроме того, опция Smoother editing делает доступной дополнительную опцию под названием Highlight selected paths, при выборе которой помеченные объекты изображаются с тонкой линией по центру границы. Цвет линии зависит также от цвета служебного цвета. При выключенной опции Smoother editing помеченные узлы отмеченных объектов цветом не выделяются.
Snap distance
От значения данного поля зависит размер зоны захвата. Параметр измеряется в экранных пикселах без указания размерности. Размер зоны захвата может равняться любому целому числу в диапазоне от 0 до 5 пикселов.
Создание отчета
Множество дизайнерских проектов не требуют разделения труда и кооперации соисполнителей. Они выполняются одним разработчиком и на одном рабочем месте. Про такие проекты говорят, что они имеют простой жизненный цикл. Большинство офисных документов, писем, логотипов, рекламной графики и т. п. относятся к такому типу. Подобные публикации обычно не требуют создания сопроводительных и служебных документов, а главной формой отчетности служит сама публикация в виде печатного оттиска или в электронной форме.
Если публикация является частью сложного проекта, или в ее разработке принимают участие несколько исполнителей, или же она передается в стороннюю организацию, технология подготовки значительно усложняется, и каждый выполненный этап приходится документировать. Объем сопутствующей информации, которую требуется собрать, скажем, для передачи данных в сервисное бюро, может в несколько раз превосходить объем основной публикации.
Команда File|Report, которая запускается из главного меню программы, автоматически собирает вспомогательные сведения о публикации и формирует отчет, который можно распечатать или сохранить в файле.
Номенклатура служебных сведений задается пользователем в диалоговом окне Document Report (Отчет). Выбор переключателя слева открывает список опций, которые относятся к данному разделу проекта. Если какая-либо опция выбрана, то программа выполнит поиск информации данного типа и внесет ее в отчет.
В раздел Document (Документ) можно включить следующие сведения:
File name — имя файла;
Directory — папка, в которой хранится документ;
File size — размер файла документа в килобайтах;
File Access — атрибуты файла (только для чтения, только для записи или открытый);
Creation date — дата создания;
Modification date — дата последней модификации;
Document units — установленные единицы измерения;
Total pages — общее количество страниц.

В раздел Pages (Страницы) можно включить следующие сведения:
Page location — расположение каждой страницы на монтажном столе;
Dimensions — размеры страниц;
Bleed size — величина выпуска под обрез;
Orientation — ориентация страниц;
Page type — формат страниц.
В раздел Objects (Объекты) можно включить следующие сведения:
Set Note — имена и примечания, назначенные объектам в палитре Set Note;
Halftone — сведения о заказных параметрах растрирования объектов;
Placed file — информация об импортированных в публикацию объектах, растровых и постскриптовских.
В раздел Fonts (Шрифты) можно включить следующие сведения:
Font name — имена используемых шрифтов;
Font PS name—имена постскриптовских шрифтов, пересылаемых в постскриптовское печатающее устройство;
Font file format — формат шрифтовых файлов;
Font style — начертание используемых шрифтов;
Size — размеры используемых шрифтов.
В раздел Text blocks (Текстовые блоки) можно включить следующие сведения:
Fonts used — шрифты, используемые в текстовых блоках;
Colors used — краски текстовых блоков;
Bounding box — координаты вершин текстовых блоков;
Line count — количество строк в текстовых блоках;
Paragraph count — число параграфов в каждом текстовом блоке;
First line первая строка каждого текстового блока.
В раздел Layers (Слои) можно включить следующие сведения:
Foreground layers — имена слоев переднего плана;
Background layers — имена слоев заднего плана;
Visibility — информация о видимости слоев;
Editing color — сведения о редактировании служебного цвета;
Access — доступ к слоям;
Preview status — режим отображения слоев.
В раздел Styles (Стили) можно включить следующие сведения:
Graphic styles — имена и описания графических стилей;
Text styles — имена и описания текстовых стилей.
В раздел Colors (Цвета) можно включить следующие сведения:
Named colors — названия и значения цветовых координат всех именованных цветов;
Separations — информация о параметрах цветоделения.
В раздел Output Options (Параметры вывода) можно включить следующие сведения:
Invisible layers — сведения о печати невидимых слоев;
Split paths — сведения об упрощении сложных контуров для печати;
Image data — информация о способе кодирования постскриптовских объектов;
Convert image — сведения о конвертации растровых изображений в систему CMYK;
Max color steps — максимальное количество шагов в градиентных заливках;
Flatness — данные о спрямлении контуров.
Создание шаблона
Любой документ FreeHand можно использовать как заготовку для нового шаблона. Чтобы создать шаблон на основе документа, достаточно сохранить его под любым именем с расширением ftS.
В шаблоне будут сохранены следующие признаки и объекты публикации:
Графические объекты и текстовые блоки со всеми признаками форматирования;
Направляющие;
Слои и их атрибуты;
Стили графических объектов;
Стили параграфов;
Информация о цвете;
Количество, форматы и расположение страниц.
Spelling
В разделе Spelling содержатся настройки процедуры проверки правописания.
Text
Настройки группы Text регулируют свойства текстовых блоков и символов.
Track tab movement with vertical line
Если включить эту опцию, то при расстановке и перемещении табуляторов появляется вертикальная полоса, которая служит для отметки их положения.
Удаление страниц
Удаление страниц выполняется во FreeHand достаточно просто. Для этого надо сделать страницу текущей, щелчком по кнопке Options раскрыть список команд и выбрать команду Remove (Удалить). Если страница не содержала информации, то процедура на этом заканчивается. При удалении непустых страниц FreeHand выводит предупреждение в специальном окне и заканчивает операцию только после подтверждения пользователя.
Undo's
Параметр определяет количество уровней отмены (глубину отката). Поле может принимать любое целое значение от 0 до 100. Заданное значение вступает в действие только после перезагрузки программы. Следует помнить о том, что чем больше значение данного поля, тем больше требуется оперативной памяти для запоминания предыстории работы программы.
UserPrep
В поле UserPrep задается имя настроечного файла. Такие файлы содержат постскриптовские коды, предназначенные для настройки печати на постскриптовских выводных устройствах высокого класса — принтерах и фотонаборных автоматах. Настроечные файлы располагаются в папке «Папка FreeHand»\English\Userprep и имеют расширение рrр. Для непостскриптовских принтеров в поле UserPrep следует задать пункт None.
Выпуск за обрез
В поле Bleed (Выпуск за обрез) можно задать величину выпуска за обрез. Это дополнительные поля, которые прибавляются с каждой стороны печатной страницы для того, чтобы обеспечить печать по всей площади. Прием часто используется в тех случаях, когда требуется напечатать картинку под обрез, в самый край страницы. После печати и обрезки такой картинки ее границы с одной, двух, трех или четырех сторон оказываются совпадающими с краями страницы.
Величину выпуска следует определять индивидуально в каждом конкретном случае. В большинстве случаев рекомендуется использовать значение не менее 18 пунктов, однако если вы готовите иллюстрацию для заверстки в рамку, то ее не следует выпускать под обрез больше чем на 2 или 3 пункта.
Warn before launch and edit
Если, удерживая клавишу <Alt>, дважды щелкнуть на растровом объекте, то FreeHand запустит внешний редактор, связанный с изображениями данного формата. Опция Warn before launch and edit выводит на экран дополнительное окно, в котором требуется подтвердить запуск редактора.