ASCII
Файлы, в которые входят только символы первой половины кодовой таблицы, называются ASCII-файлами или текстовыми файлами. Текстовый файл представляет собой последовательность литер, которую для удобства чтения делят обычно на слова и строчки. Текстовые файлы намного беднее по оформлению, чем файлы, которые создают специальные текстовые редакторы. В них нельзя включить картинки или поля, они не имеют форматирования и сложной разметки и не обладают аппаратом ссылок и сносок; большинство декоративных элементов форматирования недоступно для текстовых файлов. Зато текстовые файлы являются аппаратно и программно независимыми и их можно использовать для обменов данными между различными программами и компьютерными платформами.
Текстовые файлы экспортируют текстовые редакторы и программы расчета электронных таблиц, в текстовой форме может существовать графика форматов EPS, PDF, DXF и др., любая программа на начальных стадиях разработки является текстовым файлом.
FreeHand может открывать, импортировать и передавать текстовые файлы в другие приложения. Одной из немногих проблем, которая сопровождает импорт текстовых файлов, является засорение данных «странными символами». Это часто происходит в тех случаях, когда FreeHand обменивается информацией с приложениями, работающими на других платформах.
Импорт текста ничем не отличается от импорта графики. Принятый в программу текст заполняет, по умолчанию, новый текстовый блок. Если щелкнуть курсором в любой точке монтажного стола, то размеры блока будут выбраны автоматически и подогнаны под объем текста. При помощи буксировки курсора можно задать собственные размеры блока для импортированного текста. Текст, не вошедший в блок, не теряется, а становится избыточным и загружается в буфер блока.
BMP
| Имя | Microsoft Windows Bitmap, BMP  |
| Тип | Растровый  |
| Расширение файлов | .bmp |
| Максимальная глубина цвета | 32 бита на пиксел |
| Поддержка альфа-каналов | Да |
| Сжатие | Да, по методу RLE |
| Поддерживается приложениями | Подавляющее большинство приложений Windows, обрабатывающих или использующих графику. |
BMP (Microsoft Windows Bitmap) - это растровый формат, предложенный фирмой Microsoft. Он поддерживается на системном уровне в операционных средах Microsoft Windows и OS/2. Трудно назвать приложение Windows, имеющее хотя бы косвенное отношение к графике и не поддерживающее этот формат. Большая часть графического интерфейса Windows (картинки, пиктограммы, заставки) записаны в формате BMP. Если первые версии формата были общими для операционных систем Windows и OS/ 2, то впоследствии их пути разошлись. Основным преимуществом формата является быстрая обработка растровых изображений небольшого размера.
Операции экспорта, открытия и импорта BMP-файлов отличаются от файлов PNG или TARGA только настройками диалогового окна BMP Options, где требуется указать глубину цвета, выбрав или отказавшись от сжатия файла при сохранении. После импорта в программу FreeHand формат BMP преобразуются в TIFF.

CDR
| Имя | CorelDRAW CDR |
| Тип | Векторный |
| Расширение файлов | .cdr |
| Максимальная глубина цвета | 32 бита на пиксел |
| Поддержка альфа-каналов |   |
| Сжатие | Да |
| Поддерживается приложениями | Corel Draw, Corel Ventura, FreeHand (только импорт) |
CDR — это родной формат популярного векторного редактора Corel Draw. Известны несколько вариантов формата, связанных с различными версиями программы. FreeHand может импортировать файлы версий 3...7 программы Corel Draw.
Важно
Последние версии программы Corel Draw могут самостоятельно, без внешних архиваторов, компрессировать информацию при сохранении файлов. FreeHand не читает сжатые файлы в формате CDR. Чтобы гарантировать импорт файлов, следует отключить соответствующую опцию в Corel Draw (Save as|Advanced).
CGM
| Имя | Computer Graphics Metafile, CGM |
| Тип | Метафайл |
| Расширение файлов | .cgm |
| Максимальная глубина цвета | He имеет ограничений |
| Поддержка альфа-каналов |   |
| Сжатие | Да |
| Поддерживается приложениями | Большинство профессиональных приложений, работающих с векторной графикой |
Формат CGM (Computer Graphics Metafile) создан техническим комитетом при международных организациях по стандартизации ISO и ANSI. Он ориентирован на поддержку изображений в самых разнообразных областях машинной графики: технические иллюстрации, картография, иллюстративная графика, визуализация графических моделей и др.
CGM используют или поддерживают на уровне импорта и экспорта многие векторные редакторы (Micrografx Designer), настольные издательские системы (Corel Ventura), системы автоматизированного проектирования (AutoCAD), пакеты деловой графики (Lotus Freelance). Формат представляет собой метафайл и имеет несколько разновидностей, не совместимых друг с другом. FreeHand может импортировать файлы в формате CGM. Процедура импорта не требует задания параметров и выполняется без диалога с пользователем.
Цвет
Цветовые пространства и модели программ не совпадают, в частности FreeHand не поддерживает систему Lab. Импортированные растровые рисунки с нелегальными цветами изображаются в программе FreeHand в виде перечеркнутых прямоугольников (x-boxes), а цвет векторных изображений конвертируется в 10% серый.
DXF
| Имя | Drawing Interchange Format, AutoCAD DXF |
| Тип | Векторный |
| Расширение файлов | .dxf |
| Цвета | до 256 |
| Поддержка альфа-каналов |   |
| Сжатие | Нет |
| Поддерживается приложениями | Многие системы автоматизированного проектирования и векторные графические редакторы |
DXF — это формат популярной системы автоматизированного проектирования AutoCAD. Широкое распространение родительского приложения сделало формат DXF популярным в области автоматизированного проектирования и подготовки чертежей. Формат поддерживают многие CAD-системы, архитектурные и картографические программы, работающие на персональных компьютерах, например, CADD, MicroStation и др.
FreeHand имеет программный фильтр для импорта изображений в формате DXF. Следует помнить, что импорт файлов DXF вносит иногда некоторые искажения изображения:
Кривые линии представляются в виде ломаных, состоящих из коротких отрезков прямых;
Могут исчезать заливки объектов;
Не всегда сохраняются размеры шрифтов;
Незамкнутые линии могут превращаться в замкнутые контуры.
Работа с фильтром DXF не требует диалога с пользователем, но допускает некоторую настройку. Меню с настройками вызывается щелчком по кнопке Setup диалогового окна Import Document.

Окно содержит три переключателя: Import invisible block attributes — сохранить невидимые атрибуты блоков, Convert white strokes to black strokes — преобразовывать белые обводки в черные, Convert white 'fills to black fills — преобразовывать белые заливки в черные.
EMF
| Имя | Microsoft Enhanced Metafile, EMF |
| Тип | метафайл |
| Расширение файлов | .emf |
| Максимальная глубина цвета | 32 бита на пиксел |
| Поддержка альфа-каналов |   |
| Сжатие | Без сжатия |
| Поддерживается приложениями | Пересмотренная и расширенная формата WMF
|
Формат EMF (Microsoft Enhanced Metafile) представляет собой обновленную версию формата WMF. Это метафайл, который, по замыслу фирмы Microsoft, должен заменить формат WMF.
Следует отметить, что экспорт и импорт EMF-файлов FreeHand выполняет более чисто, чем файлов формата WMF.
EMF — это относительно новый формат, и не каждое Windows-приложение имеет его конвертер. Формат усложнился, количество его команд значительно увеличилось, и не все программные фильтры поддерживают полный список ресурсов EMF. Поэтому результаты преобразования зависят от используемого приложения. Если один и тот же рисунок сохранить в формате EMF, например, при помощи Corel Draw 8.0, Illustrator 8.0 и FreeHand 8.0, то полученные изображения будут сильно отличаться по виду и по структуре.
Работа фильтров FreeHand имеет одну особенность, оценить которую можно по-разному. При сохранении в формате EMF растровые изображения переводятся в векторную форму, т. е. трассируются. И если простые растровые образы передаются после векторизации достаточно точно, то апроксимация картинок с плавными цветовыми переходами, градиентными заливками и полутонами иногда требует очень большого количества векторных объектов. Это замедляет перерисовку экрана и выполнение всех вычислительных операций.
Файлы EMF имеют еще одно преимущество перед файлами WMF — они более экономно расходуют дисковое пространство. Рисунок, сохраненный в формате EMF, занимает в среднем в два раза меньше места, чем соответствующий WMF-файл.
EPS
| Имя | Encapsulated PostScript, EPS, EPSF |
| Тип | Может использоваться как метафайл |
| Расширение файлов | .eps |
| Максимальная глубина цвета |   |
| Поддержка альфа-каналов |   |
| Сжатие |   |
| Поддерживается приложениями | Профессиональные издательские системы, системы печати высококачественных изображений |
Формат EPS (Encapsulated PostScript) основан на языке PostScript и используется для хранения векторной и растровой графики.
PostScript — это полноценный язык программирования, обладающий большим набором команд для работы с графикой и шрифтами. Разработанный фирмой Adobe Systems в 1984 году, он быстро завоевал признание и в настоящее время является стандартом в области допечаткой подготовки высококачественных изданий и профессиональной цифровой печати. Некоторые операционный системы, например NeXT, используют облегченную версию языка для вывода данных на экран.
Преимуществом формата PostScript является его аппаратная независимость. Иными словами, он описывает вид страницы независимо от типа или вида выводного устройства. Постскриптовский код будет выглядеть примерно одинаково и на экране дисплея с разрешением 72 точки на дюйм, и после вывода на профессиональное печатающее устройство с разрешением 2400 точек на дюйм. Этим объясняется популярность языка в издательском деле.
За гибкость и мощность приходится расплачиваться громоздкостью и сложностью постскриптовских файлов.
Постскриптовское описание страницы представляет собой программу со множеством деклараций, операторов и комментариев, и разобраться в ней бывает сложно даже профессиональному программисту. Обычно постскриптовские коды читают и выполняют заложенные в них инструкции специальные программы-интерпретаторы. Они переводят инструкции языка в команды данного выводного устройства. Интерпретаторы — это сложные программы. Существует ограниченное число приложений, которые имеют полнофункциональные интерпретаторы языка, реализующие все возможности, заложенные в PostScript.
Формат EPS был предложен фирмой Adobe как стандарт и средство для объединения (инкапсулирования) в одной программе постскриптовских файлов с описаниями различных объектов. В настоящее время многие программы верстки и обработки иллюстраций поддерживают этот формат, поэтому его можно использовать для передачи графической информации между программами.
EPS-файлы могут содержать постскриптовские описания отдельных объектов (векторных и растровых иллюстраций, таблиц и пр.) и скомпонованных страниц публикации. Формат поддерживает цвета и печать высокого разрешения, может хранить сведения об обтравочных контурах, альфа-каналах, параметрах растрирования и сжатых изображениях.
В EPS-файлы можно включать растровые версии постскриптовских изображений. Прикладные программы могут использовать эти версии для просмотра и простого редактирования изображений, что позволяет сократить накладные расходы на разработку полнофункционального интерпретатора. На печать выводятся постскриптовские описания объектов.
Вид экранного образа и способ его включения в файл зависит от платформы. В операционной системе Windows для хранения экранной версии могут использоваться форматы TIF и WMF, в MAC OS — формат PICT.
Flash
Фирма Macromedia разработала и активно поддерживает технологию Shockwave. Она позиционируется фирмой как мультимедийная технология для Интернет и представляет собой взаимосвязанный комплекс технических решений (программ, форматов, стандартов) для передачи по сети графики высокого разрешения, потоков аудиоданных и анимационных изображений. Flash — это внутренний формат Shockwave, предназначенный для хранения анимационных роликов. Его полное название Shockwave Flash, а файлы формата получают расширение swf. Просмотреть анимиро-ванное изображение, сохраненное в формате swf, можно в любом браузере (Netscape Navigator или Microsoft Internet Explorer), имеющем специальное дополнение (Plug-in). Это дополнение имеет одинаковое с форматом название Shockwave Flash и распространяется фирмой Macromedia бесплатно. Формат поддерживают на уровне импорта некоторые специализированные программы для создания презентаций и анимационных роликов. Так, SWF-файл можно передать в программу Macromedia Flash 2, которая позволяет не только посмотреть «живые картинки», но и отредактировать параметры анимационного изображения.
Любая анимация представляет собой развернутую во времени последовательность кадров, каждый из которых представляет собой изображение текущего состояния. Отдельные кадры — это обычные статичные рисунки, векторные или растровые.
Множество кадров представляют собой «материальную основу» любой анимации, это самая ответственная и трудоемкая часть работы по созданию ролика. При помощи инструментов и команд FreeHand можно создать заготовку для ролика, т. е. нарисовать все необходимые кадры. Чтобы привести заготовку в действие, надо сохранить ее в формате Flash и передать в специальную программу-проигрыватель, в которой можно выбрать скорость прокручивания, звуковое сопровождение и другие параметры.
Части изображения, которые являются кадрами ролика, следует отделять друг от друга. Чтобы объявить кадрами отдельные части изображения, созданного в программе FreeHand, их следует располагать на разных слоях или страницах.
Программа имеет специальное дополнение Release to Layers (Распределить по слоям), которое разбивает отмеченные объекты на части и распределяет их по отдельным слоям. Оно запускается по команде главного меню Xtras|Animate| Release to Layers. Дополнение можно применить к объектным растяжкам, текстовым блокам (но не цепочкам), траекторному тексту и к траекторным растяжкам. Содержимое текстовых блоков предварительно требуется преобразовать в набор контуров (<Ctrl>+<Shift>+<P>).
Сохранение документа в формате Flash выполняется по команде File|Export. Формат имеет несколько настроечных параметров, доступ к которым можно получить щелчком по кнопке Setup диалогового окна Export Document (рис. 9-10).
Опция Path compression (Сжатие контуров) управляет точностью экспортируемых контуров. От ее значения зависит количество узлов контура, а значит, и его соответствие первоначальной форме. Если из списка значений выбрано None, то опорные узлы не отбрасываются и контуры сохраняют свою исходную форму. Maximum — это полярное значение опции. В этом случае программа упрощает контуры в максимальной степени. Опция Image compression (Сжатие растровых изображений) позволяет выбрать степень сжатия растровых изображений. При экспорте в формат Flash растровые изображения преобразуются в формат JPEG, поэтому допускают очень высокую степень сжатия. Выбор None означает отказ от сжатия и сохранения качества рисунков, Maximum соответствует самой высокой компрессии, которая может быть связана со значительными искажениями.

9-10. Настроечные параметры формата Flash
Опция Text управляет экспортом текстовых блоков. Если выбрать значение Maintain blocks (Сохранить текстовые блоки), то все текстовые блоки сохраняются в исходном виде, без преобразования в контуры. Выбор Convert to paths преобразует текст в набор кривых. Такой текст нельзя отредактировать в программе, которая принимает файл в формате Flash. Если выбрано значение None, то текст не будет включен в экспортируемый файл.
Опция Page задает диапазон сохраняемых страниц документа.
Опция Animation (Анимация) управляет созданием кадров. Если отметить только переключатель Animate layers, то программа создаст кадры анимации на основе каждого отдельного слоя, а страницы будут преобразованы в различные файлы с расширением swf.
Переключатель Animate page позволяет создавать кадры на основе каждой страницы, при этом разбивка на слои не принимается во внимание. Если установить оба переключателя, то программа будет создавать кадры-слои в порядке возрастания номеров страниц, сначала по слоям первой страницы, затем — второй и т. д. И наконец, если оба переключателя не отмечены, программа сохраняет каждую страницу в отдельном файле, а слои не преобразуются в кадры, а формируют изображение файлов.
Числовое поле Frame rate (Скорость кадров) определяет скорость проигрывания анимационного ролика. Единицей измерения служит число кадров в секунду (frame per second). Значение поля по умолчанию равно 12. В большинстве случаев эта скорость обеспечивает плавное прокручивание анимационных роликов.
Важно
Формат Flash накладывает ряд ограничений на тип объектов и их параметры. В частности, не поддерживаются все типы постскриптовских заливок и обводок, стрелки и декоративные окончания линий, текстовые эффекты, заказные типы линий и др.
Форматы графических файлов
Форматом файла называется набор правил, соглашений и стандартов для записи и хранения информации. Любой файловый формат можно сравнить со специализированным языком со своим словарем, орфографией и пунктуацией. Машинная графика является одним из старейших направлений информатики, но только с середины восьмидесятых годов начали действовать официальные группы специалистов по стандартизации графических форматов. В результате в настоящее время используются десятки различных графических форматов, а если учесть их многочисленные версии и релизы, то это число превысит сотню. Но ситуация совсем не безнадежна. В этом вавилонском столпотворении форматов, их наречий и диалектов есть представители, которые претендуют на роль стандартов — своеобразного эсперанто машинной графики.
Форматы описания графики можно разделить на три основных класса.
Растровые форматы. Растровые форматы служат для описания растровой графической информации. В их основе лежит битовая матрица (карта), на пересечении строк и столбцов которой располагаются элементы изображения — пикселы. С каждым пикселом связывается числовая характеристика, которая описывает его тон (если изображение черно-белое) или глубину цвета (для цветного изображения). В растровых форматах хранится информация о сканированном изображении. Такие программы, как Photoshop, Photo Paint Painter и др., сохраняют свои рисунки в виде битовой карты. Растровыми являются такие форматы, как TIFF, BMP, GIF, JPEG.
Векторные форматы. Эти графические форматы служат для хранения сведений о векторных изображениях, которые представляет собой совокупность геометрических примитивов: линий, овалов, прямоугольников, дуг и др. Векторные графические форматы состоят либо из описаний примитивов, либо включают в себя набор инструкций, команд для построения примитивов. Не исключается и комбинация этих способов. В векторном виде хранят информацию системы автоматизированного проектирования, например, AutoCAD, или программы, которые создают иллюстративную графику, такие как Corel Draw. Плоттеры обрабатывают изображения только в векторных форматах. Примерами таких форматов являются DXF, CDR, HPGL.
Метафайлы. Метафайлы могут хранить информацию о растровых и векторных изображениях и о командах визуализации. В качестве примеров метафайлов можно назвать WMF, COM, EPS.
GIF
| Имя | Graphics Interchange Format, GIF |
| Тип | Растровый |
| Расширение файлов | .gif |
| Цвета | от 2 до 256 |
| Поддержка альфа-каналов | Нет |
| Сжатие | Да |
| Поддерживается приложениями | Большинство приложений, работающих с графикой |
GIF (Graphics Interchange Format) — популярный растровый формат. Он предложен фирмой CompuServe Inc. в качестве средства для обмена растровыми изображениями между платформами и системами, поэтому поддерживается большинством программ, работающих с растровой графикой. Формат можно считать одним из стандартов де факто для публикации изображений в сети Интернет. Он поддерживает до 256 цветов и сжатие информации по методу LZW. Это эффективный метод сжатия информации, позволяющий во многих случаях сократить объем графического файла в два раза и более. Название метода образовано по первым буквам имен авторов Lempel, Ziv, Welch.
В 1989 году опубликована пересмотренная спецификация формата, которая получила название GIF 89a. Возможности формата были значительно расширены, в частности, появилась возможность хранить текстовые и графические данные в одном файле и работать с областями прозрачности.
FreeHand может принимать файлы в формате GIF и передавать их в другие приложения. При импорте происходит преобразование изображений из формата GIF в TIFF. Сама процедура импорта не требует вмешательства пользователя и, после того как указано расположение искомого файла и выбрано его имя, выполняется автоматически.
Экспортируемое в GIF изображение преобразуется в растровую форму. Такое преобразование нельзя выполнить автоматически, поскольку растеризация — операция неоднозначная. Чтобы экспортировать изображение в формате GIF, требуется выполнить несколько настроек.
В диалоговом окне Export Document, которое выводится на экран по команде File| Export, надо щелкнуть по кнопке Setup и вызвать диалоговое окно Bitmap Export Defaults. Параметры Resolution (Разрешение) и Anti-aliasing (Сглаживание) имеют для формата GIF такой же смысл, как для любых других растровых форматов. Параметры Include alpha channel (Включить альфа-канал) и Alpha includes background (Включить слои заднего плана) приобретают в формате GIF несколько иной смысл.
Формат GIF в отличие от TIFF, PNG, BMP, TGA не поддерживает работу с цветовыми каналами. Эти параметры предназначены для создания файлов с зонами прозрачности.
Выбор опции Include alpha channel не вносит в изображение никаких изменений. Она работает только вместе с параметром Transparent Background (Прозрачная подложка), для выбора которого следует щелкнуть по кнопке More и установить соответствующий переключатель в окне GIF Options.

Все пикселы фона GIF-файла, сохраненного с данными параметрами, считаются прозрачными. Использовать прозрачный фон в обычных программах, не имеющих специальных программных средств, нельзя. Работать с прозрачностью могут только специальные растровые редакторы (Photoshop) или программы, обладающие средствами маскирования цветов (Corel Draw).
Если включена опция Alpha includes background (Включить слои заднего плана), то пользователь может менять области прозрачности, не затрагивая самого рисунка.
Эти функции выполняют изображения, расположенные на слоях заднего плана (Background). Области пересечения основного рисунка с черными областями заднего плана считаются прозрачными. Области заднего плана, залитые белым цветом, на прозрачность не влияют.
Чтобы отделить прозрачные области GIF-файла от основного изображения, их можно закрасить любым цветом выбранной палитры. Задать такой цвет можно либо щелчком мыши на цветовом образце, либо набрав его порядковый номер в поле Index (см. рис. 9-5).
Рассмотрим дополнительные настройки формата, для выбора которых служит окно GIF Options. Напомним, что это окно выводится на экран щелчком по кнопке More.

9-5. Настройки GIF-файлов
Выбором переключателя Interlaced (Чересстрочный) устанавливается чересстрочный режим вывода на экран GIF-файла. В этом режиме ряды пикселов изображения выводятся на экран с пропуском соседних линий. Режим очень удобен для передачи изображений в Internet, поскольку наблюдатель может по неполной совокупности строк быстро оценить транслируемый образ и принять решение о дальнейших действиях.
Переключатель Dither (Псевдосмешение) применяется для интерполяции цветовой гаммы изображения. Известно, что формат GIF поддерживает не более 256 цветов. Чтобы сохранить в GIF-файле плавные цветовые переходы или градиенты, используется прием, который называется псевдосмешением. Псевдосмешение — это наложение пикселов разного цвета для передачи цветовых оттенков, которые отсутствуют в палитре формата. Выбор данной опции увеличивает размер файла.
Поле Palette (Палитра) содержит список цветовых палитр. Цветовая палитра здесь рассматривается как множество цветов GIF-файла.
Exact Palette. Цветовая палитра строится по тем цветам, из которых состоит изображение. Если изображение включает в себя менее 256 цветов, то сохранение в формате GIF не приводит к потерям отдельных тонов.
Web. Эта палитра содержит стандартный набор из 216 цветов, который используется для публикации изображений в Internet. Палитра Web является палитрой по умолчанию при сохранении в формате GIF изображений с количеством цветов, превышающим 256.
64, 32,16 colors. Три различные палитры, состоящие из ограниченного набора цветов. Используются для файлов с бедной цветовой гаммой.
Macintosh System. Системная палитра платформы Macintosh. Включает 256 цветов.
Windows System. Системная палитра платформы Windows. Включает 256 цветов.
3-3-2. Специальная палитра, которую использует дополнение FreeHand, обслуживающее процедуры импорта (Import Xtra). Состоит из 256 цветов.
Grays. Палитра, состоящая из 256 оттенков серого цвета.
Other. FreeHand может сохранять GIF-файл с использованием заказных палитр Photoshop и Macromedia xRes. Для этого файл заказной палитры с расширением act следует поместить по адресу «Папка FreeHand»\English\Xtras\Palettes, выбрать пункт Other и выбрать искомую палитру.
Экспорт и импорт
Экспорт и импорт
Форматы графических файлов
Техника файловых обменов
Выбор форматов
Параметры экспорта и импорта по умолчанию
CDR
Исключения Обводки
Заливки
Цвет
Текст
Страницы
Направляющие и слои
Специальные эффекты
СGМ
DXF
TIFF
Редактирование TIFF-изображений
Тоновая коррекция
Установка уровней серого
Яркость и контрастность
Негатив
Постеризация
Соляризация
Кадрирование
Маскирование
Изменение размеров Внешний редактор растровых изображений
BMP
GIF
JPEG
PNG
PSD
TARGA
xRes LRG
WMF
EMF EPS
Импорт EPS
Экспорт EPS
Настройки экспорта
Импорт PDF
Экспорт PDF
Flash
Связывание и внедрение
Управление связанными файлами
Текстовые форматы
ASCII
RTF
Импорт EPS
FreeHand может открывать и принимать EPS-файлы при помощи команды File|Import. Что же произойдет после импорта или открытия? Это зависит от программы, в которой был создан EPS-файл, и от установок раздела Import/Export диалогового окна Preferences.
Если FreeHand может прочитать и интерпретировать EPS-файл и в диалоговом окне Preferences включена опция Convert Editable EPS when imported, то постскриптовское описание будет конвертировано (если это возможно) во внутреннее описание программы и импортируемый файл будет представлен в виде множества объектов, доступных для редактирования;
Допустим, опция выключена, что является весьма странным, но возможным решением, а EPS-файл содержит экранный образ. Тогда импортируемое изображение будет представлено своей экранной версией, к которой можно применить ограниченный набор операций;
Если опция Convert Editable EPS when imported включена, но FreeHand не может интерпретировать содержимое EPS-файла, то используется экранная версия. Если таковая отсутствует или не может быть использована, изображение представляется в виде перечеркнутого габаритного прямоугольника.
Важно
Не все программы, работающие с EPS, способны генерировать экранные образы при сохранении файлов. Некоторые программы включают в EPS такие версии образов, которые не могут быть прочитаны программой FreeHand. Во всех этих случаях EPS-файлы представляются в виде перечеркнутого габаритного прямоугольника.
Если EPS-файл по тем или иным причинам импортирован как неделимый объект, то набор операций, которые можно применить к нему, весьма ограничен. Отмеченный EPS-объект можно перемещать, поворачивать и масштабировать при помощи указателя. Кроме того, палитра Object Inspector (рис. 9-6) предоставляет средства для точного масштабирования (поле Scale), позиционирования (поля х и у) и установки размеров (поля w и h) импортированных EPS-изображений. Кнопка Links служит для изменения статуса объекта в документе FreeHand (см. «Связывание и внедрение»).
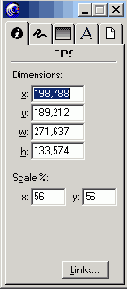
9-6. Состояние инспектора объектов для неразобранного EPS-объекта
Импорт PDF
Процедуры открытия и импорта PDF-файлов стандартные. Как и для любых внешних файлов программы, они реализуются с помощью команд File|Open и File|Import. Для передачи PDF-файла в программу требуется ввести только его имя и адрес в соответствующем диалоговом окне.
Импортированные и открытые файлы преобразуются в объекты программы, которые можно редактировать при помощи инструментов FreeHand. Конвертация сопровождается некоторыми потерями и изменениями в исходном файле:
FreeHand не поддерживает гипертекстовую разметку документа, поэтому все ссылки будут потеряны, а их имена преобразуются в обычные текстовые блоки;
Закладки, аннотации и указатели будут потеряны или преобразованы в объекты программы;
Если наборы шрифтов PDF-файла и FreeHand различаются, то будет выведено диалоговое окно Missing Fonts (Отсутствующие шрифты), в котором пользователь должен указать все шрифтовые подстановки;
Большие массивы текста будут разбиты на отдельные строчки и распределены по различным текстовым блокам;
Содержимое страниц заключается в замкнутый контур прямоугольной формы с белым фоном и без обводки;
Некоторые объекты и даже страницы могут быть помещены в обтравочный контур (Clipping path), из которого их можно извлечь по команде Edit|Cut Contents (<Ctrl>+<Shift>+<X>);
Внедренная растровая графика может быть преобразована в формат TIFF.
Совет
Многостраничные документы в формате PDF лучше открывать по команде FiIe|Open, которая сохраняет разбивку на страницы и некоторые другие элементы оформления.
Чтобы объединить текстовые блоки, в которые помещает отдельные строчки фильтр формата PDF, можно воспользоваться следующем приемом. Отметить блоки при нажатой клавише <Shift>, вырезать их в буфер обмена (<Ctrl>+<X>), растянуть текстовый блок и вставить в него содержимое буфера (<Ctrl>+<V>).
Исключения
Corel Draw использует для представления графической информации собственную модель, тогда как FreeHand работает на основе языка PostScript. Различия в базовых принципах представления информации объясняют те потери, которыми сопровождаются файловые обмены между программами. Перечислим основные изменения, которые вносятся в изображения при импорте файлов из Corel Draw в программу FreeHand.
Изменение размеров
Иногда импорт растровых изображений сопровождается изменением их геометрических размеров. Особенно часто это происходит с форматами GIF, JPEG, PNG, TARGA, которые преобразуются во внутренний формат TIFF. Палитра Object Inspector позволяет восстановить исходные габариты изображения по значениям ширины и высоты или по величине разрешения оригинала.
Если известны габариты, которые имело изображение в родительском приложении, то для восстановления размеров требуется:
Установить в панели свойств единицу изиерения, которая использовалась для оригинала;
Вызвать палитру Object Inspector (<Ctrl>+<I>);
Отметить изображение;
В полях инспектора w (ширина) и h (высота) ввести исходные значения ширины и высоты и подтвердить выбор нажатием на <Enter>.
Размеры изображения можно восстановить и по значению разрешения растрового изображения. В этом случае размерность менять не надо, подойдет любая текущая единица измерения:
Вызвать палитру Object Inspector (<Ctrl>+<!>);
Отметить изображение;
В поле w (ширина) ввести значение по формуле: Ширина / Разрешение оригинала * Разрешение экрана;
В поле h (высота) ввести значение по формуле: Высота / Разрешение оригинала * Разрешение экрана;
Ввести в действие заданные значения нажатием клавиши <Enter>. Переменные Ширина и Высота означают текущие размеры изображения, т. е. числа, которые появятся в полях w и h после отметки изображения. Разрешение экрана обычно равно 72 или 90 пикселам на дюйм. Разрешение экрана и разрешение изображения должны иметь одну размерность — пикселы на дюйм или пикселы на сантиметр.
Качество печатного оттиска растрового изображения зависит от множества факторов, в том числе и от соотношения разрешений печатающего устройства и изображения. Не забираясь в дебри полутонового растрирования и предельно упрощая ситуацию, можно утверждать, что разрешение изображения должно составлять целую часть от разрешения принтера. Что произойдет, если это требование не будет выполнено, демонстрирует рисунок 9-4.
Отпечатанный образ складывается из точек, которые наносит принтер. В результате «округления пикселов изображения» в большую или меньшую сторону размеры элементов растрового рисунка изменятся. Способ округления зависит от алгоритма, который заложен в драйвер печатающего устройства.
Особенно чувствительны к этому эффекту двухцветные растровые изображения с большим количеством мелких деталей. От округления пикселов могут заметно пострадать также и некоторые цветные рисунки, и рисунки в градациях серого.

9-4. Округления пикселов изображения
Для подгонки разрешения изображения к разрешению принтера можно воспользоваться следующей процедурой:
Вызвать палитру Document Inspector (<Ctrl>-KAlt>+<D>) и в поле Printer Resolution (Разрешение принтера) ввести разрешение принтера, при котором будет печататься изображение. Подтвердить ввод параметра нажатием клавиши <Enter>;
Выбрать инструмент Указатель и отметить изображение;
Удерживая клавишу <Alt>, зацепить мышью угловой маркер и изменить размеры изображения. Клавиша <Alt> ограничивает размеры изображения только допустимыми значениями, которые соответствуют размерности принтера. Если требуется сохранить пропорции фигуры, то вместе с <Alt> надо удерживать еще и клавишу <Shift>.
Разрешение, установленное в поле Printer Resolution палитры Document Inspector, не меняет фактического разрешения принтера. Эта величина нужна только для пересчета размеров растровых изображения и выбора числа цветовых градаций по умолчанию в цветовых растяжках.

Яркость и контрастность
Две линейки прокрутки по краям окна, показанного на рис. 9-3, управляют яркостью и контрастностью изображения. Настройку этих характеристик можно выполнить при помощи треугольных ярлычков или прямоугольных кнопок, расположенных на границах линеек.
Увеличение яркости означает, что во всех серых тонах стало больше белого цвета, поэтому белые столбцы гистограммы увеличились в размерах.
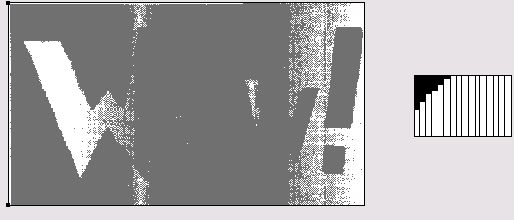
Повышение контрастности означает, что светлые тона становятся еще светлее, а темные тона затемняются. Это приводит к обеднению тонового диапазона и к поляризации полутонов изображения. На следующем рисунке показано изображение, у которого повышена контрастность, и соответствующее состояние гистограммы. Рисунок потерял почти все промежуточные тона. Если контрастность довести до максимального значения, то изображение превратится в черно-белое.
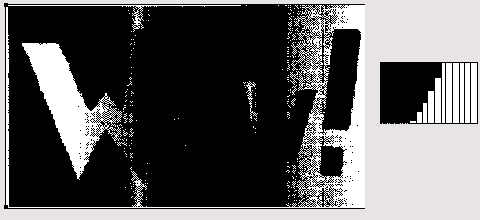
Экспорт EPS
FreeHand поддерживает экспорт шести разновидностей формата EPS:
Encapsulated PostScript (расширение eps). Это «чистый» постскриптовский формат без присоединенного экранного образа. Если после сохранения этот файл открыть в программе FreeHand, то он будет изображаться в виде перечеркнутого габаритного прямоугольника. Увидеть содержимое такого файла можно в любой программе, способной конвертировать «чистый» формат EPS в изображение. Одной из таких программ является Photoshop. Если с помощью программы Acrobat Distiller преобразовать EPS-файл в формат PDF, то он станет доступен для значительно большего числа программ. PDF-файлы могут импортировать многие графические редакторы и настольные издательские системы: FreeHand 8.0, Illustrator 8.0, QuarkXPress 4.0 и др. Формат используют в тех случаях, когда изображение передается в программы, не поддерживающие экранную версию формата TIFF или работающие на других платформах (Sun, NeXT).
Editable EPS (расширение eps). Название формата переводится как "редактируемый EPS". Формат состоит из постскриптовского описания, к которому присоединено описание страницы в стандарте FreeHand. Файл, сохраненный в формате Editable EPS, можно повторно открыть в программе FreeHand и отредактировать. Так как FreeHand использует присоединенную часть формата, то открытие выполняется без потерь, с сохранением всех объектов и признаков форматирования. Остальные приложения, для которых доступна только постскриптовская часть описания, обрабатывают его как чистый EPS. В этом формате можно сохранить только одностраничный» документ, а операция выполняется по команде File|Save или File|Save as;
Encapsulated PostScript with TIFF Preview (расширение eps). Формат, помимо постскриптовского текста, содержит экранную версию изображения в формате TIFF. Приложения, имеющие интерпретатор языка, могут работать с постскриптовской частью описания. Если интерпретация программы по каким-то причинам не удалась или приложение не предназначено для работы с PostScript, то используется присоединенное TIFF-изображение;
Photoshop 4 RGB EPS (расширение eps). Формат предназначен для передачи изображений в растровый редактор Photoshop. Представляет собой инкапсулированный постскрипт, оптимизированный под Photoshop. Сохранение в этом формате, видимо, лучший способ перевести в растровую форму изображение, созданное средствами FreeHand;
QuarkXPress EPS (расширение eps). Формат представляет собой EPS, оптимизированный для передачи в одну из самых популярных систем верстки QuarkXPress;
DCS2 EPS (расширение eps). Название формата — это акроним, который расшифровывается как Desktop Color Separation Encapsulated PostScript (EPS с цветоделением). Формат разработан фирмой Quark для высококачественной печати цветоделенных изображений. В первой версии (DCS1 EPS) создавалось пять отдельный файлов — один для хранения экранного образа и четыре файла для хранения информации о цветоделении (по одному файлу на каждый цвет системы CMYK). Вторая версия формата объединяет пять файлов DCS1 в общий файл DCS2 EPS. FreeHand может читать файлы обоих форматов и экспортировать файлы в формат DCS2.
При экспорте многостраничных документов при всех вариантах формата, кроме Editable EPS, страницы записываются в отдельных файлах. Имена файлов образуются из идентификатора, который выбрал пользователь для всего документа, и номеров страниц. Все файлы страниц получают стандартное расширение eps.
Экспорт и импорт
Обмен графическими файлами между программами — это обычная практика компьютерного дизайна. FreeHand является очень мощным редактором, но даже его незаурядные возможности не решают все задачи, которые ставят перед дизайнером реальные графические проекты. Для набора больших текстов следует воспользоваться специальной программой, например, Microsoft Word, с обработкой растровых изображений лучше справится Photoshop, для монтажа сложного документа, насыщенного графикой и текстом, подойдет QuarkXPress или PageMaker. Интенсивные обмены между программами вызывают также разделение труда между проектировщиками, распределенная и сетевая обработка документов и многооперационная технология подготовки изображений, когда операции, от сканирования изображения до вывода на печать, выполняются на разных рабочих местах.
FreeHand поддерживает файловые обмены с самыми популярными векторными и растровыми редакторами, системами автоматизированного проектирования и настольными издательскими системами. FreeHand легко находит общий язык с такими программами, как Illustrator, Photoshop, AutoCAD, QuarkXPress и др., которые по праву считаются фаворитами в своих отраслях информатики.
Существует несколько популярных файловых форматов, которые не связаны с конкретными программами и являются инвариантными, кросс-платформными и аппаратно-независимыми. Это форматы либо создавались как стандарты для информационного обмена между программами и платформами, либо заняли соответствующее положение в силу популярности, открытости или по иным причинам. Такими форматами, например, являются: ASCI и RTF — при обменах текстовой информацией, PDF и EPS (Encapsulated PostScript) — в области подготовки электронных и печатных публикаций, TIFF — для передачи растровых изображений, GIF, JPEG и PNG — для публикации изображений в сети Internet. FreeHand имеет средства для экспорта и импорта файлов всех перечисленных форматов.
Экспорт PDF
Известно несколько различных технологий получения файлов в формате PDF:
Некоторые современные профессиональные приложения могут генерировать такие файлы самостоятельно. В частности, такими возможностями обладают FreeHand, Illustrator и др.;
При помощи программ-псевдопринтеров, которые преобразуют команды рисования операционной системы (GDI в операционной системе Windows) в инструкции формата PDF. Самым известным представителем таких программ является Acrobat Writer;
Еще один возможный способ состоит их двух этапов. Сначала в родительском приложении следует сохранить документ в формате EPS или как чистый постскриптовский файл с расширением ps. Далее при помощи программы Acrobat Distiller преобразовать постскриптовское описание в формат PDF. По мнению многих авторитетных источников, эта технология является самой надежной. Acrobat Distiller—это полнофункциональный интерпретатор языка, и его можно использовать даже для верификации (проверки правильности) сложных постскриптовских описаний.
Чтобы экспортировать публикацию из FreeHand в формате PDF требуется:
Выполнить команду File|Export (<Ctrl>+<Shift>+<R>);
В диалоговом окне Export Document задать имя, адрес файла и определить конвертируемую часть публикации. В формат PDF можно перевести весь документ или только отмеченные объекты. Опция сохранения страниц указанного диапазона здесь недоступна;
Щелчком по кнопке Setup вывести на экран диалоговое окно PDF Export (рис. 9-9), в котором установить параметры формата. Как и обычно, щелчок по кнопке ОК заканчивает диалог и приводит выбранные параметры в действие.
Рассмотрим значение настроечных параметров диалогового окна PDF Export, представленного на рис. 9-9.
Поле Pages (Страницы) служит для указания множества страниц документа, которое преобразуется в PDF-файл. В поле Image Compression (Сжатие изображений) можно выбрать уровень сжатия цветных (поле Color) и полутоновых изображений (поле Grayscale). Поскольку формат использует сжатие по методу JPEG (т. е. с потерями), то файлы, предназначенные для печати и передачи в другие приложения, нецелесообразно сжимать. Поле Convert Colors to (Преобразовать цвета) предлагает различные цветовые модели для документов, предназначенных для просмотра на экране и печати. Поле Compability (Совместимость) служит для задания совместимости со старыми версиями формата. Опция Compress text and graphics (Сжимать текст и изображения) включает сжатие текстовой и графической информации.
Опция ASCII format PDF (Сохранение в ASCII-кодах) инициирует сохранение PDF-файла в кодах ASCII, т. е. текстовом виде. Такие файлы можно открывать, читать и корректировать в обычном текстовом редакторе. Однако многие почтовые программы обращаются с ASCII-файлами не очень аккуратно и могут внести в них искажения при пересылке по электронной почте. Фирма Adobe рекомендует простой, но эффективный прием, который позволяет избежать таких неприятностей. Достаточно просто добавить в комментарий в начало файла несколько символов из второй половины кодовой таблицы.

9-9. Диалоговое окно PDF Export
В формат PDF можно перевести почти все объекты, созданные в программе FreeHand или импортированные командой Import. Число ограничений невелико:
Максимальный размер страницы не может превышать 1143 мм на 1143 мм (3240 пикселов на 3240 пикселов). Страницы, превышающие предельный квадрат, обрезаются;
Теряется информация об альфа-каналах растровых изображений и установках запечатывания (Overprint) объектов;
Еще один источник неприятностей — это контуры с большим числом опорных узлов. Контуры с числом узлов, превышающим 5000, либо преобразуются в PDF частично (от линии остается только фрагмент), либо теряются. Эти объекты вообще отличаются «плохим поведением», и преобразование формата не является исключением. Они могут спровоцировать проблемы с печатью, стать источником ошибки при передаче через буфер обмена и пр. Лучшей профилактикой является применение операции Simplify (Упростить), которая удаляет лишние узлы, не внося значительных искажений в форму контура;
Заливки и обводки, основанные на языке PostScript, не поддерживаются фильтром PDF. Таковыми являются заказные заливки и обводки (Custom), текстуры (Textured) и запрограммированные посткриптовские заливки и обводки (PostScript);
Фильтр PDF не поддерживает стрелки и декоративные окончания линий; После конвертации в PDF внедренные EPS-объекты представляются своими экранными версиями, либо просто теряются;
Текстовые блоки со специальными эффектами (Inline, Shadow, Zoom и др.) преобразуются в чистый текст.
Чтобы сохранить объекты и элементы оформления, упомянутые в последних четырех пунктах, можно воспользоваться следующим рецептом. Сохранить документ FreeHand как чистый EPS, а затем конвертировать его в PDF при помощи программы Acrobat Distiller.
Если документ содержит объекты или признаки форматирования, которые не поддерживаются фильтром PDF, то программа выводит окно с предупреждением. После щелчка по кнопке ОК преобразование в PDF будет продолжено, но пользователь предупрежден!

JPEG
| Имя | JPEG File Interchange Format |
| Тип | Растровый |
| Расширение файлов | .JPG |
| Максимальная глубина цвета | 24 бита на пиксел |
| Поддержка альфа-каналов | Да |
| Сжатие | Да |
| Поддерживается приложениями | Большинство приложений, работающих с графикой |
Развитие технической базы машинной графики, бурный прогресс средств мультимедиа, автоматизация допечатной подготовки цветных изданий и некоторые другие причины вызвали быстрый рост размеров графических файлов. Счет давно идет на мегабайты. Профессиональные дизайнеры и художники оперируют изображениями с размерами в сотни мегабайт, рядовые пользователи обмениваются графическими файлами, занимающими несколько десятков мегабайт, образ экрана (screenshot) в пять мегабайт в наше время может вызвать удивление только у приверженца DOS и пятидюймовых дискет.
С целью поиска лучшего способа хранения больших обьемов графической информации при международном комитете по стандартизации (ISO) была создана исследовательская группа Joint Photographic Experts Group (JPEG, объединенная экспертная группа по фотографии). Работа группы завершилась предложениями по созданию файлового формата с высокой степенью сжатия данных. Свое название формат унаследовал от названия группы.
Формат JPEG существенно отличается от других графических форматов тем, что он поддерживает сжатие информации «с потерями». Алгоритм сжатия основан на удалении той части графических данных, которая не оказывает существенного влияния на восприятие реального изображения. Этот подход позволил добиться высокой компрессии без заметных искажений и потери качества. Качество сжатого изображения зависит от преобладающих в рисунке или фотографии геометрических элементов. Сжатие не влечет критических последствий для областей с однородной или плавной заливкой, фонов, у которых отсутствуют резкие грани и цветовые переходы. И наоборот, четкие контуры, линии, углы, шрифты с засечками, резкие переходы цвета или тона в результате сжатия могут смазываться или «вибрировать».
В большинстве программных реализаций конвертирование в формат JPEG допускает настройку уровня компрессии. Чем выше степень сжатия, тем ниже качество изображения. Проблема заключается в том, чтобы добиться компромисса между высокой компрессией и приемлемым качеством. Обычно это достигается подбором степени сжатия. Следует начинать со средних значений коэффициента сжатия и внимательно оценивать изображение, особенно его критичные области.
Совет
Файлы формата GIF плохо сжимаются методом JPEG. Ситуация еще более осложняется в тех случаях, когда GIF-файл имеет бедную палитру или использует псевдосмешение (dithering).
FreeHand может импортировать, открывать и экспортировать файлы в формате JPEG. Импорт и открытие файлов не требуют вмешательства пользователя и выполняются автоматически. Принятые файлы преобразуются из формата JPEG в формат TIFF. Для настройки параметров экспорта служит диалоговое окно JPEG Options, доступ к которому открывается щелчком по кнопке Setup в окне Export Document.
Числовое поле Image Quality (Качество изображения) предназначено для управления степенью сжатия и качеством изображения. Высокое качество влечет за собой низкое сжатие и наоборот. Качество оценивается в процентах. Если изображение предназначено для публикации в Интернет, то следует отметить переключатель Progressive JPEG. В этом случае пользователь может быстрее оценить изображение по совокупности полученных строк, не дожидаясь окончания передачи всего файла.

Кадрированием называется
Кадрированием называется операция обрезки растровых изображений. Кадрирование применяется для отделения части изображения (например, от второстепенных или ненужных фрагментов рисунка). Во многих графических редакторах эта операция выполняется при помощи специальных инструментов или команд. В программе FreeHand обрезать изображение можно по команде Paste Inside. Команда предоставляет пользователю больше возможностей, чем штатное средство кадрирования Photoshop — инструмент Crop, и она намного лаконичнее, чем мощный, но громоздкий инструмент Power Clip в Corel Draw.
Чтобы выполнить кадрирование растрового изображения, требуется:
Нарисовать замкнутый контур вокруг той части изображения, которая должна остаться после обрезки. Этот контур является границей; области изображения, оказавшиеся за его пределами, будут отсечены;
Отметить изображение и вырезать его в буфер (<Ctrl>+<X>);
Отметить граничный контур и выполнить команду Edit|Paste Inside (<Ctrl>+<Shift>+<V>).
Чтобы граничный контур и отсеченная часть изображения не меняли своего относительного положения, следует превратить контур вместе с изображением в группу и в палитре Object Inspector отметить переключатель Transform as unit.

Важно
Иногда изображения FreeHand после их экспорта в растровый формат приобретают белую граничную кайму, которой не было в оригинале. Этот эффект не иллюзия и не артефакт. Он объясняется тем, что при растеризации размеры изображений переводятся из абсолютной системы измерений, единицами которой служат сантиметры, дюймы и др., в логическую систему, в основе которой лежит единица изображения — пиксел. При пересчете размеров в пикселы размеры изображения могут немного увеличиться и захватить белые пикселы фона. Самым радикальным средством борьбы с этим явлением служит кадрирование.
Для кадрирования растрового рисунка можно использовать одну недокументированную возможность FreeHand - инструмент Crop. Это средство не представлено в панели инструментов и не описано в фирменной документации, но тем не менее является вполне работоспособным и полезным.
Область применения инструмента ограничена кадрированием растровых изображений, и здесь он имеет ряд преимуществ по сравнению с мощной и многоцелевой командой Paste Inside.
Во первых, инструмент проще в использовании. Кроме того, работа команды Paste Inside основана на специфических особенностях языка PostScript, поэтому при экспорте документа в форматы, основанные на других изобразительных моделях, информация о кадрировании может быть потеряна.
Вызывается инструмент Crop по нажатию клавиши <С> в латинском регистре. Инструмент изображается так же, как и в других программах, — в виде прямоугольной рамки с диагональю. Для выполнения кадрирования надо щелчком инструмента Crop отметить рисунок, потом зацепить угловой маркер и переместить его. При буксировке маркера разметочная рамка показывает текущие размеры рисунка. После освобождения кнопки мыши рисунок будет обрезан. Для точного контроля размеров рисунка следует воспользоваться информационной палитрой. Кадрирование с сохранением пропорций рисунка выполняется при нажатой клавише <Shift>.
Команда Paste Inside и инструмент Crop не уничтожают пикселы, а только скрывают их. Поэтому не стоит рассчитывать на то, что в результате кадрирования размер файла, хранящего изображение, уменьшится. В растровых редакторах при кадрировании пикселы действительно удаляются из изображения, что приводит к сокращению размеров файлов.
Маскирование
Обрезка растрового изображения по произвольной траектории называется маскированием. Маскирование, как и кадрирование, выполняется в программе FreeHand при помощи команды Paste Inside. В растровых редакторах техника исполнения этих операций сильно отличается, поэтому они получили разные названия. Изображение маскируют для отделения действительной части рисунка от фона, при создании объектов с декоративной заливкой, для сокращения размеров растровых изображений, передаваемых на печать или в другие приложения.
Граничный контур можно построить вручную, при помощи инструментов рисования кривых Безье. Если граница объекта не сильно изрезана, то процедуру получения граничного контура можно автоматизировать при помощи инструмента Autotrace.
Рассмотрим, как в слове Wow! можно отделить от фона последнюю букву, т. е. скрыть оставшуюся часть изображения маской.
Чтобы получить четкий граничный контур при помощи инструмента Autotrace, необходимо, как иногда говорят профессионалы, «заострить» изображение. Для этого воспользуемся инструментами тоновой коррекции FreeHand и повысим контрастность рисунка. В результате границы букв станут более четкими. Правая часть рисунка иллюстрирует состояние гистограммы, а слева показано изображение после повышения контрастности.

Для построения граничного контура буквы w инструмент Autotrace требуется настроить. Окно настройки вызывается двойным щелчком по кнопке инструмента. Приведем параметры инструмента, которые позволяют получить гладкое и точное приближение границы буквы.
Параметры трассировки: Color mode=2, Grays; Resolution=Normal; Trace Layers=Foreground; Path conversion=Outer edge; Trace conformity=8; Noise tolerance=15.

После задания параметров требуется указать границы трассируемой области. Для этого необходимо растянуть инструментом Autotrace прямоугольник вокруг буквы w.
Построенный трассировщиком контур показан на рисунке. Далее требуется выполнить те же действия, что и при кадрировании изображения: совместить граничный контур и маскируемую букву, отметить растровое изображение и вырезать его в буфер обмена, отметить контур и выполнить команду Edit|Paste Inside (<Ctrl>+<Shift>+<V>).

На этом рисунке показано маскированное растровое изображение. Вокруг него отсутствуют белые пикселы фона, что подтверждает овал, расположенный слоем ниже.

Команда Paste Inside — это специфический ресурс языка PostScript, который в лучшем случае эмулируется, а обычно отсутствует в непостскриптовских метафайлах и векторных графических системах. Рассмотрим на предыдущем примере, как можно построить маску растрового объекта без использования команды Paste Inside.
Будем считать, что граничный контур буквы w уже построен. Далее необходимо:
Совместить граничный контур и букву. Точное позиционирование контура лучше выполнять стрелочными клавишами. По команде File|Preferences|General вызвать настроечное меню и в поле Cursor distance задать небольшое приращение, например, равное 0,1.
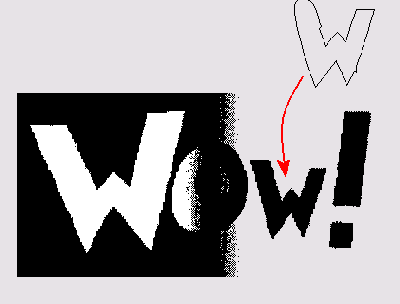
Нарисовать прямоугольник, который закрывает слово.

Отметить контур и прямоугольник, выполнить команду Join, после чего в прямоугольнике будет пробито отверстие в форме буквы w. Залить фигуру белым цветом и убрать обводку. Чтобы проиллюстрировать работу метода, на этом рисунке показан полуфабрикат маски.

Направляющие и слои
Стандартные направляющие Corel Draw теряются, а заказные превращаются в рисованные объекты и располагаются на переднем плане;
Информация о расположении объектов на слоях игнорируется, и все они получают прописку на слое Foreground.
Настройки экспорта
Результаты сохранения изображения в формате EPS и его разновидностях во многом зависят от многочисленных настроек. К сожалению, невозможно получить доступ ко всем директивам экспорта EPS-файлов из одного диалогового окна или меню. Разработчики программы распределили их по трем различным источникам:
Окно Preferences|Import/Export. Два параметра этого окна, влияющие на экспорт EPS, рассмотрены в разделе, посвященном настройкам импорта и экспорта по умолчанию;
Окно EPS Export отвечает за настройки различных модификаций формата EPS;
Output Options содержит общие установки, действующие при сохранении любых разновидностей формата.
Диалоговое окно Output Options (Параметры вывода), показанное на рис. 9-7, открывается по команде File|Output Options. Параметры окна действуют не только на экспорт EPS-файлов, от них зависит и вывод на постскриптовские принтеры.
Если выбрать опцию Include invisible layers (Включить невидимые слои), то документ будет печататься и экспортироваться в EPS со всеми слоями переднего плана (Foreground) независимо от их видимости. Если включена опция Split complex paths (Разделить сложные контуры), то перед печатью и экспортом в EPS программа разбивает сложные и составные контуры на простые части. Опция позволяет эффективно расходовать оперативную память при печати на постскриптовских принтерах.

9-7. Диалоговое окно Output Options
В поле Image (Образ) можно выбрать способ кодирования TIFF-изображений при передаче документа на постскриптовский принтер для экспорта в формат EPS. Пользователям Windows следует выбрать пункт ASCII. Пользователи, работающие под управлением Mac OS, могут установить любой из двоичных способов кодирования (Binary Cross Platform или Binary Macintosh). Если публикация предназначена для обработки приложением, способным обрабатывать OPI-комментарии, следует выбрать пункт None.
Опция Include OPI comments (Включить комментарии OPI) позволяет включить в документ, который выводится на печать или экспортируется, ссылки или комментарии OPI (Open Prepress Interface). Open Prepress Interface — это технология допечатной подготовки высококачественных цветных изображений, основанная на возможностях языка PostScript. Она позволяет вести параллельно работы по верстке публикации и обработке оригиналов растровых изображений. Технологию OPI поддерживают некоторые специализированные системы работы с цветом, например, Script Master, Crosfield StudioLink.
Опция Convert RGB to process (Выполнить цветоделение) предназначена для выполнения цветоделения экспортируемых изображений. Этот переключатель следует выбирать в том случае, когда изображение передается в программу, не имеющую собственных средств цветоделения. Для изображений, предназначенных для просмотра на экране, опция должна быть выключена. Перед включением опции целесообразно активизировать систему управления цветом и подключить профили всех устройств. Если цветоделение выполняется средствами FreeHand, то установки переключателя не принимаются во внимание.
Поле Maximum Color Steps (Максимальное число шагов) задает верхнюю границу числа цветов в областях с непрерывными цветовыми переходами, градиентами и растяжками. Большее число тонов требует больших вычислительных ресурсов, слишком маленькое число может привести к потере непрерывности и появлению границ, полос и резких переходов.
Поле Flatness (Гладкость) определяет гладкость кривых, выводимых на постскриптовский принтер. Нулевое значение обеспечивает максимальную гладкость, но расходует большой объем памяти принтера, что может привести к выдаче сообщения об ошибке и сбросу задания. При больших значениях этого поля требуются меньшие объемы памяти, но сильнее проявляются сегменты кривых (для гладкости, превышающей 10), особенно в изображениях с низким разрешением. Обычно компромисс между качеством печати и затратами памяти лежит в диапазоне от 0 до 3.
Дополнительные настроечные параметры экспорта в EPS имеются в диалоговом окне EPS Export (рис. 9-8), которое выводится на экран по команде File|Export|Setup. Эти параметры доступны при сохранении файлов следующих форматов: Encapsulated PostScript (чистый EPS), Encapsulated PostScript with TIFF Preview (EPS с экранной версией) и QuarkXPress EPS (EPS, оптимизированный для QuarkXPress).
Если выбрана опция Include FreeHand document (Включить версию FreeHand), то при сохранении файла к постскриптовскому описанию документа будет присоединена версия описания в стандарте FreeHand. Опция недоступна для формата QuarkXPress EPS. Опция Include Fonts in EPS (Включить шрифты) присоединяет к постскриптовскому описанию документа используемые шрифты формата PostScript Туре 1 и TrueType.

9-8. Диалоговое окно EPS Export
Совет
Формат Editable EPS и опция Include FreeHand document (рис. 9-8) представляют собой разные способы решения одной задачи — сохранения постскрип-товского файла в форме, доступной для повторного редактирования в программе. Первый способ решает ее более чисто, поскольку при открытии файла Editable EPS FreeHand сохраняет все признаки форматирования, параметры объектов и планировку страницы. У файлов второго типа могут быть потеряны некоторые второстепенные элементы оформления: стили, направляющие, расположение некоторых объектов.
Напомним, что в формате Editable EPS можно сохранить документ, состоящий только из одной страницы.
Форматы, основанные на языке PostScript, являются лучшим средством для описания сложных документов и высококачественной печати. Не случайно язык стал стандартом в области «высокой полиграфии». Поскольку язык сложен, а постскриптовские форматы имеют несколько отличающихся модификаций, то PostScript не очень удобно использовать для обмена документами между платформами и приложениями.
Негатив
Щелчок по кнопке Негатив инвертирует помеченное изображение. Черные пикселы становятся белыми, белые — черными, все серые пикселы получают новое значение (по формуле: 255 минус значение яркости пиксела). Перевод растрового изображения в форму негатива иногда называют инвертированием. На рисунке показан пример инвертированного изображения и соответствующее состояние гистограммы.

Обводки
Теряются стрелки и декоративные окончания линий;
Не поддерживается рисование каллиграфическим пером;
Теряется ширина обводки, которая получена линией при масштабировании объекта при включенной опции Scale with image;
Пунктир, состоящий из повторения пяти различных образующих, конвертируется в пунктир из четырех образующих;
Все обводки, которые не поддерживаются FreeHand, превращаются в обводки со 100% черным цветом.
Параметры экспорта и импорта по умолчанию
Результат файловых обменов зависит от общих настроек процедур импорта и экспорта и значений специальных параметров, регулирующих передачу файлов данного формата. Специальные параметры (если они существуют) рассматриваются в разделах, посвященных описанию файловых форматов.
Общие настройки, как и обычно, задаются в диалоговом окне Preferences, в котором доступ к параметрам обменов открывает закладка Import/Export.

9-1. Настройки импортных и экспортных операций
Выбор переключателя Convert editable EPS when imported (Преобразовать EPS в редактируемую форму) обеспечивает преобразование импортируемого файла в формате EPS в набор объектов (примитивов, контуров, текстовых блоков и др.)> которые можно редактировать средствами FreeHand. Это опция имеет характер не директивы, а пожелания, поскольку такое преобразование допускают не все постскриптовские файлы. Если переключатель не отмечен, содержимое EPS-файла будет представлено своим экранным образом, к которому можно применить только операции масштабирования и перемещения (см. «Импорт EPS»).
Переключатель Embed images and EPS upon import (increases file size) (Внедрить образ или постскриптовский файл) управляет положением импортируемого файла. Если переключатель отмечен, то импортируемый файл будет внедрен в документ FreeHand, т. е. получит постоянную прописку в файле документа. Внедрение может значительно увеличить размеры файла документа. Альтернативой внедрению служит так называемое связывание (Linking). При связывании между изображением и документом устанавливается динамическая связь, а для демонстрации образа файла в документе FreeHand создает специальное изображение низкого разрешения.
Опция Save file thumbnails (Сохранить файл с миниатюрой) обеспечивает сохранение документа FreeHand вместе с миниатюрой, которая представляет содержимое файла в виде небольшой картинки. Эта миниатюра отображается в диалоговых окнах при открытии, импорте и редактировании связей файлов.
Опция Export EPS with color previews (Экранный образ в цвете) включает цветной режим отображения для экранной версии EPS-файла. Само решение о сохранении EPS-файла вместе с экранным образом зависит не от этой опции, а от разновидности формата, который выбирается в диалоговом окне Export Document.
Важно
Информацию об альфа-каналах можно сохранять в форматах: xRes LRG, TIFF, TGA, PNG и BMP. При экспорте следует установить опцию 32 бита на канал, доступ к которой можно получить из диалогового окна Export Document пo команде Setup|More|32-bit with Alpha. Если эта опция не установлена, канал не будет присоединен к изображению!
Опция Alpha include background (Включить слои заднего плана) разрешает использовать изображения, расположенные на слоях заднего плана (Background), для изменения содержимого альфа-канала. Области заднего плана со стопроцентной черной заливкой добавляются к маске; они скрывают части основного изображения (маскируют их). Области, закрашенные сплошным белым цветом, не влияют на маску. Действие областей серых тонов зависит от процентного содержания белой и черной составляющей. Чем светлее серый тон, тем слабее его влияние на маску. Для изменения маски можно использовать и цветные области на слоях заднего плана, но FreeHand рассматривает такие области как серые и учитывает только тоновую координату заливки.
Маскирование изображения не меняет его внешнего вида. С масками могут работать специальные программы, обладающие средствами обработки альфа-каналов, например, Photoshop или Macromedia xRes.
| Имя | Portable Document Format, PDF |
| Тип | Может использоваться как метафайл |
| Расширение файлов | |
| Максимальная глубина цвета |   |
| Поддержка альфа-каналов |   |
| Сжатие | LZW, JPEG |
| Поддерживается приложениями | Большинством современных приложений, работающих с графикой и Интернет. |
Формат PDF (Portable Document Format, что обычно переводится как формат переносимых документов) предложен фирмой Adobe в 1993 году. Фирма позиционировала его как программно-независимый и кроссплатформенный формат для обмена документами и публикации электронных изданий. PDF является базовым форматом программных продуктов семейства Acrobat, которые разрабатывались фирмой Adobe как средства реализации «безбумажной технологии» в издательском деле. Практика показала, что продукты Acrobat и формат PDF можно эффективно использовать для традиционной печати и в допечатной подготовке высококачественных изданий.
Формат основан на языке PostScript, но файл PDF не является программой, а его описания — это не директивы языка. Допуская некоторую смысловую погрешность, можно сказать, что PDF представляет собой интерпретированный PostScript. Формат унаследовал от своего прародителя независимость от технических средств и переносимость. За счет некоторых потерь в выразительных возможностях он приобрел эффективность, лаконичность и структурированность. Файлы PDF являются более компактными, быстрее выводятся на экран, печатаются, передаются по сети, чем постскриптовские файлы с аналогичным содержанием.
Формат может работать с многостраничными документами, инкапсулированными шрифтами, имеет мощную систему внутренних и внешних ссылок. В последнюю версию формата разработчики добавили множество полезных свойств, которые делают его одним из лидеров в области электронного дизайна и публикаций в Интернет. Здесь прежде всего следует упомянуть поддержку «электронной фурнитуры» для оформления Web-страниц (кнопок, полей, рамок, переключателей и др.), возможность работы с мультимедийными файлами и криптографическую защиту документа.
FreeHand может открывать, импортировать и экспортировать файлы в формате PDF. Если PostScript можно назвать близким родственником FreeHand, то PDF — его хороший знакомый. Программа достаточно чисто обрабатывает PDF-файлы, сохраняя при импорте или открытии большинство декоративных элементов и признаков форматирования.
PNG
| Имя | Portable Network Graphics, PNG |
| Тип | Растровый |
| Расширение файлов | .png |
| Максимальная глубина цвета | 64 бит на пиксел |
| Поддержка альфа-каналов | Да |
| Сжатие t | Да |
| Поддерживается приложениями | Большинство современных приложений, работающих с графикой в Интернет |
Благодаря поддержке компьютерной информационной службы CompuServe, формат GIF стал одним из стандартов в области представления графической информации. Но этот формат не лишен недостатков. В настоящее время даже многие офисные пакеты работают с полноцветной графикой (24 или 32 бита на пиксел), не говоря о специальных графических редакторах и программах. Поэтому палитра формата GIF, которая не может превышать 256 цветов, выглядит неубедительно, а для многих задач просто не годится.
Кроме того, алгоритм LZW, который используется для сжатия информации в GIF-файлах, защищен патентом, а его хозяин, фирма Unisys, с некоторых пор стала собирать «малую мзду» с пользователей алгоритма.
Формат PNG (Portable Network Graphics) — это растровый формат, который разработан как преемник формата GIF и, по замыслу авторов, должен занять его нишу. Формат не защищен патентами и не требует лицензирования, может работать с альфа-каналами, поддерживает до 64 бит на пиксел, имеет эффективный алгоритм сжатия данных «без потерь». Вместе с графической информацией в формате PNG можно сохранить метаданные или информацию об индексировании изображения. Эти данные используются поисковыми машинами, что значительно ускоряет и облегчает поиск PNG-файлов в Интернет.
Особенно привлекательным свойством формата является поддержка чересстрочного режима (Interlaced) вывода на экран. Это значит, что строки данных записываются не подряд, а группами. Например, в первой группе хранятся первая, восьмая, шестнадцатая и т. д. строки, в следующую группу входят строки с номерами два, девять, семнадцать и т. д. При выводе на экран изображения с чередованием строк пользователь может быстро оценить его вид по наброску, состоящему из отдельных групп. Это свойство формата очень полезно при передаче файлов по сети Интернет.
FreeHand может импортировать, открывать и экспортировать файлы в формате PNG. Для импорта или открытия PNG-файла пользователь должен выполнить обычные для этих процедур действия — указать имя, расширение и расположение файла.
Экспорт изображений в формат PNG-файлов требует настройки. Кроме обычных для всех растровых форматов настроек разрешения, сглаживания и альфа-канала, для PNG-файлов можно выбрать глубину цвета (Color Depth) и включить чередование (Interlaced PNG). Вызывается меню PNG Options (Параметры PNG) по команде Setup|More в окне Export Document.

Средства экспорта в формат PNG реализованы в программе FreeHand со значительными ограничениями. В частности, не поддерживается сжатие информации и запись метаданных. Чтобы использовать все возможности и преимущества формата, лучше конвертировать изображения в PNG-файл в программе, которая поддерживает полную версию формата. Одной из таких программ является пятая версия Photoshop.
Формат не поддерживает цветовую модель CMYK, поэтому его нельзя использовать для хранения цветных публикаций, предназначенных для вывода на печать.
Постеризация
Щелчком по третьей кнопке в верхнем ряду окна Image к отмеченному изображению можно применить эффект постеризации. Количество тоновых диапазонов сокращается до четырех, программа перераспределяет яркости пикселов и выравнивает их по ближайшему уровню.

PSD
| Имя | PSD |
| Тип | Растровый |
| Расширение файлов | .psd |
| Максимальная глубина цвета | 32 бита на пиксел |
| Поддержка альфа-каналов | Да |
| Сжатие | Да |
| Поддерживается приложениями | Внутренний формат программы Photoshop. Поддерживается большинством графических редакторов профессионального уровня |
PSD — это «родной формат» самого популярного растрового редактора Photoshop. Программа является признанным лидером в области компьютерного дизайна и обработки растровых изображений. В настоящее время даже самое мощное графическое приложение не может быть признано сообществом профессионалов, если оно не имеет фильтров формата PSD.
Формат поддерживает все цветовые модели и типы растровой графики. Он сохраняет информацию о слоях, каналах и контурах, количество которых ограничивается только вычислительными ресурсами компьютера. К недостаткам формата следует отнести не очень эффективную схему сжатия информации.
Формат демонстрирует свои преимущества, главным образом, на стадии разработки сложных растровых композиций и цифрового монтажа изображений. Это очень удобный рабочий инструмент, который не связывает пользователя искусственными запретами и ограничениями. Законченные графические проекты лучше сохранять в более распространенных форматах, например, в TIFF.
FreeHand может открывать и импортировать файлы формата PSD. Эти операции не требуют задания никаких параметров, кроме имени файла и его адреса. Принятые изображения программа конвертирует из PSD в формат TIFF.
Следует иметь в виду, что FreeHand может работать с только PSD-файлами, которые созданы версиями Photoshop не старше третьей. Файлы четвертой и пятой версий программы используют другой способ хранения информации о каналах и слоях. В этом случае FreeHand выводит окно с предупреждениями на разных языках. Если в Photoshop при записи файла включить опцию 2.5 Compability (Совместимость с версией 2.5), то любые изображения в формате PSD будут без проблем читаться программой FreeHand.

Редактирование TIFF-изображений
TIFF-изображения являются растровыми, и для обработки таких изображений существует множество графических редакторов, основным из которых является неоднократно упомянутый в этой книге Photoshop. Но некоторые несложные операции над рисунками в формате TIFF можно выполнить средствами FreeHand. Для этого следует отметить изображение и вызвать палитру Object Inspector (<Ctrl>+<I>).
Верхняя строчка инспектора содержит сведения о цветовой модели и формате растрового изображения. FreeHand распознает три цветовые модели: RGB, CMYK и Grayscale. Изображения в цветовой модели Lab не читаются программой, а черно-белые изображения, созданные в битовой цветовой модели (Lineart), преобразуются в полутоновые (Grayscale).

9-2. Палитра Object Inspector для работы с TIFF-изображениями
В разделе Dimensions (Размеры) содержатся сведения о координатах левого нижнего угла изображения (первые два поля) и его размеры (следующие два поля). Эти поля используются не только для вывода справочной информации, в них можно задавать габариты и положение изображения.
Поле Scale (Масштабирование) служит для масштабирования изображения. Эту операцию можно также выполнить при помощи указателя и специальных трансформационных маркеров.
Опция Transparent (Прозрачность) доступна только для изображений цветовой модели Grayscale. Если переключатель отмечен, то все TIFF-изображение трансформируется в черно-белое, а все его белые области становятся прозрачными. После снятия флажка первоначальное состояние изображения восстанавливается. Следует отметить, что файлы с прозрачными областями намного быстрее выводятся на печать.
Кнопка Links (Связи) выводит на экран диалоговое окно для редактирования статуса изображения в документе (см. раздел «Связывание и внедрение»).
Поле Image source (Профиль источника) служит для выбора профиля источника импортированного цветного TIFF-изображения. Напомним, что профили используются для того, чтобы добиться точной цветопередачи полноцветных изображений. Профиль по умолчанию для всех RGB-образов устанавливается в диалоговом окне Color Management Preferences в поле RGB image default (см. раздел «Цвет»). Чтобы для отмеченного изображения изменить установку по умолчанию, надо раскрыть перечень, содержащийся в поле Image source, и выбрать нужный профиль.
RTF
RTF (Rich Text Format) — это формат, разработанный фирмой Microsoft, для обменов форматированным текстом между программами и платформами. Документ в формате RTF состоит из информационной и управляющей частей, каждая из которых записывается в текстовом виде. Информационная часть передает содержательную сторону документа, управляющий раздел документа хранит сведения о его оформлении.
Для описания признаков форматирования и декоративных элементов документа используется специальный командный язык. Каждая управляющая конструкция языка представляет собой последовательность букв нижнего регистра, которая начинается с обратной косой черты (\) и заканчивается специальным разделителем. Разделителями могут быть пробелы, цифры, символы переноса и др.
Фирма Microsoft расширяет стандарт RTF, поэтому выразительные возможности формата постоянно увеличиваются. В настоящее время они примерно равны возможностями формата doc седьмой версии текстового редактора Word. Почти все, что можно создать в этой программе и сохранить в формате doc, можно записать в формате RTF.
FreeHand одинаково хорошо работает с файлами в формате RTF как на прием, так и на передачу. Работа с RTF-файлами имеет несколько особенностей:
FreeHand экспортирует RTF-файлы, совместимые с Word 7 и программами пакета Office 97;
Со всеми приложениями Windows, которые удовлетворяют спецификации OLE (Object Linking and Embedding), FreeHand может обмениваться файлами RTF при помощи буксировки;
В приложении, которое принимает данные от FreeHand, содержимое нескольких текстовых блоков располагается согласно позиции блока в вертикальной «стопке». Символы блока, занимающего самую верхнюю позицию, будут помещены в самый конец текстового массива;
В формате RTF применяется специальная единица измерения «twips», равная одной двенадцатой части пункта. Поэтому метрические параметры текста, которые не кратны одной двенадцатой части пункта, могут меняться из-за округления, вызванного переводом в единицу измерения RTF;
При экспорте в формат RTF будут потеряны следующие элементы оформления текста: сдвиг относительно базовой линии (Baseline shift), табуляторы обрыва колонок (Wrapping Tab) и внедренная графика (Inline Graphics).
Соляризация
Щелчок по правой кнопке окна Image позволяет применить к помеченному изображению эффект соляризации.

Чтобы восстановить исходное состояние изображения после неудачных экспериментов с инструментами тоновой коррекции, следует щелкнуть по кнопке Reset (Восстановить).
Важно
Изображения в градациях серого (Grayscale TIFF) можно окрасить в любой зарегистрированный или синтезированный цвет. Назначенный цвет заменяет в изображении черный, промежуточные тона получаются смешением выбранного цвета и белой составляющей, и сохраняется распределение тонов изображения.
Специальные эффекты
Упаковка в конверт (Envelope) и эффект перспективы (Add Perspective) игнорируются. Объекты, к которым в Corel Draw были применены эти эффекты, изображаются в программе FreeHand в исходном виде. В некоторых случаях импорт таких объектов приводит к их исчезновению;
Объектные растяжки (Blend) и экструдированные объекты (Extrude) будут импортированы с минимальными потерями, если при сохранении в Corel Draw установить опцию Save blends and extrudes with the file (Save as|Advanced).
FreeHand не поддерживает следующие линзы Corel Draw: Fisheye, Wireframe, Color Add, Color Limit, Heat Map and Custom Color Map lenses.
Страницы
Объекты Corel Draw, расположенные на монтажном столе за пределами страницы, не импортируются;
Не сохраняются размеры и ориентация страниц;
Многостраничные документы Corel Draw конвертируются в одностраничные. Объекты, принадлежащие страницам, начиная со второй, располагаются на монтажном столе FreeHand правее первой страницы.
Связывание и внедрение
Связывание (Linking) и внедрение (Embedding) — это два различных способа «прописки» импортированных объектов в документах FreeHand. Внедренные объекты получают постоянную прописку в документе, они хранятся в одном файле вместе со всеми прочими элементами публикации. Связанные объекты по своему статусу в публикации—это зарегистрированные гости. Такие объекты находятся в отдельном файле, а в публикации представлены своим экранными образами с низким разрешением. Если в основных установках программы (File|Preferences|Redraw) включена опция High-resolution image display (Отображать растровые изображения с высоким разрешением), то для вывода на экран используется оригинальная версия изображения. Когда публикация со связанными объектами передается на печать или сохраняется в файле печати, то программа прослеживает связи и создает объединенную версию документа для печати или встраивает в поток постскриптовских команд информацию о связанных изображениях.
Какому же методу связи импортируемых объектов и публикации следует отдать предпочтение? На этот вопрос трудно ответить/определенно, поскольку и связывание, и внедрение не являются универсальными методами, а их преимущества и недостатки зависят от конкретной ситуации.
Связывание требует контроля над ссылками на внешние файлы. При передаче такой публикации в другую организацию или на другое рабочее место требуется, во-первых, перенести все внешние файлы и, во-вторых, восстановить ссылки. Документ со связыванием — это распределенная публикация, поэтому она более устойчива к сбоям и ошибкам технического обеспечения.
Внедрение объектов увеличивает размеры публикации, но избавляет от необходимости контролировать связи с внешними файлами. Обслуживание публикаций с внедренными объектами требует меньших накладных расходов, но, с другой стороны, увеличивается чувствительность таких публикаций к ошибкам операционной системы и технических средств.
Отношения, которые устанавливаются по умолчанию между публикацией и импортируемым объектом, зависят от формата файла и опции Embed images and EPS upon import (increases file size) (Внедрить образ или постскриптовский файл), доступ к которой можно получить по команде File|Preferences|Import/Export. Если опция включена, то импортируемые растровые изображения и EPS-объекты, которые не удалось интерпретировать, будут внедрены в публикацию.
При выключенной опции выбор между связыванием и внедрением зависит от нескольких факторов, главным из которых является формат файла. Файлы BMP, EPS, LRG и TIFF предпочитают связывание, a JPEG, PSD, TARGA и неразобранный PDF чаще выбирают внедрение.
Средства контроля за состоянием импортированных объектов находятся в специальном диалоговом окне Links (Связи). Для вызова окна надо отметить любое импортированное изображение, раскрыть палитру Object Inspector и щелкнуть по кнопке Links (см. рисунки 9-2 и 9-6). Вызвать окно можно и командой главного меню File|Links.

В диалоговом окне приводятся сведения о всех импортированных объектах данного документа:
Под заголовком File (Файл) приводится имя файла, идентификатор Embedded (Внедренный) отмечает внедренные объекты. Связанные объекты такого идентификатора не имеют;
В списке Kind (Тип) приводится информация о формате и цветовой модели файла;
В списке Size (Размер) — сведения о размере изображения в килобайтах;
В списке Page (Страница) — номера страниц документа, на которых расположены изображения.
Имя N/A Embedded получают объекты, растеризованные средствами FreeHand, а в нижней части диалогового окна приводится полный адрес и имя отмеченного файла. Большие кнопки правого ряда служат для изменения статуса импортированных объектов.
При помощи кнопки Extract (Извлечь) можно превратить внедренный объект во внешний, связанный с публикацией ссылкой. Процедура извлечения по своей технике напоминает операцию сохранения файла. Для ее выполнения следует:
Отметить внедренный объект, растровый или постскриптовский;
Щелкнуть по кнопке Extract и вызвать диалоговое окно Extract Import, которое отличается от окна Save Document только названием и ограниченным списком допустимых расширений;
Выбрать имя и адрес файла, к которому программа автоматически добавит расширение tif.
Чтобы выполнить обратную операцию, превратить связанный, внешний объект во внутренний, достаточно отметить его в диалоговом окне и щелкнуть по кнопке Embed (Внедрить).
При помощи диалогового окна Links можно подставлять вместо одних импортированных объектов другие. Эту операцию несложно реализовать и через главное меню программы, посредством команды Import. Если требуется заменить в документе несколько импортированных изображений, то работа с диалоговым окном дает некоторые, весьма незначительные, преимущества. Замена импортированных объектов напоминает открытие файлов по команде главного меню Open. Для выполнения замены необходимо:
В диалоговом окне Links отметить объект или несколько объектов при нажатой клавише <Ctrl>;
Щелчком по кнопке Change (Изменить) вывести диалоговое окно Change Link (Изменить связь);
Выбрать папку и имя файла для замены отмеченных объектов и подтвердить операцию нажатием клавиши <Enter>.
Команда Change работает как с внедренными, так и со связанными объектами.
Кнопка Info (Информация) выводит на экран информационное окно, доставляющее исчерпывающие сведения о параметрах отмеченного объекта, связанного или внедренного. Кроме информации об имени, расположении (Location), статусе (Linked), типе (Kind) и размере (Size) файла, котирую можно прочитать и в окне Links, окно Link Info выводит экранную версию объекта и дату его последней модификации (Last Modified).
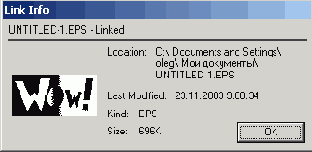
TARGA
| Имя | TARGA, Truevision TARGA, Targa Image File |
| Тип | Растровый |
| Расширение файлов | .tga |
| Максимальная глубина цвета | 32 бита на пиксел |
| Поддержка альфа-каналов | Да |
| Сжатие | Да, по методу RLE |
| Поддерживается приложениями | Специализированными графическими редакторами, программами рисования и обработки видеоизображений |
TARGA — это растровый формат, предложенный формой Truevision для графических адаптеров собственного производства. Графические адаптеры серии Truevision способны захватывать кадры видеоизображений, оцифровывать их и хранить в специальном буфере. Благодаря этому формат TARGA стал популярен в области обработки видеоизображений на самых различных платформах — DOS, Windows, Unix и др. Несмотря на то, что существует только один стандарт, файлы формата TARGA могут иметь различные расширения, tga, vda, icb, vst, зависящие от типа графического адаптера. Формат прост, хорошо документирован и свободен от лицензионных ограничений.
По своим свойствам формат очень похож на PNG. Отличия в настройках ограничиваются опциями диалогового окна Targa Options, которое содержит другие значения глубины цвета и имеет переключатель Compression (Компрессия) для сжатия изображения. Импортированные файлы TARGA FreeHand конвертирует в TIFF.
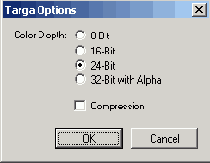
Техника файловых обменов
В программе FreeHand пользователю доступны четыре различных способа выполнения файлового обмена.
Команды File|Import (Импорт, <Ctrl>+<R>), Export (Экспорт, <Ctrl>+<Shift>+<R>) и Export Again (Повторить экспорт). Результаты работы этих команды зависят от типов файлов. В большинстве случаев пользователю предлагается диалоговое окно, в котором он должен задать параметры выбранного формата.
Команды File|Open (Открыть файл, <Ctrl>+<0>), File|Save (Сохранить файл, <Ctrl>+<S>), File|Save as (Сохранить файл как, <Ctrl>+<Shift>+<S>). Команды Open и Import имеют во FreeHand равные возможности. Любой файл, который программа может импортировать, она может открыть. Про команды Save и Export этого сказать нельзя. Команде Export доступно намного больше файловых форматов, нежели команде Save.
Использование буфера обмена. Это самый простой, быстрый и ненадежный способ передачи информации. Он накладывает жесткие ограничения на тип и объем данных, а также программы, участвующие в обмене. С некоторыми программами FreeHand может обмениваться через буфер только текстом и в небольших объемах. В основных установках программы (File|Preferences|Import/Export) можно изменить перечень форматов, которые FreeHand может передавать и принимать через буфер обмена.
Буксировка. С операционной системой Windows и некоторыми приложениями FreeHand может обмениваться файлами при помощи буксировки (в большей степени это относится к импорту). Пиктограмму файла можно перетащить из папки и разместить в любом месте рабочего стола FreeHand. Буксировка является одним из способов реализации команды Import, поэтому реакция программы будет такой же, как при импортировании посредством команды главного меню. Можно перетаскивать также объекты из раскрытых окон других приложений. Этот прием рассматривается программой как вариант использования буфера обмена и наследует все ограничения и недостатки этого приема. «Особые отношения» сложились у FreeHand с лидером в отрасли редактирования растровых изображений — программой Photoshop. При помощи буксировки можно экспортировать в Photoshop любые объекты FreeHand: простые и составные контуры, геометрические примитивы, группы, растрированные объекты и даже текстовые блоки.
При выполнении команды Import требуется указать местоположение и габариты передаваемого объекта — рисунка или текста. При этом курсор принимает форму прямого угла. Если этим курсором щелкнуть на рабочем столе, то импортируемое изображение принимает свои подлинные размеры, без масштабирования. Левая верхняя вершина импортируемого объекта будет расположена в точке, в которой был выполнен щелчок. Если изменить размеры прямоугольника, программа выполнит масштабирование и импортируемый объект будет вписан в его габариты.
Если техника выполнения команды Import отличается от процедуры открытия файлов только названием диалогового окна, то команда Export имеет две важные опции, которые отсутствуют у родственных команд Save и Save as.

Эти опции связаны с выборочным характером сохранения элементов публикации:
Если отмечен переключатель Selected object only (Только помеченные объекты), то в заданный файл будут записаны только помеченные объекты публикации;
Кнопки под общим названием Pages (Страницы) служат для выбора диапазона сохраняемых страниц. Кнопкой АН (Все) выбираются все страницы документа, с помощью кнопок From (От) и То (До) задается диапазон страниц.
Выборочное сохранение поддерживается не всеми форматами. Если выбранный формат не обеспечивает такой возможности, то соответствующие поля диалогового окна Export Document становятся недоступными.
Настройка параметров по умолчанию для файловых обменов выполняется в диалоговом окне Preferences|Import|Export. Большинство настроек относится к постскриптовским объектам и информации, передаваемой через буфер.
Некоторые файловые форматы требуют задания дополнительных параметров. Для выбора таких параметров программа предлагает специальные диалоговые окна, содержание и вид которых зависят от типа выбранного формата. Доступ к диалогам открывается щелчком по кнопке Setup в окнах Import Document или Export Document. Для форматов, которые не требуют настроек, эта кнопка становится недоступной.
Текст
Передача в среду FreeHand форматированного текста обычно сопровождается небольшими изменениями, вызванными разницей параметров выравнивания, переноса и кернинга. Кроме того, возможны следующие нарушения параметров форматирования:
Теряются заказные табуляторы;
Текстовые блоки с колонками разной ширины преобразуются в блоки, имеющие колонки одинаковой ширины;
Не сохраняется вертикальное выравнивание текста;
Буллеты и буквицы могут изменить свою позицию;
Капитель изображается как обычный текст;
Длина текста в блоке или цепочке не может превышать 32 000 символов;
Не сохраняются или передаются с искажениями некоторые эффекты заголовочного текста. Например, текст, упакованный в конверт (Envelope), преобразуется в простой текст. Может измениться горизонтальное выравнивание траекторно-го текста.
Текстовые форматы
Тексты — это самый распространенный тип данных в компьютерном мире. Текстовую форму имеют не только источники, предназначенные для чтения,—дискурсы. Многие компьютерные программы, описания изображений, сценарии работы операционных систем записываются в текстовом виде; и, хотя работать с такими описаниями могут только специалисты или специальные программы — лингвистические процессоры, они имеют все формальные признаки текста: алфавит, синтаксис и семантику.
Можно предположить, что в такой важной области, какой является тестовая форма представления информации, действуют стандарты, имеющие силу физических законов. К сожалению, это предположение ошибочно. Основной причиной «текстовой разноголосицы» является очень большое количество символов, требующихся для поддержки различных языков и сфер человеческой деятельности.
Для кодирования нескольких десятков европейских языков, использующих латинский алфавит, достаточно иметь полторы сотни символов. Каждый язык, базирующийся на собственном национальном алфавите, требует примерно сотни символов. Это славянские языки, греческий, иврит, арабский, санскрит и др. Для китайского, корейского и других языков, основанных на иероглифах, счет идет уже не на сотни, а на тысячи. Если учесть, что во многих областях человеческой деятельности используются специальные символы, например, для записи математических формул или знаки редакторской правки, то количество символов универсального алфавита уверенно приближается к десяти тысячам.
Чем же мы располагаем? В современных персональных компьютерах на один символ отводится восемь двоичных разрядов, т. е. байт. В такой системе кодирования можно записать 256 символов (два в восьмой степени). Исторически ситуация сложилась так, что стандартизованы только 128 символов с номерами (кодами) от 0 до 127. Они называются символами ASCII (American Standard Code for Information Interchange, американский стандартный код обмена информацией) и составляют первую половину кодовой таблицы. В состав ASCII входят важные управляющие символы, прописные и строчные буквы латинского алфавита, цифры, знаки препинания и некоторые спецсимволы.
Вторая половина кодовой таблицы может использоваться для различных целей, например, для кодирования национальных алфавитов или расширенного множества математических символов. Если набор ASCII является общим для большинства компьютерных платформ и операционных систем, то расширенные наборы имеют значительные различия. Существует несколько стандартов, которые определяют содержание всех 256 символов: ANSI, КОИ-8, EBCDIC и др. ANSI — это стандартная кодировка для платформы Windows, КОИ-8 широко используется различными версиями операционной системы Unix, кодировка EBCDIC применяется на машинах класса mainframe.
Самой решительной попыткой преодолеть недостатки систем кодирования, основанных на однобайтовом представлении символов, является сравнительно новый стандарт Unicode (ISO 10646). В этой системе кодирования символы представляются двумя байтами (шестнадцать двоичных разрядов), поэтому диапазон допустимых кодовых значений равен 65536 (два в шестнадцатой степени). Алфавит такой мощности с избытком покрывает все текущие и будущие потребности программистов и компьютерных пользователей.
TIFF
| Имя | Tagged Image File Format, TIFF |
| Тип | Растровый |
| Расширение файлов | .tif |
| Максимальная глубина цвета | 32 бит на пиксел |
| Поддержка альфа-каналов | Да |
| Сжатие | Да |
| Поддерживается приложениями | Большинство графических приложений офисных пакетов и настольных издательских систем |
Формат TIFF (Tagged Image File Format) предложен фирмой Aldus Corporation — разработчиком первых версий FreeHand и PageMaker. Это популярный растровый формат, который поддерживается большинством приложений, работающих с графикой. Главное достоинство формата в его гибкости и способности хранить очень большие изображения. TIFF — это открытый и хорошо документированный формат, поэтому проблемы с совместимостью могут возникнуть только при попытке чтения изображений, записанных по устаревшей спецификации (TIFF 4.0). Последняя версия формата имеет номер 6.0. Предыдущие версии поддерживали сжатие по методу LZW. Чтобы избежать проблем с лицензированием, стандарт шестой версии формата не содержит ссылки на описание алгоритма сжатия.
FreeHand может импортировать, открывать и экспортировать изображения в формате TIFF. Для импорта и открытия TIFF-изображения требуется выполнить обычные в таких случаях действия — указать расположение, имя и расширение файла.
Экспорт в формат TIFF — это параметрическая процедура. Все специфические настройки сведены в меню TIFF Options, которое вызывается по команде Setup|More из диалогового окна Export Document. Меню предлагает выбор из трех значений глубины цвета.

Для FreeHand TIFF является своеобразным «общим знаменателем» всех растровых форматов. Большинство импортированных растровых изображений программа переводит в TIFF. Кроме того, это один из основных форматов для хранения внедренных графических объектов (см. «Связывание и внедрение»).
Тоновая коррекция
Щелчком по кнопке инспектора Edit вызывается диалоговое окно Image (Изображение), которое содержит инструменты тоновой коррекции TIFF-изображений.
Эти инструменты не предназначены для профессиональной обработки изображений. С их помощью невозможно отретушировать фотографию полиграфического качества или выполнить глубокую настройку тонов рисунка. Для этих целей лучше воспользоваться специальными программными средствами. Инструменты, которые предлагает FreeHand, служат для простых операций по тоновой коррекции изображений в градациях серого (Grayscale).

9-3. Окно редактора TIFF-изображений
Управление связанными файлами
Работа с публикацией, содержащей связанные импортированные объекты, имеет ряд особенностей. Связанные объекты не включаются в публикацию, а представляются в ней экранной версией, которая имеет низкое разрешение и, следовательно, занимает мало места. Оригинальная версия объекта хранится отдельно от документа, в собственном файле. Между файлом документа и файлом объекта устанавливается динамическая связь, которая позволяет обновлять информацию об изображении. При открытии документа учитываются все изменения, которые были внесены в импортированное изображение между рабочими сессиями. Публикация со связями не только экономит дисковое пространство, но также позволяет организовать параллельную работу над большими проектами.
Совет
Обновить связанные объекты можно и во время рабочей сессии, не закрывая публикации. Изменения, внесенные в импортированные объекты, должны быть сохранены в тех же файлах. В противном случае нарушатся связи с родительской публикацией. Обновить версии объектов, представленные в документе, можно при помощи переключения опции High-resolution image display, которая находится в окне Preferences под ярлыком Redraw. Если опция выключена, то ее следует включить. Включенную опцию надо выключить, нажать на <Enter>, а потом опять включить.
Если изменить название или расположение внешнего файла, то связь объекта и публикации будет нарушена. В таких случаях при открытии публикации FreeHand выводит окно Locate File: «Название файла», с помощью которого надо эту связь восстановить, т. е. указать новое имя или адрес файла. Если восстановить связь не удалось, например, в случае удаления файла, то на месте объекта FreeHand выведет перечеркнутый прямоугольник.
Совет
Цветные растровые рисунку с большой глубиной цвета и размерами могут «весить» многие десятки мегабайт. Объем экранных версий таких рисунков измеряется мегабайтами, поэтому связывание решает проблему только частично. Умышленный и временный разрыв связи между публикацией и законченными изображениям позволяет «облегчить» файл документа, чтобы эффективно использовать вычислительные ресурсы компьютера для работы над большой публикацией.
Установка уровней серого
В центральной части окна редактора (рис. 9-3) расположена гистограмма, с помощью которой можно менять уровень серых тонов изображения. Весь диапазон тонов, от черного до белого, разделен в гистограмме на шестнадцать частей, и каждая часть изображается в виде столбца. Столбец представляет один тон (уровень серого) для изображений с глубиной цвета 4 бита на пиксел, т. е. состоящих из 16 градаций серого.
Если глубина цвета равна 8 битам на пиксел, а число уровней серого составляет 256, то каждый столбец представляет 16 смежных (идущих подряд) тонов. Высоту столбцов, а значит, и яркость соответствующих тоновых диапазонов можно менять при помощи мышки. Перемещение белого столбца вверх осветляет изображение, уменьшение его размеров приводит к затемнению. Чтобы перенести установки гистограммы на изображение, надо щелкнуть по кнопке Apply (Применить). На рисунке приведен пример использования гистограммы. Осветление одного и затемнение другого тонового диапазона привело к появлению полос на изображении.

Внешний редактор растровых изображений
FreeHand — это векторный редактор, его возможности по обработке импортированных растровых изображений весьма скромны. Кроме рассмотренных в предыдущих разделах средств масштабирования и перемещения, к растровым изображениям могут быть применены некоторые дополнения (Xtras), предназначенные для корректировки цвета.
Чтобы внести серьезные изменения в импортированный рисунок, следует воспользоваться специальными программами обработки растровых изображений. Можно вызвать растровый редактор и передать в него изображение через буфер обмена или открыть файл с рисунком стандартным для Windows способом. Это очевидное решение имеет несколько недостатков.
Во-первых, версия FreeHand, работающая под управлением Windows, не полностью соответствует спецификации OLE (Object Linking and Embedding), которую фирма Microsoft предложила в качестве стандарта для передачи и совместного использования информации. Поэтому возможности программы корректно обмениваться информацией с другими приложениями через буфер являются ограниченными. Такая попытка может привести к системному сбою или к повреждению рисунка.
Во-вторых, если растровое изображение внедрено в публикацию, то оно не существует в виде отдельного файла, а хранится в общем файле со всеми другими объектами документа. Изображение, конечно, можно извлечь и сохранить отдельно, но это связано с определенными издержками, подробнее об этом говорится в разделе «Связывание и внедрение».
FreeHand имеет специальную команду External Editor (Внешний редактор), которая автоматизирует процедуры вызова растрового редактора и загрузки изображения. Важно, что команда работает с любыми растровыми объектами независимо от их происхождения и положения в публикации.
Прежде чем воспользоваться командой, необходимо выполнить некоторые настройки в диалоговом окне Preferences (<Ctrl>+<Shift>+<D>).
Настроечные параметры внешнего редактора задаются в поле External Editors, доступ к которому можно получить щелчком на закладке Object. На рисунке показана только часть окна Preferences.

Внешней редактор можно запустить из FreeHand только для файлов трех типов: TIFF, PNG и xRes LRG. Причем с каждым форматом можно связать отдельное приложение, которое будет обрабатывать только файлы указанного типа. После того как в поле Object выбран формат, надо щелчком на кнопке с изображением многоточия вызвать диалоговое окно Choose External Editor (Выбрать внешний редактор). FreeHand просмотрит системный реестр Windows, найдет все приложения, зарегистрированные в операционной системе и выведет их имена в диалоговом окне. Для систем, насыщенных программами, эта процедура может занять несколько секунд. Пользователю остается просмотреть список приложений, выбрать нужный растровый редактор и подтвердить выбор щелчком по кнопке ОК. Имя выбранного приложения выводится в поле Editor (Редактор).
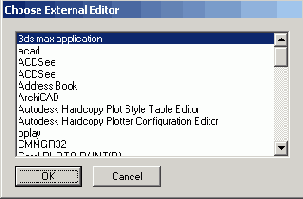
После того как внешний редактор выбран, его можно запустить по команде File|External Editor, предварительно отметив растровое изображение. Двойной щелчок на объекте при нажатой клавише <Alt> выполняет ту же операцию, но быстрее.
Редактор стартует, становится активным приложением Windows и открывает изображение в рабочем окне. Внедренные (внутренние) объекты получают в редакторе имя fhtemp, связанные (внешние) объекты фигурируют под собственным именем. После внесения всех изменений изображение надо обязательно сохранить. В большинстве программ быстрое сохранение выполняется по нажатию <Ctrl>+<S> или через команду главного меню File|Save.
Переход в программу FreeHand вызывает окно Editing in Progress. Нажатие на кнопку Done этого окна заканчивает редактирование и переносит на оригинал все сделанные в редакторе изменения и поправки, кнопка Cancel служит для отказа от изменений.

Совет
Геометрические преобразования растровых рисунков выполняются в векторных и растровых редакторах различными способами. Векторные программы обычно запоминают геометрические преобразования в виде математических зависимостей, которые затем применяются к пикселам оригинала перед выводом на печать. Это приводит к замедлению печати и в некоторых предельных случаях может вызвать ошибки растрирования. Поэтому целесообразно все преобразования формы и размеров растрового образа (повороты, масштабирование и кадрирование) выполнить в специальном растровом редакторе, а в программу FreeHand импортировать законченный образ.
Выбор форматов
Какой графический формат выбрать? Можно назвать две основные причины, по которым правила выбора графических форматов имеют, скорее, статус пожеланий или рекомендаций. Во-первых, даже самые «строгие» графические форматы не достаточно унифицированы и стандартизованы. Их реализации на различных платформах и в разных средах могут различаться. Имеют отличия и программные фильтры, выполняющие перевод изображения в данный формат. Во-вторых, форматы всегда основываются на некоторых предположениях о состоянии или параметрах технической среды, в которой они используются. И не всегда принятые допущения являются оправданными.
Проблема выбора формата имеет не только технические аспекты, но и правовые. На выбор формата могут влиять традиции проектирования, внутренние стандарты организации и многое другое. Чтобы ограничить область поиска, приведем несколько общих рекомендаций, оставляя принятие окончательного решения за пользователем.
| Приложение | Формат для экспорта | Формат для импорта |
| Adobe Illustrator | AI, EPS | AI, EPS |
| Corel Draw | WMF, EMF, EPS | CDR, WMF, EPS |
| Micrografx Designer |   | DRW |
| AutoCAD |   | DXF |
| Page Maker | EPS, WMF, EMF | EPS, WMF |
| Corel Ventura | EPS, WMF, EMF | EPS, WMF, EMF |
| QuarkXPress | DCS, EPS | EPS DCS, |
| Harvard Graphics |   | COM |
| Microsoft Excel | WMF, EMF | WMF |
| Microsoft Word | ASCII, RTF, WMF, EMF | ASCII, RTF, WMF, EMF |
| Photoshop | EPS, TIFF, PDF | PSD*, PDF,EPS,TIFF* |
| xRes | LRG* | LRG* |
| Сканированные изображения |   | TIFF |
| Электронная версия документа | EPS, TIFF*, PDF | EPS, TIFF*, PDF |
| Публикация в Интернет | PDF,' PNG*, GIF* | PDF, PNG*, GIF* |
WMF
| Имя | Microsoft Windows Metafile, WMF |
| Тип | метафайл |
| Расширение файлов | .wmf |
| Максимальная глубина цвета | 24 бита на пиксел |
| Поддержка альфа-каналов |   |
| Сжатие | Без сжатия |
| Поддерживается приложениями | Стандартный формат для файловых обменов между приложениями Windows |
WMF — это метафайл, предложенный фирмой Microsoft для хранения растровых и векторных изображений. Он представляет собой список команд операционной системы Windows для вывода изображения на экран. Многие программы, работающие под управлением операционных систем, отличных от Windows, поддерживают этот формат для обменов данными с Windows-приложениями.
FreeHand может открывать, импортировать и экспортировать файлы в формате WMF.
При импорте FreeHand читает команды метафайла и пытается аппроксимировать непостскриптовские объекты WMF-файла теми объектами, которыми он располагает. Поскольку изобразительные средства метафайла (GDI, Graphic Device Interface) и языка PostScript сильно различаются, то появление методических ошибок и погрешностей приближения неизбежно. Ситуацию усугубляет и то обстоятельство, что фильтры WMF реализованы в программе FreeHand не очень качественно. Это неофициально признают и представители фирмы Macromedia. Поэтому обмены -WMF-файлами с другими программами FreeHand часто выполняются со значительными потерями и искажениями. Приведем далеко не полную «дефектную ведомость» на импорт и экспорт в формат WMF:
Кривые линии представляются в виде ломаных, состоящих из небольших отрезков прямых линий (методическая погрешность);
Могут теряться растровые объекты, инкорпорированные в WMF-файл;
Искажается форматирование текстовых блоков;
Цветовые градиенты представляются в виде набора контуров разного цвета (методическая погрешность);
Не сохраняются параметры некоторых заливок и обводок.
XRes LRG
| Имя | xRes LRG |
| Тип | Растровый |
| Расширение файлов | .lrg |
| Максимальная глубина цвета | 24 бита на пиксел |
| Поддержка альфа-каналов | Да |
| Сжатие | Нет |
| Поддерживается приложениями | Macromedia xRes, |
Формат xRes LRG — это "родной" формат растрового редактора Macromedia xRes. Он разработан фирмой Macromedia для быстрой обработки очень больших растровых изображений. Растровый рисунок в программе xRes существует на двух уровнях: в виде облегченного экранного образа и дисковой версии. В течение одного сеанса работы с редактором все операции выполняются над экранным образом, который имеет низкое разрешение и небольшой объем. Действия и команды пользователя протоколируются программой и при сохранении файла переносятся на полную дисковую версию изображения.
Благодаря этому техническому приему достигается очень высокая скорость работы ресурсоемких фильтров и процедур. Например, размытие по Гауссу файла в сто мегабайт занимает в xRes секунды, тогда как в Photoshop эта операция выполняется над полной версией файла и считается одной из самых длительных и трудоемких. Иногда эту операцию даже используют для оценки быстродействия вычислительных систем.
FreeHand может открывать, импортировать и экспортировать файлы формата xRes LRG. По поведению в документе FreeHand файлы формата xRes напоминают TIFF. Их импорт выполняется автоматически, а настройки процедуры экспорта не отличаются от файлов TIFF.
Совет
Вероятность того, что импортируемые файлы с расширением Irg имеет большой размер, достаточно велика. А иначе зачем работать с программой Macromedia xRes? Чтобы не увеличивать размер публикации, целесообразно отключить опцию High-resolution image display, которая находится в основных установках программы (Preferences|Redraw).
Заливки
Не поддерживаются постскриптовские, текстурные и декоративные заливки, назначенные объекту в Corel Draw. Такие заливки преобразуются при импорте в 10% серую закраску;
Существенные ограничения накладываются на градиентные заливки. Количество промежуточных цветов градиента не может превышать 32. Конические и прямоугольные градиенты заменяются на радиальные. Переходы по цветовому кругу спрямляются.
Color Management
Кнопка Color Management (Управление цветом) выводит на экран диалоговое окно Color Management Preferences, которое предназначено для выбора параметров системы управления цветом. Диалоговое окно предоставляет пользователю такие же возможности для управления цветовыми параметрами системы, что и опция Color Management из основных настроек программы (File|Preferences|Color).
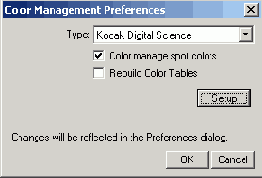
Многие вопросы, связанные с работой в системе управления цветом Kodak Digital Science, обсуждаются в главе «Цвет».
Composite/Separation
Кнопка Composite (Композитная печать) включает режим композитной печати. Это обычный режим печати, в котором принтер смешивает различные краски на одном листе. Separation (Цветоделение) переводит печатающее устройство в режим печати с цветоделением, в котором краски печатаются отдельно, на различных страницах бумаги или пленки.
Цвет
Удалить все неиспользуемые цвета. Для этого можно воспользоваться командой Xtras|Delete|Unused Named Colors.
Проверить правильность определения цветов публикации. Т. е. разделение на составные и заказные должно быть таким, каким его хочет видеть автор публикации. Самый простой способ проверки — это пробная печать публикации на постскриптовском печатающем принтере в режиме Separation (Цветоделение).
Не рекомендуется переопределять основные цвета Cyan, Magenta, Yellow, Black, Red, Green, Blue.
По возможности следует избегать в публикации больших площадей, залитых одной краской. При печати на изношенном типографском оборудовании однотонные плашки часто получают полосы, особенно заметные для темных тонов. Плашки с текстурированными заливками и заливками, которые образуют несколько красок, более устойчивы к появлению полос.
Следует избегать градиентов со 100% цветовым переходом. Так, градиент с опорными цветами 90С 0М 0Y 0К и 90С 100М 0Y 0К может выглядеть грубовато. Внешний вид градиента улучшится, если немного сузить диапазон пурпурного цвета, например, задать градиент на основе цветов с координатами 90С 1 0М 0Y и 0K 90C 90М 0Y 0К.
Следует внимательно относиться к градиентам, в которых одним из опорных цветов является черный. Часто у таких растяжек появляется промежуточный цвет грязно-серого тона.
Суммарная плотность красок не должна превышать 300-350 процентов для мелованной бумаги и 200-250 для обычной бумаги.
Форматы
Лучшим форматом для импортированных растровых изображений следует признать CMYK TIFF. Некоторые импортированные векторные изображения FreeHand может прочитать и конвертировать во внутренний формат. Если такое преобразование связано с существенными потерями или искажениями, то лучше импортировать векторный объект как EPS.
Если публикация передается в типографию или сервисное бюро, то ее следует конвертировать в формат EPS.
Печать
Печать
Принципы цифровой печати
Полутоновое растрирование
Печать гладких растяжек и градиентов
Палитра Halftone
Настройки принтера
Настройки печати
Printer
Print Range
Output
Scale
Tile
Color Management
Print Preview
Настройки печати постскриптовских устройств
Print Setting
PPD UserPrep file
Separation
Composite/Separation
Print spot colors as process
Краски печати
Halftone Screen
Override objects
Transfer function
Spread size
Imaging Paper Setup
Треппинг
Запечатывание
Когда треппинг не нужен
Виды треппинга
Треппинг в программе FreeHand
Внешний треппинг
Внутренний треппинг
Треппинг пересекающихся объектов
Треппинг линий Треппинг текста
Треппинг составных цветов
Работа с дополнением Trap
Команда Collect For Output
Как подготовить публикацию к печати
Шрифты
Цвет
Объекты
Форматы
Halftone Screen
Поле Halftone Screen служит для выбора значений линиатуры растра и разрешения печатающего устройства. Эти параметры решающим образом влияют на качество печати. От них зависит точность передачи деталей изображения и количество выводимых полутонов.
Поле содержит список пар чисел, первое из которых относится к линиатуре, второе — к разрешению принтера. Эти параметры программа считывает из присоединенного PPD-файла. Если файл PPD-файл не открыт, то поле Halftone Screen становится недоступным. Стандартные значения линиатуры оптимизированы для данного типа печатного оборудования.
Некоторые PPD-файлы предоставляют возможность задать собственные значения этих параметров. Для этого надо выбрать из поля Halftone Screen пункт Other и в окне Custom Screen (Заказной растр) ввести два числа.
В поле Screen ruling задается линиатура, а в поле Resolution—разрешение принтера.

Imaging
Закладка Imaging (Отпечаток) открывает доступ к настройкам, которые управляют служебной и вспомогательной информацией, выводимой на печать. На рисунке 10-6 показана та часть диалогового окна Print Setup, которая открывается щелчком на закладке Imaging. При этом левая часть окна не претерпевает изменений.

10-6. Настройки печатного оттиска
Separation names. При включенной опции Separation names программа печатает каждую цветоделенную страницу вместе с именем соответствующего цвета. Если вывод выполняется в режиме композитной печати, то все печатные страницы именуются Composite.
File name and date. При включенной опции File name and date программа проставляет на каждой отпечатанной странице название файла и дату печати.
Crop marks. Если выбрать опцию Crop marks, то программа будет печатать страницу вместе со специальными обрезочными метками, которые помечают границы страниц документа.
Registration marks. При включенной опции Registration marks (Приведенные метки) программа размещает на печатной странице специальные маркеры, которые называются приводочными метками. Эти маркеры используются для точного совмещения цветоделенных форм или страниц.
Важно
Служебная информация, которую FreeHand выводит на печать, размещается за границами страниц документа. Габариты печатной страницы должны быть достаточно велики для того, чтобы на ней могла разместиться вся заказанная пользователем служебная информация. В противном случае она просто не будет печататься.
Imaging Options. Группа переключателей под общим названием Imaging Options (Параметры отпечатка) определяет способ нанесения эмульсии и полярность печатного оттиска.
Эмульсией называется светочувствительный слой на фотопленке или фотобумаге. Возможны два положения светочувствительного слоя: эмульсией вверх (Emulsion up) и эмульсией вниз (Emulsion down). Если расположить печатную страницу эмульсией вверх, то текст будет читаться как обычно, т. е. слева направо. Эмульсионную поверхность страницы, отпечатанной на пленке, определить достаточно легко. Она более шероховатая на ощупь, чем противоположная сторона, и имеет матовый оттенок.
Полярность оттиска устанавливается переключателями Positive Image (Позитив) и Negative Image (Негатив).
Комбинация переключателей, которую следует установить в секции Imaging Options, зависит от параметров типографского оборудования.
Output Options. Секция Output Options содержит поля и переключатели, управляющие печатью и сохранением документов в формате EPS. Настройки секции полностью повторяют возможности диалогового окна Output Options, которое вызывается по команде главного меню File|Output Options. Работа с диалоговым окном рассмотрена в разделе, посвященном импорту и экспорту файлов.
Как подготовить публикацию к печати
Печать без ошибок и задержек бывает только в журнальных заголовках и рекламных слоганах. Вывод публикации — это всегда итеративный процесс, связанный с переделками, изменением объектов и параметров печати. Сложности и вероятность появления ошибок многократно возрастают при печати цветоделенных пленок на фотонаборном автомате.
Приведем несколько правил, которые хоть и не гарантируют беспроблемный вывод, но позволяют исключить некоторые потенциально опасные для печати ситуации.
Когда треппинг не нужен
Запечатывание красок радикально решает проблему несовмещения цветов. Однако область применения этого приема ограничена, поскольку наложение красок может порождать нелегальные цвета, а количество безопасных комбинаций цветов не превышает десятка. Есть ли другие альтернативы, или в тех случаях, когда запечатывание не работает, приходится печатать с вывороткой и использовать цветовые ловушки? К счастью, это не так. Существуют такие сочетания объектов и цветов, которые устойчивы к погрешностям несовмещения и не требуют треппинга.
Треппинг не нужен:
При печати публикации в одну краску (поскольку не существует причины несовмещения);
Для объектов, окрашенных в чистые триадные или заказные краски, которые разделены достаточно широкими зонами белого цвета;
Если объект имеет граничную линию, окрашенную в черный или достаточно темный цвет, и ширина этой линии заведомо превосходит возможное несовмещение. Возникший зазор будет накрыт границей объекта;
Для объектов, которые печатаются вывороткой (белым цветом) по одному из чистых триадных цветов, например, белым по пурпурному;
Если объекты имеют в своем составе значительную долю общей краски, то при небольшом несовмещении цветов зазор будет не белым (и следовательно, заметным), а примет цвет, который незначительно отличается от цветов наложенных объектов. Например, если один объект содержит 30 % пурпурной и 70 % желтой краски, а другой -60 % пурпурной и 20 % черной, то в худшем случае зазор будет иметь 30 % пурпурный цвет. Зазор такого цвета не очень заметен на фоне объектов, и в некоторых случаях им можно пренебречь.
Команда Collect For Output
Команда Collect For Output (Подборка) готовит публикацию для передачи в сервисное бюро или типографию. По этой команде FreeHand собирает всю информацию о документе, необходимую для корректного вывода на фотонаборный автомат или постскриптовский принтер, и сохраняет ее в одной папке.
Программа дублирует следующие объекты, связанные с публикацией:
Файл публикации;
Файлы всех связанных растровых или постскриптовских изображений;
Файл отчета;
Все шрифты, которые используются в публикации, за исключением шрифтов, встроенных в EPS-объекту;
Файл с установками постскриптовского печатающего устройства;
Присоединенный PPD-файл.
Процедура сбора вспомогательной информации запускается по команде главного меню File|Collect for Output. Перед выполнением команды публикацию FreeHand следует сохранить в файле, в противном случае программа выведет специальное окно с приглашением о сохранении. Отказ от сохранения прерывает выполнение команды. Передача ряда шрифтов регламентируется лицензионными соглашениями, и если FreeHand находит такие шрифты, то выводится окно с предупреждением.

Чтобы сформировать содержимое файла отчета, FreeHand выводит диалоговое окно Document Report (Отчет), в котором пользователь должен указать те разделы, сведения о которых программа должна включить в отчет. Щелчок по кнопке в левом ряду открывает доступ к записям, относящимся к данному разделу: документу, стилям, цветам и пр. Для включения записи в генерируемый отчет достаточно выставить соответствующую опцию в правом ряду окна.

После того как содержание отчета сформировано, надо щелкнуть на кнопке ОК и выбрать имя и расположение файла отчета. Программа хранит файл отчета в текстовом виде с расширением txt. В папку, которую пользователь выбрал для отчета, программа записывает копии всех связанных с публикацией файлов под их оригинальными именами и расширениями.
Краски печати
В правой части диалогового окна Print Setup (рис. 10-5) расположена секция, в которой представлен список всех красок, необходимых для вывода на печать данного документа. Эта секция выполняет не только информационные функции; она предоставляет пользователю средства управления печатными красками. Значки, расположенные в левой части секции и напоминающие декоративные элементы оформления окна, на самом деле являются управляющими кнопками.
Селектор печати. Селекторы печати красок расположены в столбик под общим заголовком в виде буквы Р (Print). Краски, которые имеют селектор в форме галочки, выводятся на печать. Щелчок на селекторе превращает его в черточку и запрещает печать данной краски.
Запечатывание. Под буквой О расположены кнопки, которые служат для изменения параметров запечатывания (Overprint). Напомним, что запечатывание означает специальный режим печати пересекающихся цветных объектов, когда общая часть печатается два раза, сначала краской нижнего объекта, которая затем покрывается краской верхнего объекта.

По щелчку на маркере запечатывания на экран выводится диалоговое окно Overprint Ink.
Кнопка On включает режим запечатывания, а кнопка Off отключает его. В поле Threshold (Порог) можно задать критическую концентрацию краски, после превышения которой включается режим печати с наложением. Например, если в этом поле введено значение 95, то все объекты, имеющие концентрацию краски 95% или выше печатаются с наложением. Маркер запечатывания красок, для которых включен режим наложения, изображается в виде галочки.

Угол поворота. Числа перед названием красок означают углы поворота линейных растров. Значения углов считываются из PPD-файлов или устанавливаются по умолчанию, если не используется информация PPD-файла. По умолчания углы принимают следующие значения: Cyan (Голубой) - 15, Magenta (Пурпурный) - 75, Yellow (Желтый) - 0 и Black (Черный) - 45 градусов. В PPD-файлах углы поворота растров устанавливаются производителями печатного оборудования с таким расчетом, чтобы исключить появление муара.
Щелчком на маркере угла поворота вызывается окно Screen Angle, с помощью которого можно изменить угол поворота линейного растра данной краски.

Напомним, что палитра Halftones разрешает задавать собственные углы поворота растра для любых помеченных объектов. Установки палитры имеют приоритет, и для выбранных объектов они отменяют общие значения, заданные в диалоговом окне Print Setup.
Настройки печати
Печать документа или его части выполняется в программе FreeHand при помощи стандартной для многих Windows-приложений команды File|Print. Клавиатурный эквивалент команды — комбинация клавиш <Ctrl>+<P>. Задание многочисленных параметров печати выполняется в диалоговом окне Print, вид которого может меняться в зависимости от выбранного типа печатающего устройства.

10-3. Диалоговое окно Print Рассмотрим поля и переключатели диалогового окна.
Настройки печати постскриптовских устройств
Принтеры, основанные на отличных от постскрипта языках, используются в тех областях, которые не предъявляют высоких требований к качеству печати, например, офисный документооборот, печать пробных экземпляров и пр. Поэтому такие устройства имеют простые настройки и управление. Действительно, все управляющие параметры непостскриптовских принтеров сосредоточены в двух окнах. Настройки текущей сессии печати (диапазон печати, количество копий и др.) выполняются в диалоговом окне Print (рис. 10-3), а управление драйвером принтера — в специальном диалоговом окне, которое можно вызвать по команде Properties в окне Print или по команде Setup в окне Printer Setup.
Постскрипт является значительно более мощным средством, чем PCL (Printer Command Language) или язык ESC-последовательностей, на основе которых работают большинство непостскриптовских лазерных и струйных принтеров. Эффектом, сопутствующим мощности и большим возможностям, является изобилие настроечных параметров и сложность управления постскриптовскими печатающими устройствами.
Щелчком по кнопке Setup в диалоговом окне Print открывается доступ к дополнительным настройкам постскриптовских печатающих устройств, которые сведены в большое диалоговое окно Print Setup.

10-5 Управление печатью постскриптовских устройств
Левая часть окна служит для предварительного просмотра скомпонованных страниц. Все сказанное ранее о режимах предварительного просмотра и перемещении содержимого страниц остается справедливым и для постскриптовской печати.
Настройки принтера
Все команды FreeHand для обслуживания печати располагаются в разделе File главного меню программы. К таким командам относятся Collect for Output (Подбор), Print (Печать), Printer Setup (Установки принтера).
Команда File|Printer Setup предназначена для выбора печатающего устройства и настроек драйвера печати. Все настройки выполняются в одноименном диалогом окне, которое выводится на экран после выполнения команды.

Чтобы выбрать принтер из списка установленных в системе печатающих устройств, надо просто отметить его название в диалоговом окне. Кнопка Setup открывает доступ к настройкам драйвера принтера. Драйвер — это программа, которая управляет работой печатающего устройства. Обычно такие программы разрабатываются производителями принтеров, и их настройки и интерфейс могут значительно отличаться, даже для устройств одного класса. Можно назвать некоторый почти обязательный перечень настроек, которые имеют любые драйверы: размеры страницы и ее ориентация, источник бумаги (для устройств с несколькими лотками), разрешение печатающего устройства, объем установленной памяти, загружаемые шрифты, раскладка страниц.
Кроме использования команды Printer Setup, существуют еще два способа выбора параметров печатающего устройства. Если раскрыть папку операционной системы Мой компьютер Принтеры, а потом щелкнуть правой кнопкой на пиктограмме искомого принтера и выполнить команду «Свойства», то появится диалоговое окно, которое обычно открывает доступ к большему числу настроечных параметров. Ту же работу можно выполнить непосредственно перед выводом на печать в диалоговом окне Print.
Объекты
Завершенные объекты с градиентными заливками целесообразно переводить в растровую форму.
Не следует использовать в публикации объекты, которые можно увидеть только в специальном режиме просмотра (Keyline). Это контуры без заливок и обводок, пустые текстовые блоки, отдельные узлы и т. п.
Везде, где это возможно, следует использовать ломаные линии, а не кривые Безье. Для обработки ломаных требуется меньше вычислительных ресурсов, и они быстрее выводятся на печать.
Основные (Basic) заливки и обводки должны иметь более высокий приоритет относительно всех остальных. По возможности следует применять обводки и заливки этого типа.
Не рекомендуется использовать составные контуры с большим числом подконтуров.
Перед печатью публикации необходимо удалить все лишние узлы контуров. FreeHand имеет специальное средство для упрощения контуров — команду Modify|Alter Path|Simplify. Главными кандидатами для обработки являются векторизованные объекты и текстовые фрагменты, превращенные в кривые.
Не следует использовать многоуровневое вложение объектов при помощи команды Paste Inside.
По возможности избегать использования в публикации сложных и искусственных конструкций. Трудно составить исчерпывающий перечень таких объектов. Приведем лишь несколько примеров: орнаменты, построенные на основе объектов с градиентными заливками, растяжки, вставленные в контейнер командой Paste Inside, траекторный текст со сложной направляющей и др.
Именованные параметры и размеры, например, Default, Hairline, None и пр., следует использовать с особой осторожностью. За этими именами скрываются числовые значения, о которых пользователь может и не знать или изменить по забывчивости.
Не задавать большие значения линиатуры в палитре Halftone.
Не использовать сильное округление, а по возможности сохранить точные размеры объектов. Тем более что FreeHand — чемпион по точности среди векторных редакторов. Он обеспечивает точность размеров и позиционирования до пятого знака после запятой!
Output
Поле Output (Вывод) служит для задания параметров вывода документа.
Числовое поле Copies (Копии) принимает информацию о количестве печатных копий документа.
Кнопки Composite (Композитная печать) и Separations (Цветоделенная печать) выбирают режимы печати. Композитная печать — это обычная печать на лазерном или струйном принтере. Все краски цветной публикации и оттенки серого цвета смешиваются на одной странице, при этом распечатка будет выглядеть примерно так же, как и на экране. В режиме Separations выполняется цветоделение, и все заказные и составные краски печатаются на отдельных страницах. Печать с цветоделением зависит от установок постскриптовского принтера, которые задаются в разделе Print Setup. Для непостскриптовских принтеров данная опция недоступна.
Переключатель Print to file (Печатать в файл) перенаправляет задание на печать в файл и записывает его в виде посткриптовского текста. После включения этой опции надо нажать на клавишу <Enter> и в диалоговом окне Print To File выбрать имя, расширение и папку для посткриптовского файла.
Переключатель Convert Text доступен только для непостскриптовских принтеров. Выбор переключателя — это радикальный способ преодолеть ошибки печати текста, которые могут возникать при выводе на некоторые устройства, основанные на языках PCL или Quickdraw.
Override objects
Переключатель Override objects подавляет заказные параметры растрирования, установленные для отдельных объектов в палитре Halftones. Если включить опцию, то для всех объектов публикации будут действовать линиатура, углы поворота растров и разрешение, заданные в диалоговом окне Print Setup.
Палитра Halftone
Палитра Halftone (Растрирование) позволяет задать для любого объекта FreeHand собственные параметры растрирования, отличные от установок по умолчанию, действующих для всего документа. Палитра вызывается по команде Window|Panels|Halftones или комбинацией горячих клавиш <Ctrl>+<H>.
Работа с палитрой очень проста. Для установки параметров печати надо отметить объект или несколько объектов, установить в полях палитры требуемые значения и подтвердить выбор нажатием клавиши <Enter>.
Палитра позволяет выбрать форму полутоновой ячейки, угол наклона линейного растра и его частоту.
Поле Screen (Растр) содержит список геометрических форм полутоновых ячеек. Пункт Default (По умолчанию) выбирает форму ячейки, которая установлена для всех объектов документа в описании постскрйптовского принтера (PPD-файле). Кроме того, FreeHand может работать с полутоновыми ячейками в форме круга (Round dot), линии (Line) и эллипса (Ellipse). При невысоких значениях линиатуры печатная точка становится заметной даже невооруженному взгляду. Если форма точки выбрана неудачно, то сетка печатных точек может резонировать с повторяющейся структурой изображения, создавая своеобразный интерференционный узор — муар. С увеличением плотности растра отдельные точки становятся менее заметными и их влияние на изображение ослабевает.

Рекомендации по выбору точек носят самый общий характер. Форма печатной точки должна подчеркивать, а не отвлекать внимание от изображения. Обычно для печати фотографий выбирают круглые или эллиптические точки, для технических рисунков и логотипов — квадратные или линейчатые формы точек.
Поле Angle (Угол) служит для выбора угла поворота линейного растра. Значение угла можно ввести в виде числа в левом числовом поле или задать при помощи кругового движка.
Частота линейного растра или линиатура задается в поле Frequency (Частота).
Важно
Частота растра и угол наклона, установленные в палитре, переносятся на все , линейные растры базовых красок цветного объекта. Если объект имеет большие размеры, то это может привести к появлению муара, различимого невооруженным глазом.
Напомним, что заказные параметры растрирования можно использовать в команде Find and Replace в качестве критерия поиска. Эта команда может найти и отметить все объекты документа, параметры растрирования которых отличаются от параметров по умолчанию, или удалить установки растрирования, установленные в палитре Halftone.
Paper Setup
Закладка Paper Setup диалогового окна Print Setup содержит настройки, относящиеся к печатной странице. Чтобы сделать их доступными, требуется открыть описывающий принтер PPD-файл. На рисунке показана часть окна Print Setup, которая содержит настройки печатной страницы.
В поле Paper size (Размер страницы) определяется размер печатной станицы. В списке, который раскрывается щелчком на поле, представлены стандартные форматы бумаги (А4, Letter и пр.).Фотонаборные автоматы и некоторые принтеры могут работать с нестандартными страницами, размеры которых устанавливаются в пункте Custom.

Переключатель Transverse (Поперек) размещает страницы документа поперек печатной страницы. Он не меняет ориентации страницы, т. е. положение объектов и сторон, а просто разворачивает страницу документа со всем содержимым относительно листа бумаги или пленки. Опция часто используется при выводе на пленку и позволяет добиться более плотного расположения страниц.
Ориентацией страницы управляют следующие три переключателя: Automatic (Автоматически), Tall (По высоте), Wide (По ширине). Tall располагает страницы документа узкой стороной вверх, Wide — широкой стороной вверх, a Automatic включает режим автоматического размещения страниц разного размера и ориентации.

При выборе формата печатной страницы необходимо не только учитывать размеры страницы документа, но и зарезервировать пространство для вывода служебной информации — приводочных меток и меток обреза. Минимальное расстояние, которое следует добавить, чтобы отпечатать эти метки, примерно равно 70 типографским пунктам с каждой стороны страницы.
Печать
В наше время происходит настоящий бум в области электронных публикаций. Появляются новые способы издания и новые носители информации. Публикации на CD-ROM и магнитооптических носителях стали уже привычными, и редкая книга по компьютерной графике не комплектуется компакт-диском со справочными материалами и образцами рисунков. Существует множество периодических изданий, которые распространяются только в электронном виде. Всемирная паутина World Wide Web пo количеству читателей превосходит все библиотеки мира. Тем не менее классическая печать на бумаге, основные принципы которой не претерпели существенных изменений с прошлого века, остается пока основным средством коммуникации.
Вывод на печать — это финал творческих усилий дизайнера. Ошибки печати и плохое качество оттиска могут обесценить самый блестящий замысел и все затраты, вложенные в проект.
Разработчики FreeHand снабдили программу всеми необходимыми инструментами и средствами для высококачественной профессиональной печати цветных и черно-белых изданий.
Печать гладких растяжек и градиентов
При выводе документов на постскриптовские печатающие устройства необходимо держать под контролем количество цветовых градаций у объектных растяжек и в градиентных заливках. Часто цветовые переходы, которые на экране выглядели плавными и непрерывными, после печати приобретают хорошо заметные цветовые полосы (banding). Проблема состоит в том, что печатающие устройства, основанные на языке PostScript Level 1, не могут передавать более 256 оттенков цвета. В версии языка Level 2 это ограничение снято, но за счет ряда трюков и ухищрений.
От каких параметров зависит качество печати цветовых переходов? Конечно, в первую очередь от разрешения печатающего устройства. Устройство с большим разрешением может воспроизвести большее количество оттенков. Не менее важным параметром является и линиатура растра. Тут связь обратно пропорциональная. Чем меньше линиатура, тем большее количество тонов доступно для данного печатающего устройства. Если во многих случаях дизайнер не может изменить разрешение и линиатуру, то длина цветового перехода и разница между граничными цветами доступны для модификации и их можно использовать для получения «технологичных» цветовых переходов.
Чем больше разница между опорными цветами перехода, тем большую гладкость приобретает градиент. Это объясняется тем, что с ростом количества оттенков уменьшаются их геометрические размеры. Длина градиента определяется расстоянием между граничными цветами. Чем меньше этот параметр, тем большую плавность приобретает переход.
Совет
Полосатость градиентов и растяжек может быть вызвана ограничением, наложенным на количество воспроизводимых устройством печати оттенков. Чтобы снять это ограничение, следует по команде File|Output Options вызвать одноименное диалоговое окно и в поле Maximum color steps (Максимальное количество шагов) задать значение, равное 256, и подтвердить выбор нажатием на клавишу ОК.
Приведем несколько простых зависимостей, которые помогают рассчитать параметры градиентов и растяжек и предсказать появление полос в печатном оттиске. Необходимо проделать следуещее:
Рассчитать максимальное количество оттенков, которые можно получить на печатающем устройстве. Это число подсчитывается по формуле:

Если открыт PPD-файл (см. раздел PPD), то сведения о разрешении и линиатуре можно прочитать в информационном поле диалогового окна Print. Кроме того, они выводятся в окне Print Setup в поле Halftone screen;
Найти действительное число тонов в цветовом переходе. Действительное число тонов = Максимальное число тонов * Процент изменения цвета
Например, если первый опорный цвет представляет собой 80 % черный , а второй - 20% черный, то изменение цвета равно 60 %. Если опорные тона являются составными, то надо подсчитать действительное число тонов в цветовом переходе для каждой цветовой координаты;
Найти длину цветового перехода. Эта задача имеет несколько простых решений для горизонтальных и вертикальных градиентов. Узнать габариты таких объектов можно, например, из палитр Object Inspector или Info. Для подсчета длины растяжек со сложной траекторией можно воспользоваться приемом, который математики называют линеаризацией. Кривая разбивается на несколько прямолинейных участков, сумма длин которых примерно равна длине траектории. Найти длины отрезков можно при помощи палитры Info. Для этого надо выбрать инструмент Line и растянуть отрезок, апроксимирующий некоторую часть кривой. Переменная dist палитры Info дает текущую длину отрезка;

Найти ширину одного оттенка цветового перехода

Перевести значение длины оттенка в пункты. Напомним, что один дюйм равен 72 пунктам, или 25,4 миллиметра. Если расчетная ширина одного оттенка меньше 1 пункта, то полосы в отпечатанном градиенте не будут заметны даже самому придирчивому наблюдателю. Оттенок с шириной в диапазоне от 1 до 2 пунктов обеспечит приемлемое качество градиентов для большинства обычных применений. При ширине большей чем 2 пункта существует опасность получить печатный оттиск с заметными границами между оттенками цветового перехода. Следует отметить, у светлых тонов полосы менее заметны, чем у темных, поэтому в приведенный расчет следует внести поправку на плотность тона.
Полутоновое растрирование
Большинство находящихся в обращении печатающих устройств, от офсетных печатающих машин до простейших струйных принтеров, используют принципы полутонового растрирования.
Если печать по принципу непрерывной передачи тона можно сравнить с работой малярным валиком или краскопультом, то устройства, использующие полутоновое растрирование, имеют в своем арсенале только кисточку-нулевку и скромную палитру не более чем из четырех красок.
Полутоновое растрирование (halftoning) — это способ имитации оттенков отдельными точками краски или тонера. По многим параметрам человеческий глаз представляет собой непревзойденную оптическую систему, но его разрешение весьма ограниченно. Поэтому множество отдельных точек небольшого размера воспринимается глазом на некотором отдалении в виде однородного поля. Яркость поля зависит от степени заполнения его точками краски (рис. 10-1). Чем меньше точек красителя нанесено на бумагу, тем более светлым кажется тон или краска. Эта психофизическая особенность человеческого зрения используется в устройствах с полутоновым растрированием для передачи градаций яркости и цвета. Рассмотрим принципы полутонового растрирования на примере изображений в градациях серого.

10-1. Имитация оттенков серого
Печатающее устройство наносит на бумагу точки краски или тонера и располагает их в узлах регулярной прямоугольной сетки, которую иногда называют физическим растром. Будем называть их печатными точками. Если напечатать страницу сплошным черным цветом и рассмотреть изображение через лупу, то регулярная сетка печатных точек будет отчетливо видна. Расстояние между печатными точками зависит от разрешающей способности устройства и размеров точек. Разрешающую способность (разрешение) принято измерять в точках на дюйм (dot per inch, dpi). Чем выше разрешение, тем ближе точки располагаются друг к другу и, следовательно, тем более тонкие детали изображения передаются при печати. Большинство современных принтеров имеет разрешение от 300 до 1440 точек на дюйм (от 118 до 566 точек на сантиметр). Разрешение профессионального полиграфического оборудования может превышать 3000 точек на дюйм.
Соседние точки физической сетки печатающего устройства объединяются в прямоугольники, которые называются полутоновыми ячейками (halftone cells). Из полутоновых ячеек образуется еще одна сетка, именуемая линейным растром (line screen). Линейный растр — это просто способ логической организации физического растра (рис. 10-2).

10-2. Физический и линейный растры
При выводе на печать пикселы изображения представляются полутоновыми ячейками, а не точками физического растра печатающего устройства. Меняя заполнение полутоновых ячеек печатными точками, можно имитировать градации яркости пикселов изображения. Обычно ячейки заполняются в радиальном направлении - от центра к периферии. Печатные точки могут образовывать различные фигуры, чаще всего это круги, эллипсы или квадраты.
Частота линейного растра или количество полутоновых ячеек на единицу длины называется линиатурой и измеряется в линиях на дюйм (line per inch, lpi). Например, линиатура в 100 линий на дюйм (100 lpi) означает, что печатающее устройство может сформировать 100 полутоновых ячеек на один дюйм. Линиатура — это один из самых важных параметров процесса печати, поскольку от него в значительной степени зависит качество напечатанной графики и текста.
Если направление линейного растра совпадает с направлением какой-либо части изображения, например, закрашенными полосами или градиентами, то может возникать своеобразный визуальный резонанс. Он проявляется в виде некоторого паразитного повторяющегося узора, который иногда не совсем справедливо называют муаром (moir). В окружающей человека техногенной среде доминируют вертикали и горизонтали, которые естественно воспроизводятся на компьютерных изображениях. Чтобы подавить появление муара в печатных оттисках, используется простой, но эффективный прием — поворот линейного растра. Для изображений в градациях серого по умолчанию устанавливается направление в 45 градусов, равноудаленное от вертикалей и горизонталей. В общем случае угол поворота растра не должен совпадать с доминирующим направлением рисунка.
При печати из FreeHand угол поворота растра можно изменить и для всей публикации (в установках драйвера постскриптовского печатающего устройства), и для каждого отдельного объекта (при помощи палитры Halftones).
Принято считать, что с повышением линиатуры растет качество изображений и они становятся четче и плотнее. Это утверждение справедливо, как любят говорить представители точных наук, «при прочих равных условиях». Качество печати будет расти, если изображение дает для этого основания, т. е. если оно содержит информацию, которая могла бы быть потеряна при печати с низкой линиатурой. Уловистость невода, конечно, зависит от размера ячейки. Но если в водоеме водится только крупная рыба, то процеживание его частиком — сеточным полотном с мелкой ячейкой, улова не прибавит.
Приведем ориентировочные значения. Ежедневные газеты печатаются с линиатурой, которая лежит в диапазоне 60-90 lpi, иллюстрированные журналы имеют линиатуру, примерно равную 100 pi, художественные издания, каталоги картинных галерей, фотоальбомы и др. могут печататься с линиатурой в 150 lpi и более.
Еще одна важная характеристика печати — это размеры полутоновой ячейки. От размеров ячейки зависит количество оттенков или градаций серого, которые можно получить при печати. Пусть, например, полутоновая ячейка имеет размеры восемь на восемь печатных точек. Тогда с ее помощью можно воспроизвести 64 оттенка серого цвета, от светло-серого, когда в ячейку заносится только одна печатная точка, до черного, для передачи которого требуется заполнить все точки ячейки. Ячейка со стороной, равной 16, может передать 16*16=256 оттенков серого цвета. Человеческий глаз воспринимает около двухсот градаций серого. Печать изображения, богатого тонами, при помощи ячейки маленьких размеров может привести к обеднению тонового диапазона печатного оттиска, к появлению различимых границ и пятен, которые отсутствовали в оригинале. Изображения с обедненным тоновым диапазоном называются постеризованными. Иногда постеризацию применяют намеренно, как специальный эффект для достижения определенных художественных целей.
Кажется, что рецепт качественной печати прост. Чтобы обеспечить точность и корректную передачу тонов, следует выбрать достаточно большие значения линиатуры и размеров полутоновой ячейки. Однако все не так просто. Линиатура и размеры ячейки конфликтуют между собой «в борьбе за господство» над физическим растром печатающего устройства (см. рис. 10-2). В самом деле, увеличение размеров ячейки приводит к уменьшению частоты линейного растра. И наоборот, увеличение количества линий растра приводит к сокращению размеров полутоновой ячейки.
Связь между линиатурой и длиной стороны полутоновой ячейки выражается следующей формулой:

Из этого выражения легко найти соотношение между количеством оттенков серого и диктатурой растра.

Если белый цвет считать одним из оттенков серого, то к правой части этой формулы надо добавить единицу.
Чтобы отпечатать изображение с сохранением всех 256 полутонов, требуется полутоновая ячейка с длиной стороны 16. Если оцифрованный оригинал имеет разрешение 300. dpi, то для правильного воспроизведения изображения печатающее устройство должно иметь разрешение 16*300=4800 dpi. Эта величина значительно перекрывает разрешающие способности обычной печатающей техники и достижима только для высококлассных печатающих автоматов. Поскольку невозможно одновременно получить высокую точность печати и сохранить все оттенки оригинала, качественная печать — это всегда компромисс между точностью и балансом тонов.
Частоту линейного растра можно менять при помощи некоторых программ, имеющих средства для управления профессиональной печатью, и драйверов постскриптовских печатающих устройств. К числу таких программ относится и FreeHand. При помощи палитры Halftones (<Ctrl>+<H>) можно установить линиатуру для любого объекта. Принтеры, использующие отличные от постскрипта способы описания выводимых на печать страниц, обычно имеют фиксированную линиатуру, которая устанавливается изготовителем. Для лазерных принтеров с разрешением 300 dpi она лежит в диапазоне от 45 до 65 lpi. Принтеры с разрешением 1200 dpi могут печатать с линиагурой 90 Ipi и выше.
При выборе параметров печати, кроме рекомендаций общего характера, следует принять во внимание особенности данного изображения. Например, для рисунков, бедных тонами, можно безболезненно уменьшить размеры полутоновой ячейки. Изображения с ограниченным количеством полутонов часто встречаются в плакатной графике и среди технических рисунков. Чтобы не допустить огрубления изображения, изобилующего мелкими деталями, следует увеличить частоту линейного растра. Обычно к потерям деталей очень чувствительны некоторые виды фотоизображений, карты, чертежи, схемы и др.
Если оценить микроструктуру изображения можно «на глазок», без использования специальных методов или средств, то подсчитать «вручную» количество оттенков серого цвета в некоторых случаях весьма затруднительно. Рассмотрим, как можно получить точную оценку числа градаций серого цвета изображения средствами программы Photoshop. Для этого необходимо:
По команде File|Export сохранить документ FreeHand в формате Photoshop 4/5 EPS или Photoshop 3 EPS;
Вызвать программу Photoshop и открыть сохраненный файл. Перед открытием изображения в формате EPS оно должно быть растеризовано, поэтому Ptotoshop выведет диалоговое окно Rasterize Generic EPS Format. В поле Mode надо выбрать RGB Color, а все остальные параметры можно оставить без изменений;
Выполнить команду Image|Mode|Indexed Color и ответить утвердительно на запрос программы «Flatten Layers?» (Выполнить сведение слоев?);
Программа выведет диалоговое окно Indexed Color. Если изображение содержит меньше 256 тонов, то в поле Palette (Палитра) будет написано Exact (Точная), а переменная Colors покажет точное количество оттенков. Если программа не предлагает палитру Exact, то это значит, что количество тонов изображения превышает 256.
Принципы полутонового растрирования и цифровой печати монохромных изображений применяются и для цветной печати. При выводе на печать цвет получается смешением в различных пропорциях четырех базовых красок: голубой (Cyan), пурпурной (Magenta), желтой (Yellow) и черной (Black). Эта цветовая система называется CMYK по первым буквам названий цветовых координат (черный цвет представлен последней буквой своего английского имени). Свойства системы CMYK и основные принципы цветового синтеза в этой модели рассматривались в главе «Цвет».
Цветные тона печатного оттиска получаются в результате смешения четырех базовых цветов различной интенсивности. Изменение интенсивности каждой цветовой координаты выполняется так же, как и для оттенков серого цвета, — при помощи полутонового растрирования.
PPD
PPD — это акроним от английской фразы PostScript Printer Description (Описание постскриптовского принтера). PPD представляет собой текстовый файл, который содержит дополнительную информацию о возможностях и установках постскриптовского печатающего устройства. PPD-файл может содержать сведения о разрешении принтера и размерах его виртуальной и фактической памяти, доступных форматах бумаги, линиатуре и углах поворота растра, способах подачи бумаги и многое другое. Он не является частью драйвера печати, а используется им и другими приложениями, работающими с данным устройством, как инструкция или техническое описание. Без такого описания документ может быть отпечатан с ошибками или некоторые возможности устройства будут недоступны.
PPD-файлы записываются в текстовом виде, правила записи, конструкция PPD и множество ключевых слов регламентируются спецификациями фирмы Adobe. Самая последняя на момент написания книги спецификация имеет номер 4.0, и она поддерживается программой FreeHand. Файлы с описаниями постскриптовских принтеров имеют расширение ppd и хранятся в папке «Папка FreeHand»\English\Ppds.
Чтобы подключить PPD-файл, требуется установить флажок Use PPD и щелкнуть по кнопке с изображением многоточия. Появится диалоговое окно Select PPD (Выбрать PPD), в котором следует отметить искомый файл и щелкнуть по кнопке Открыть.
Принципы цифровой печати
Современная индустрия печати располагает целой армией самых разных устройств для получения печатного оттиска. Они отличаются конструкцией, производительностью, качеством печати, физическими принципами действия. На одном фланге располагаются профессиональные высокопроизводительные печатные машины и фотонаборные автоматы, а на другом — настольные офисные и домашние принтеры. Получили распространение специальные устройства для печати на небумажных материалах: пленках, тканях, полимерах и т. п.
По базовым принципам получения оттиска все печатающие устройства можно разделить на два класса: устройства с непрерывной передачей тона и устройства, выполняющие полутоновое растрирование.
Первый класс небогат представителями. Самыми известными печатающими устройствами с непрерывной передачей тона являются сублимационные принтеры и струйные принтеры с переменным размером капли.
В сублимационных принтерах красящая лента прижимается к бумаге и нагревается. Нагретые красители, минуя жидкую стадию, переходят в газообразное состояние и в результате диффузии проникают в покрытие бумаги. Сублимационные принтеры позволяют добиться точной цветопередачи и корректно воспроизвести плавные цветовые переходы с широкой гаммой оттенков. Принтеры хуже справляются с печатью текста, прямых линий и цветовых областей с резкими границами. Это дорогие и малотиражные устройства, требующие для печати специальной бумаги с полиэфирным покрытием. Применяются они, главным образом, для получения пробных оттисков цветных изданий перед передачей их в типографию и для печати фотографий в домашних фотостудиях.
Print Preview
Как художник после нескольких мазков оценивает полотно издали, так и дизайнер должен время от времени просматривать страницы электронной публикации целиком. Это помогает проверить ее компоновку, оценить основные композиционные решения, удалить «строительный мусор» — заготовки и вспомогательные объекты.
FreeHand имеет команду масштабирования Fit Page (Показать страницу), которая растягивает текущую страницу на всю доступную площадь экрана. Кроме того, страницу целиком можно просмотреть в специальном окне Print Preview, которое выводится на экран щелчком по кнопке Setup.
Для постскриптовских принтеров это окно называется Print Setup (рис. 10-5); оно содержит множество важных настроек печати и играет значительно более важную роль для корректной печати документа. Если активным является непостскриптовский принтер, то эта кнопка именуется Preview, а выводимое окно — Print Preview (рис. 10-4).
На рисунке изображено окно, которое выводит FreeHand для просмотра страниц перед печатью на непостскриптовских принтерах. Белый прямоугольник представляет печатную страницу, т. е. ту страницу, размеры которой установлены в настройках драйвера печатающего устройства. Пунктиром показаны габариты текущей страницы документа с учетом припуска на обрезку (bleed). Размеры страниц документа задаются в палитре Document Inspector и могут отличаться от размеров печатной страницы. Курсор в пределах белого поля принимает форму руки и работает как инструмент панорамирования. С его помощью можно менять положение объектов на странице. Если щелкнуть курсором за пределами белого прямоугольника, то восстанавливается первоначальная компоновка страницы. Курсор при этом должен принять форму закругленной стрелки.
Пролистать многостраничный документ можно с помощью маленьких кнопочек с миниатюрами страниц или числового поля, которое содержит все доступные номера.
Предварительный просмотр нагруженных страниц с большим количеством градиентов и линз иногда занимает много времени, поэтому пользователь может изменить режим предварительного просмотра. FreeHand предлагает два «облегченных» режима: Keyline и Х-Вох. В режиме Keyline все объекты представляются своими каркасами без учета параметров заливок и обводок. В режиме Х-Вох все объекты страницы изображаются в виде одного перечеркнутого прямоугольника.
Заливки и обводки, использующие язык PostScript, не отображаются в режиме предварительного просмотра.
Ориентации страниц, установленные в настройках принтера, в палитре Document Inspector и окне Print Preview могут не совпадать. Переключатель Automatic orientation (Автоматическая ориентация) «выравнивает» все ориентации по значению, установленному в палитре.

10-4. Окно предварительного просмотра
Print Range
Поля под общим названием Print Range (Область печати) служат для указания областей документа, вывбдимых на печать. Таковыми могут быть все страницы документа (АН), текущая страница (Current Page), диапазон страниц (Pages) и отмеченные объекты (Selected objects).
При указании диапазона страниц, выводимых на печать, можно использовать символы тире и запятую. Например, если требуется отпечатать все страницы с первой по четвертую и десятую, то в прямоугольном поле Pages надо набрать 1-4,10.
Необходимо помнить, что FreeHand нумерует страницы по их положению на монтажном столе. Сведения о номерах страниц выводятся в палитре Document Inspector (<Ctrl>+<Alt>+<D>) и панели свойств.
Print Setting
Вывод на постскриптовские устройства требует задания нескольких десятков управляющих параметров. Даже один документ иногда приходится печатать с разными установками, а если вычислительная система может выводить задания на разные печатающие устройства, то объем рутинной работы по выбору полей и переключателей становится слишком велик. Поле Print Setting позволяет сохранить каждый набор установок печати в файле под собственным именем. После того как все установки заданы, требуется:
Вызвать диалоговое окно Print (File|Print, <Ctrl>+<P>) и щелкнуть по кнопке Setup;
Появится окно Print Setup, в котором надо щелкнуть по кнопке с изображением плюса;
Программа выведет еще одно окно под названием Save Print Setting Definition (Сохранение настроек печати), в котором следует выполнить обычную процедуру сохранения файла за исключением выбора расширения;
После сохранения настроек в файле его имя появляется в списке, и для выбора множества настроечных параметров печати достаточно отметить мышкой соответствующий пункт в поле Print Settings.
Print spot colors as process
Если включена опция Print spot colors as process (Печатать заказные цвета как составные), то все заказные, библиотечные цвета будут печататься как составные. Т. е. вместо заказного цвета будет выводится на печать его аналог, который получается в результате смешения четырех базовых цветов системы CMYK.
Printer
Эта группа полей служит для выбора типа печатающего устройства и его настроек. Возможности, которые предоставляются здесь пользователю, полностью повторяют ресурсы диалогового окна Printer Setup (см. «Настройки печати»). Левое поле служит для выбора печатающего устройства из списка установленных на данной вычислительной системе, а кнопка Properties (Свойства) вызывает диалоговое окно с настройками драйвера.
Работа с дополнением Trap
FreeHand имеет специальное программное средство, которое решает большую часть проблем, связанных с созданием цветовых ловушек для пересекающихся и смежных объектов. Это средство является дополнением (Xtra) и вызывается по команде Xtras|Create|Trap или щелчком на кнопке


Параметры треппинга задаются в диалоговом окне Trap, которое выводится на экран после запуска дополнения. После ввода необходимых значений в полях диалогового окна и подтверждения операции FreeHand создаст цветовые ловушки для всех отмеченных объектов.

Поле Trap Width служит для ввода размеров зоны перекрытия. Это значение можно набрать с клавиатуры в правом числовом поле или задать интерактивно с помощью горизонтального движка. Как во многих других числовых полях, диапазон допустимых значений для движка меньше, чем интервал значений, вводимых с клавиатуры.
Переключатель Reverse traps (Изменить треппинг) меняет треппинг по умолчанию на противоположный. Если для отмеченного объекта следует использовать внешний (внутренний) треппинг, то данная опция меняет его на внутренний (внешний). Визуальная оценка светлого и темного тонов в некоторых случаях может не совпадать с оценкой, которую вырабатывает программа на основе математических зависимостей. В таких случаях у пользователя есть возможность указать программе правильное распределение тонов и, следовательно, способ создания цветовых ловушек.
Поле Trap color method управляет цветом зоны перекрытия при создании треппинга для объектов, окрашенных в составные краски. Опция Use tint reduction (Использовать снижение плотности красок) предоставляет пользователю больше возможностей и в большинстве случаев позволяет получить более аккуратный треппинг.
Важно
При помощи дополнения Trap можно создавать цветовые ловушки для текста, если он предварительно превращен в набор кривых (<Ctrl>+<Shin>+<P>).
Scale
В поле Scale (Масштабирование) можно изменить размеры выводимого на печать изображения. Пункт Uniform (Пропорциональный) позволяет задать единый коэффициент масштабирования по вертикали и горизонтали. Пункт Variable (Переменный) предоставляет два числовых поля для ввода различных коэффициентов масштабирования по направлениям. Fit on Paper (По формату бумаги) масштабирует изображение в соответствии с размерами печатного листа. Все коэффициенты масштабирования задаются в процентах и без указания размерности.
Separation
Separation (Цветоделение) - это одна из закладок на правой части диалогового Print Setup (см. 10-5), которая открывает доступ к настройкам цветоделенной печати.
Шрифты
Во всех случаях, когда это возможно, следует использовать шрифты PostScript Туре 1, а не True Type. Шрифты Туре 1 хранятся в двух файлах: экранная версия — в файле с расширением pfm, а принтерная — в файле с расширением pfb. Дата и время создания файлов должны совпадать.
Работать с нелицензионными шрифтами не только неэтично, но и очень опасно. Их использование может приводить к ошибкам разной тяжести — от безобидных, когда программы отказываются стартовать, до очень тяжелых, которые приводят к отбраковке всего тиража.
Не рекомендуется использовать шрифты, которые инсталлируются вместе с операционной системой. В Windows к таким шрифтам относятся Arial Cyr, Courier Се и др.
Для печати мелкого текста вывороткой лучше использовать шрифт без засечек, иначе мелкие детали букв могут быть залиты краской.
Хорошим приемом, если им не злоупотреблять, является перевод небольших текстовых фрагментов в кривые. На что здесь следует обратить внимание? Во-первых, некоторые шрифты, нагруженные декоративными элементами, конвертируются в контуры с большим числом узлов. Это тот случай, когда лекарство горше болезни. Кривые с большим числом опорных точек плохо выводятся на печать и требуют больших вычислительных ресурсов. Во-вторых, при передаче в другие программы контур может заменяться ломаной линией, состоящей из множества прямолинейных отрезков небольшой длины. Такая замена сильно огрубляет текст.
Ограничивать разнообразие применяемых шрифтов.
Не злоупотреблять текстовыми эффектами, и особенно эффектом Zoom.
Spread size
Поле Spread size (Увеличить размеры) — это один из инструментов автоматического треппинга (см. «Треппинг»). Если ввести в нем отличное от нуля число или выбрать одно из предустановленных значений, то программа автоматически увеличит размеры всех базовых (Basic) обводок на заданную величину. Размерностью значений поля Spread size являются пункты. Увеличение размеров обводок — это радикальное средство борьбы с ошибками треппинга, платой за которые может быть искажение мелких деталей изображения.
Tile
Опция Tile (Разбиение) используется в тех случаях, когда страницы документа превышают размеры самой большой страницы, которую может отпечатать принтер. Такие страницы FreeHand может выводить на печать по частям. Разбиение большой страницы на фрагменты выполняется либо «вручную» (Manual) либо автоматически (Automatic).
В режиме Automatic FreeHand самостоятельно определяет требуемое количество печатных страниц и способ их распределения по страницам публикации. Разбиение формируется от левого нижнего угла первой страницы документа. В поле Overlap (Перекрытие) можно указать величину зоны перекрытия печатных страниц. Перекрытие применяется в тех случаях, когда принтер не может печатать в обрез страницы или когда отпечатанные страницы должны склеиваться.
При печати в режиме Manual разбиение формируется с нулевой точки (начало координат) текущей страницы, поэтому стартовую страницу можно расположить так, чтобы не разбивать важные части документа.
Насыщенные деталями растровые рисунки и градиенты, расположенные на разных страницах, бывает очень трудно соединить в единое изображение. И наоборот, целостность сплошных заливок, линий и текста восстанавливается достаточно легко.
Transfer function
Опция Transfer function (Функция передачи) управляет отображением оттенков при печати с разным разрешением. Если отпечатать один оттенок с разным разрешением, то результаты могут существенно различаться даже для одного и того же печатающего устройства.
Этот эффект — не обман зрения, а следствие совершенно объективных причин. Разница между печатными оттисками одного оттенка проявляется с различной силой, которая зависит от цвета, разрешения печатающего устройства, качества бумаги. Например, разница между 15% процентным серым, отпечатанным с разрешением 300 и 1200 dpi бросается в глаза, а при печати оттенков с большой концентрацией краски этим эффектом можно пренебречь.
Поле Transfer function доступно, если открыт PPD-файл, из которого программа считывает рецепты для компенсации разницы плотности печати оттенков. Пользователь может выбрать один из трех режимов: Unadjusted (Без поправки), Normalize (Компенсировать) и Posterize (Постеризовать). Unadjusted означает, что FreeHand печатает оттенки без использования корректировочной информации PPD-файла. Если выбрать Normalize, то программа попытается компенсировать разницу плотностей. Если выбрать Posterize, то программа огрубляет гамму оттенков, отображая при печати только четыре уровня краски.
Треппинг
Отображение цветных объектов на экране дисплея отвечает нашим интуитивным представлениям о правильном поведении цвета. Все объекты (кроме линз) являются непрозрачными, верхний объект закрывает нижний, и поэтому общая часть нескольких пересекающихся фигур всегда окрашивается цветом верхнего объекта. Многие материалы и элементы, используемые в традиционных промышленных технологиях обработки, демонстрируют такие же свойства.
Печатные краски ведут себя по другому. Пусть, например, требуется напечатать желтый овал на фоне синего прямоугольника. Если наложить желтую краску на сплошной синий фон, то смешение цветов на пересечении объектов даст зеленый цвет. Более «сильный», интенсивный цвет подложки может складываться с цветом верхнего объекта и окрашивать пересечение фигур или полос в иной оттенок. Существует несколько рецептов подавления «нелегальных» цветов. Например, можно не наносить краску нижнего объекта в области пересечения. Этот прием не является панацеей. Даже небольшая погрешность совмещения может привести к появлению тонких белых и зеленых полос вдоль границ верхнего объекта и его маски.
Рассмотренные приемы печати пересекающихся цветных объектов имеют свои области рационального применения, и оба используются в типографской практике. Печать на сплошном фоне называется запечатыванием, или надпечаткой (Overprint), a печать на подложке с отверстием — маскированием, или вывороткой (Knockout).

Зазоры на границах цветовых областей могут возникать и в процессе типографской печати составными (триадными) красками. Их конечной причиной является неточное совмещение печатных форм. Свой вклад в эту ошибку вносят все операции допечаткой подготовки и процесса печати: методическая погрешность выводного устройства, ручной монтаж полос при выпуске многостраничных изданий, изменение размеров бумаги при прохождении через печатный станок и многое другое.
Словом треппинг (Trapping) обозначают совокупность мероприятий по компенсации неточностей приводки цветоделенных изображений. Термин образован от английского слова trap, что можно перевести как ловушка или западня, поэтому иногда треппинг называют цветовыми ловушками.
Лучшее лечение — это профилактика. Самый эффективный способ борьбы с несовмещением красок — это создание специальных зон перекрытия на границах цветовых областей. FreeHand прекрасно оснащен для такой работы. Он поддерживает три самых распространенных метода треппинга и имеет специальное программное дополнение (Xtra) для создания цветовых ловушек.
Треппинг линий
Техника создания цветовых ловушек для линий отличается от треппинга замкнутых контуров, поскольку линии не имеют обводок. Конечно, эту задачу можно свести к рассмотренным, если при помощи команды Modify|Alter PathjExpand Stroke превратить линию в замкнутый контур. Но этот прием имеет ограниченное применение, так как команда Expand Stroke может сильно огрублять тонкие линии.
Рассмотрим примерную процедуру, которую можно применить для треппинга линий во многих практических случаях. Пусть линия, окрашенная в заказную краску 2, расположена целиком над замкнутым контуром, который окрашен заказной краской 1. В данном случае следует:
Отметить линию, вызвать инспектор обводок и убедиться в том, что опция Overprint не включена;
Не снимая отметки с линии, создать ее клон (<Ctrl>+<Shift>+<C>);

В инспекторе обводок задать такую ширину клона, которая требуется для надежного треппинга в данной ситуации, и включить опцию запечатывания. Описанная процедура является схемой внешнего треппинга линий. Схема внутреннего треппинга линий показана на рисунке. Она отличается от рассмотренной процедуры только тем, что дубликат линии расположен под оригиналом и имеет меньшие размеры.
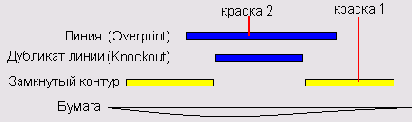
Треппинг пересекающихся объектов
Если верхний объект не входит целиком в одну цветовую область, а перекрывает ее частично, то техника треппинга существенно усложняется. В этом случае применение внешнего или внутреннего треппинга может привести к искажениям формы объектов, которые будут легко различимы на белом фоне. Здесь необходимо:
Отметить верхний объект и создать его клон (<Ctrl>+<Shift>+<C>). Важно, чтобы клон был расположен точно над оригиналом, поэтому нельзя использовать команду File|Duplicate и буфер обмена, которые могут сместить копию;
Не снимая отметки с фигуры, вызвать инспектор обводок (<Ctrl>+<Alt>+<L>);
В инспекторе выбрать основной тип обводок (Basic), задать требуемую толщину граничного контура, залить его краской 1 и включить запечатывание (Overprint);

Вырезать фигуру в буфер обмена (<Ctrl>+<X>);
Отметить нижний объект (на рисунке это прямоугольник) и применить команду Edit|Paste Inside (<Ctrl>+<Shift>+<V>);
Не снимая отметки с нижнего объекта-контейнера, перевести его на передний план (<Ctrl>+<F>).
Этот технический прием можно использовать и для нескольких пересекающихся объектов, но с увеличением их количества трудоемкость процедуры катастрофически возрастает.
Треппинг составных цветов
Составные краски более устойчивы, чем заказные, к ошибкам несовмещения. Существует множество сочетаний составных красок, которые не требуют создания цветовых ловушек. Так, если наложенные объекты имеют три общие ненулевые координаты цвета, то треппинг не нужен. Во многих случаях не нуждаются в треппинге объекты, которые имеют только две общие цветовые координаты с содержанием красок, превышающим 50 %.
Основная сложность треппинга составных красок заключается в правильном подборе цвета области перекрытия верхнего и нижнего объектов. Часто для создания устойчивого треппинга эту область приходится окрашивать в цвет, отличный от цветов объектов.
Рассмотрим процедуру создания ловушек для составных красок на примере. Пусть верхний объект расположен целиком в пределах нижнего и оба не имеют обводки. Нижний объект окрашен краской 25С 95М 0Y 15K (Cyan 25 %, Magenta 95 %, Yellow 0 %, Black 15 %), а верхний — 0С 95М 55Y 0К. Ни одно из правил разделения общих цветовых координат для этого примера не выполняется, поэтому верхний объект нуждается в треппинге. Из-за неточного совмещения или растяжения бумаги вдоль границ верхнего объекта может появиться полоса, окрашенная в Cyan. Тон верхнего объекта светлее, поэтому следует использовать внешний треппинг.
Отметить верхний объект;
Вызвать инспектор обводок (<Ctrl>+<Alt>+<L>);
Выбрать основной тип обводок (Basic) и установить толщину обводки верхнего объекта, превосходящую возможное несовмещение;
Вызвать палитру Color Mixer (<Ctrl>+<Shift>+<9> или двойной щелчок на цветовом образце в инспекторе обводок);
Создать цвет обводки. В этот цвет входят только те цветовые координаты верхнего объекта, которые имеют более высокое содержание красок. В нашем примере обводка должна иметь цвет 0С 0М 55Y 0К;
Назначить синтезированный цвет границе верхнего объекта, для чего перетащить цветовой образец на его границу. Если при этом удерживать <Ctrl> и <Shift>, то цветовой образец можно бросить в любой точке верхней фигуры;
Включить режим запечатывания (Overprint) границы.
Пусть теперь верхний объект окрашен в составной цвет 25С 95М 0Y 15K, а нижний — 0С 95М 55Y 0К. Поскольку верхний объект имеет более темный тон, то следует использовать внутренний треппинг. Внутренний треппинг составных цветов отличается от внешнего только правилами синтеза цвета для зоны перекрытия. Зона перекрытия должна иметь цвет самой большой цветовой координаты верхнего объекта. В нашем примере — это 0С 95М 0Y 0К.
Важно
В программе FreeHand ширина граничной линии отсчитывается от середины. Поэтому для граничной линии, используемой для треппинга, требуется назначить ширину, которая в два раза превосходит величину возможного несовмещения.
Треппинг текста
Треппинг текста требует особого внимания и осторожности. С одной стороны, ошибки несовмещения текста особенно заметны для наблюдателя. С другой стороны, небрежный треппинг может огрублять текст, приводить к нарушению его пропорций и искажать детали. Это особенно сильно проявляется для надписей небольших размеров, набранных серифными (с засечками) шрифтами. Обычно для таких фрагментов публикации используется внутренний треппинг.
Рубленые (без засечек) шрифты достаточно больших размеров более устойчивы к небольшим изменениям размеров литер, поэтому для текста с таким форматированием можно использовать внешний или внутренний треппинг, в зависимости от сочетания цветов подложки и текста.
По своей технике треппинг текста мало чем отличается от треппинга графических объектов. Рассмотрим процедуру создания цветовых ловушек при условии, что текст расположен целиком внутри подложки и оба этих объекта окрашены заказными красками:
Пометить текст;
Вызвать инспектор обводок (<Ctrl>+<Shift>+<L>);
Выбрать такую толщину граничной линии, которая превосходит возможное несовмещение текста и подложки;
Назначить границе цвет подложки, если используется внутренний треппинг, и цвет текста, если принято решение о внешнем треппинге;
Установить режим запечатывания (Overprint) границы.
В журнальном дизайне для набора заголовков и рекламных надписей часто применяется контурный текст. Это текст с прозрачным или белым фоном и непустой границей. Если хорошо подобраны цвета, то контурные заголовки больших размеров очень эффектно смотрятся на фоне цветных плашек. Некоторые настольные издательские системы имеют специальные команды для создания контурных надписей. Работая с FreeHand, этот эффект можно создать «вручную» при помощи инспекторов заливки и обводки.
Для треппинга контурного текста нельзя применить рассмотренную ранее процедуру. Действительно, параметры границы контурного текста выбираются дизайнером и решают определенные художественные задачи. Поэтому их нельзя изменить так, как это требуется для создания внутреннего или внешнего треппинга. Рассмотрим способ создания контурного текста и его треппинга. Пусть набранный текст расположен целиком внутри подложки и оба этих объекта окрашены в заказные цвета. Далее необходимо:
Отметить текст;
Вызвать инспектор заливок (<Ctrl>+<Alt>+<F>), выбрать раздел основных заливок (Basic) и закрасить текст белым цветом;
Не снимая отметки с текста, вызвать инспектор обводок (<Ctrl>+<Alt>+<L>) и убрать границу текста (None), если таковая имелась;
Создать дубликат текста (<Ctrl>+<Shift>+<C>);
При помощи инспектора обводок определить требуемые параметры толщины и цвета границы дубликата текста;
Включить режим запечатывания границы дубликата.
На рисунке изображена схема описанной процедуры треппинга. Текст, расположенный между подложкой и контурным текстом, пробивает отверстие в подложке, поскольку печатается в режиме Knockout.

Контурный текст расположен сверху, а его граница печатается в режиме Overprint, что компенсирует возможные ошибки несовмещения.
Совет
В программе FreeHand 100% процентный черный цвет всегда запечатывается независимо от состояния опции Overprint в палитрах Fill Inspector и Stroke Inspector. Цвет, состоящий из 99% черной краски, даже профессиональный художник вряд ли сможет отличить от абсолютного черного цвета. Но работа с «неполным» черным цветом оставляет пользователю больше свободы, поскольку объекты, закрашенные таким цветом, можно печатать и с вывороткой, и в режиме запечатывания.
Треппинг в программе FreeHand
Ключевыми параметрами при создании ручного треппинга являются опции запечатывания границ и фонов объектов, доступ к которым можно получить из инспекторов заливки и обводки.
Следует отметить, что в общем случае объекты, окрашенные заказными цветами, более чувствительны к ошибкам несовмещения, чем объекты, цвет которых является составным. При печати заказными цветами совмещаются две краски, и несовпадение печатных форм приводит к появлению хорошо заметной белой полосы по краям. При печати составными цветами совмещаются четыре формы, и зазор белого цвета можно получить только при «согласованном несовмещении» всех печатных форм, что маловероятно. Поэтому зазор, скорее всего, получит некоторый цвет, отличный от белого.
Приведем примерную процедуру треппинга заказных цветов. Пусть имеются два объекта, окрашенных в составные цвета, верхний расположен целиком в пределах нижнего, и оба объекта не имеют обводок.
UserPrep file
Поле UserPrep file содержит список файлов, которые используются для профессиональной печати на постскриптовских выводных устройствах: принтерах и фотонаборных автоматах. Эти файлы записываются в текстовом виде и содержат постскриптовские коды для настройки, корректировки ошибок и расширения возможностей печатающих устройств. Настроечные файлы являются специализированными, они ориентированы на определенные марки или группы устройств, например, черно-белые лазерные принтеры с максимальным разрешением 600 dpi. Информация об области применения и решаемых задачах приводится в комментариях в начале каждого настроечного файла.
Разрабатывают настроечные файлы производители оборудования или программного обеспечения. Фирма Macromedia поставляет FreeHand вместе с несколькими файлами, которые после установки программы записываются в папку «Папка FreeHand»\English\Userprep.
Коды настроечных файлов действуют не только на печатающее устройство, но и влияют на результаты сохранения файлов в формате EPS.
Для установки надо щелчком на поле UserPrep file раскрыть список имен доступных настроечных файлов и выбрать подходящий. Большинство постскриптовских принтеров офисного применения не требуют корректировки печати, поэтому для таких устройств можно выбрать пункт None.
Виды треппинга
Итак, печать в несколько красок может приводить к появлению белых просветов на границах цветовых областей. Для их подавления необходимо создать зону перекрытия между верхним объектом и вывороткой, которая находится на нижнем объекте и повторяет форму и размеры верхнего. Перекрытие можно получить за счет увеличения размеров верхнего объекта или уменьшения размеров выворотки. Увеличение размеров верхнего объекта называется внешним треппингом (spreads), а уменьшение выворотки — внутренним треппингом (chokes).
Какой способ лучше? Ответ на этот вопрос дает психология человеческого восприятия. Треппинг не должен менять структуру изображения, т. е. наблюдатель, глядя на документ, не должен догадываться о применении этого технического приема. Поэтому существует общее правило корректного треппинга, согласно которому зона перекрытия создается расширением более светлой области в сторону более темной. При этом лучше сохраняются мелкие детали изображения, к нарушению пропорций которых человек более восприимчив.
Важно
Правило расширения области светлых тонов при треппинге нужно рассматривать не как директиву, а, скорее, как рекомендацию общего характера. Это правило следует использовать только в тех случаях, когда не существует конкретных рецептов, применимых в данной ситуации. Так, для текста почти всегда применяется внутренний треппинг, поскольку текст при расширении значительно теряет в своем качестве.
Внутренний и внешний треппинг дает неплохие результаты, если перекрывающиеся объекты окрашены в контрастные цвета. Для цветов с небольшой контрастностью, например, при наложении пурпурного и голубого, зона перекрытия может стать достаточно заметной. В таких случаях применяется треппинг с пониженной плотностью одной или обеих красок в зоне перекрытия (tint reduction).
Внешний треппинг
Если краска верхнего объекта светлее, чем краска нижнего, то следует применить внешний треппинг:
Отметить верхний объект;
Вызвать инспектор обводок (<Ctrl>+<Alt>+<L>);
Выбрать основной тип обводок (Basic), установить толщину граничной линии, превышающую возможный зазор, закрасить границу краской 2 и включить опцию запечатывания (Overprint).

Внутренний треппинг
Если верхний объект окрашен более темной краской, то надо использовать внутренний треппинг.
Пометить нижний объект;
Вызвать инспектор обводок (<Ctrl>+<Alt>+<L>);
.Выбрать основной тип обводок (Basic), установить толщину граничной линии, превышающую возможный зазор, закрасить границу краской 1 и включить опцию запечатывания (Overprint).

Запечатывание
Запечатывание представляет собой самый кардинальный способ борьбы с ошибками несовмещения. Существуют такие цветовые сочетания, наложение которых не приводит к нежелательным последствиям. Например, если отпечатать черный цвет на сплошной светлой плашке, никакого нового оттенка на пересечении цветов не появится, поскольку черный поглотит большую часть цветовых лучей.
Есть и несколько других комбинаций цветов, которые «хорошо ведут себя» при запечатывании. Любая пара цветов, у которой цвет нижнего объекта является частью цвета верхнего объекта, допускает значительное несовмещение красок без видимого ухудшения изображения. Например, такой парой является желтый и красный цвета. Красный цвет образуется при сложении желтой и пурпурной красок, поэтому красный объект на желтом фоне будет печататься без выворотки, простым наложением пурпурной краски на непрерывный желтый фон. Существуют и другие сочетания цветов, устойчивые относительно ошибок приводки: пурпурный и синий, голубой и зеленый, зеленый и желтый и др.
FreeHand поддерживает запечатывание следующих объектов и атрибутов:
Текста и текстовых блоков;
Замкнутых контуров с базовыми (Basic) заливками и обводками;
Градиентных заливок;
Импортированных растровых объектов в формате TIFF и LRG;
Объектов, которые растрированы средствами самой программы.
Режим запечатывания можно установить для отдельных объектов из приведенного списка или печатных красок в пределах всей публикации. Запечатыванием объектов управляет палитра Object Inspector. Процедура включения режима очень проста:
Пометить объект;
Если требуется запечатать заливку объекта, вызвать палитру Fill Inspector (<Ctrl>+<Alt>+<F>) и включить опцию Overprint (левая часть рисунка 10-7). Опция доступна только для основных (Basic) и градиентных заливок (Gradient);
Для запечатывания обводки вызвать палитру Stroke Inspector (<Ctrl>+<Alt>+<L>) и включить опцию Overprint (правая часть рисунка 10-7). Опция доступна только для основных обводок (Basic).

10-7. Запечатывание обводок и заливок
У объектов в формате EPS опции запечатывания хранятся вместе с их поскриптовскими описаниями. Поэтому импортированный во FreeHand EPS-объект печатается в том режиме, который установлен в родительском приложении.
Для выделения объектов с запечатыванием FreeHand предлагает специальный режим экранного отображения Display overprinting objects (Показывать объекты с запечатыванием), который включается по команде главного меню File|Preferences|Redraw|Display overprinting objects. После этого запечатанные заливки и обводки изображаются на фоне сетки из маленьких окружностей.
Запечатывание можно использовать в качестве критерия поиска в команде Find and Replace. Для быстрого вызова команды можно воспользоваться клавиатурной комбинацией <Ctrl>+<Alt>+<E>, затем в появившемся окне выбрать закладку Select и в поле Attribute установить Overprint. После щелчка по кнопке Find программа найдет и пометит все объекты с запечатыванием, расположенные в заданной области поиска.
В разделе Separations диалогового окна Print Setup можно задать режим запечатывания для любой составной или заказной краски. Запечатывание объектов, заданное в инспекторах заливки или обводки, имеет более высокий приоритет по сравнению с запечатыванием красок.
Важно
Запечатывание — это весьма ответственное решение, последствия которого не всегда можно предвидеть. Необходимо отметить, что запечатывание заказных красок более безопасно и предсказуемо, чем печать с наложением составных, триадных красок. Особую осторожность следует проявить при принятии решения о запечатывании длинных градиентов и растровых объектов.