Цвет
Мир окрашен в цвета. Цвет — это не только комбинация электромагнитных волн фиксированного диапазона частот и не только субъективные ощущения, вызванные воздействием волн определенной длины на сетчатку глаза. Цвет в восприятии человека имеет настроение, теплоту, глубину и образ. Малейшая дисгармония цвета может погубить прекрасную композицию, а правильный подбор цветов оживляет даже бедную в плане композиции фотографию и делает убедительным замысел дизайнера.
Люди всегда пытались понять природу цвета и объяснить его свойства. Еще в античные времена о цвете размышляли философы-стоики. В средние века и в эпоху Возрождения модели цвета пытались строить художники. В двадцатом веке эстафету подхватили физики, фотографы и специалисты в области кинематографии. Развитие компьютерной графики и цифровых систем печати поставило задачу разработки такой системы управления цветом, которая может контролировать цветовые параметры на всех стадиях подготовки цветных изданий: от их создания до получения тиражей.
Цветовая модель CMYK
При обсуждении систем RGB и HSB речь шла в основном об источниках света. Большинство окружающих нас объектов источниками не являются. Они не излучают, а поглощают и отражают в разных пропорциях падающий свет. Как возникает цветность подобных объектов? Все пассивные объекты мы видим в отраженном цвете. Если яблоко имеет красный цвет, то это значит, что оно отражает длинные волны и поглощает короткие. Для описания таких явлений используется цветовая модель, которая объясняет порождение цветов не как результат сложения, а как результат вычитания базовых цветов. Эта модель называется CMYK по первым буквам названий цветовых координат: Cyan (Голубой), Magenta (Пурпурный), Yellow (Желтый), ЫасК (Черный). Черный цвет представлен в названии последней буквой своего названия для того, чтобы не путать его в сокращениях и аббревиатурах с синим (Blue).
Почему некоторый предмет окрашен в синий цвет? Это происходит потому, что ой поглощает красную и зеленую составляющие и отражает только синюю. Или как при отражении получается голубой цвет? Голубой представляет собой смешение синего и зеленого. Следовательно, поверхность голубого цвета отражает синий и зеленый цвета и поглощает красную составляющую. Пурпурный краситель поглощает зеленый и отражает красный и синий. Если смешать голубой краситель и пурпурный, то цвет новой краски можно предсказать. Пурпурная составляющая поглотит зеленую, голубая - красную, остается только синяя компонента, поэтому результирующий цвет будет синим. Рисунок 7-4 демонстрирует поведение световых волн различной длины на примере бумажного листа с нанесенными красителями.

7-4. Поглощение и отражение световых волн
Смешивая попарно пурпурный, желтый и голубой красители, можно получить в отраженном свете оттенки основных цветов красного, зеленого и синего. Сочетания основных цветов позволяют синтезировать множество производных цветов, поэтому пурпурный, желтый и голубой могут быть приняты в качестве базиса субтрактивной (вычитательной) цветовой модели. Субтрактивная модель, в которой цвета получаются смешением голубой, пурпурной и желтой красок, называется CMY.
Если нанести на белый лист красители пурпурного, желтого и голубого цвета, то они поглотят все три составляющие падающего света, и такой лист должен выглядеть черным. В это теоретически правильное заключение практика вносит свои поправки. Существующие красители по своим химическим свойствам далеки от идеала и часто содержат примеси. Смешение таких красителей дает не черный цвет, а грязно-коричневый темного оттенка. Свой вклад вносит и бумага, поверхность и цвет которой никогда не бывают идеальными. Для повышения контрастности печати применяется специальный черный краситель, который позволяет получить ровный и глубокий черный цвет. Большинство современных репродуцирующих устройств (принтеров и типографских машин) печатают, используя четыре краски, и только самые дешевые струйные принтеры используют три краски.
Система CMY с дополнительной черной составляющей называется CMYK. Эта система служит теоретической основой цифровой печати. Цветовые координаты рассматриваются как интенсивность красителей, которые наносятся на поверхность бумаги, поэтому интенсивность каждой координаты измеряется в процентах от 0 (отсутствие краски) до 100 (максимальная интенсивность краски).
В системе RGB и HSB световые потоки суммируются, и результирующие цвета получаются яркими. В субтрактивной системе световые потоки вычитаются, производя более темные и менее насыщенные оттенки. Этим отчасти объясняется тот эффект, когда яркие и живые цвета картинки, представленной на экране монитора, становятся выцветшими и тусклыми после вывода ее на печать.
Цветовая модель HSB
Цветовая модель HSB возникла как попытка преодолеть аппаратную зависимость модели RGB. В модели HSB все цвета определяются тремя координатами: оттенком или цветовым тоном (Hue), насыщенностью (Saturation) и яркостью (Brightness). Название модели образовано по первым буквам английских названий цветовых координат.
Необходимо различать цветность и яркость света. Разделение характеристик позволяет упростить проблему корректного воспроизведения цветов на различных технических устройствах. Существует несколько систем, подобных HSB, в которых ярко- стная и цветовая характеристики рассматриваются отдельно, например, HSI, HLS, YUV. Во всех этих моделях цвет задается не как совокупность интенсивности трех цветов, а как комбинация значений цветового тона, насыщенности и интенсивности. В модели HSI используется тон (Hue), насыщенность (Saturation) и интенсивность (Intensity), в модели HLS — тон (Hue), насыщенность (Saturation) и светлота (Lightness). Модель YUV представляет собой вариант системы HSB и используется при передаче телевизионных сообщений в стандарте PAL.
FreeHand поддерживает систему HLS, но более распространенной в программах машинной графики является система HSB. Так как между моделями HSI, HLS, YUV и HSB нет принципиальных различий, рассмотрим их свойства на примере модели HSB.
Цветовым тоном, или оттенком (Hue), называется чистый цвет с определенной длиной волны.
Насыщенность (Saturation) описывает чистоту, или силу, цвета. Один и тот же тон может быть тусклым или насыщенным. Изменение насыщенности можно представить как разбавление чистого цвета серым. Насыщенность иногда называют хроматической гаммой. Все цвета естественного происхождения имеют низкую насыщенность, поэтому чистые тона выглядят слишком яркими, ненатуральными.
Яркость (Brightness) характеризует интенсивность, энергию цвета. Изменение яркости можно представить как смешение чистого тона и черного цвета. Большое содержание черного делает цвет затененным, неинтенсивным. С уменьшением доли черного цвета освещенность увеличивается. Черный цвет имеет нулевую яркость, а белый -абсолютную.
Воспользуемся геометрической аналогией для описания модели HSB.
Пусть цвета видимого спектра располагаются по кругу, как цифры на циферблате часов. Каждому оттенку соответствует точка на окружности. Чтобы указать положение спектрального цвета, достаточно задать угол поворота радиуса-вектора. В большинстве графических программ принято начинать отсчет от красного цвета и располагать основные и дополнительные цвета с приращением в 60 градусов (рис. 7-3). Величина насыщенности описывается как длина радиуса-вектора. Чем менее насыщенным является цвет, тем ближе к центру окружности располагается представляющая его точка. Центр круга соответствует черному цвету. Обычно насыщенность измеряется в процентах: минимальная насыщенность равна 0, максимальная - 100. Чтобы учесть в нашей модели яркость, надо добавить третью координату. Все цветовое пространство системы HSB можно представить в виде стопки цветовых кругов, каждый из которых соответствует своему значению яркости. Яркость в большинстве графических программ изменяют в процентах в диапазоне от 0 (минимальная) до 100 (максимальная).

7-3. Представление модели HSB
Система HSB удобна для пользователя. В ней можно синтезировать новые цвета и получать различные варианты заданного цвета, опираясь на интуицию. Например, мы знаем, что чистый синий цвет лежит на цветовом круге под углом 240 градусов. Если требуется сместить тон в сторону пурпурного оттенка, то для этого достаточно увеличить угол поворота. Цвет кажется слишком насыщенным? Решение известно. Надо сместить точку в радиальном направлении ближе к центру. Велика яркость? Уменьшаем соответствующую координату. Подобную стратегию синтеза цвета невозможно реализовать в системе RGB, поскольку трудно предвидеть последствия даже небольших изменений цветовых координат. Еще одним несомненным достоинством системы HSB является ее независимость от аппаратуры. Примерно такую оценку могли бы дать системе HSB пользователи и разработчики компьютерных программ.
Мнения физиков и инженеров-оптиков по поводу этой системы, видимо, будут отличаться от приведенных оценок. Система HSB является абстрактной. Это значит, что нет таких устройств, которые синтезируют цвет в этой системе. Не существует и
прямой процедуры измерения цветового тона и насыщенности. В любом методе ввода информации о цвете сначала измеряются красная, синяя и зеленая составляющие, которые потом пересчитываются в координаты HSB. Так как при вводе и выводе цвета система HSB привязана к системе RGB, то ее аппаратная независимость является пока умозрительным тезисом и не имеет большого практического значения.
Цветовая модель RGB
В цветовой модели RGB цвета получаются в результате смешения трех цветов: красного (Red), зеленого (Green) и синего (Blue). Свое название модель получила по первым буквам английских наименований основных цветов. Модель RGB можно представить в виде куба (рис. 7-1). Каждая точка внутри куба соответствует некоторому цвету и описывается тремя цветовыми координатами — значениями красного, зеленого и синего цветов. Сложение основных цветов в -конечной точке куба дает белый цвет, начальная точка куба соответствует нулевым значениям основных цветов и представляет черный цвет. Если цветовые координаты смешивать в равных пропорциях, то получится серый цвет различной насыщенности. Точки, отвечающие серому цвету, лежат на диагонали куба. Смешение красного и зеленого дает желтый, красный и синий образуют пурпурный, а зеленый и синий - голубой.

7-1. Представление модели RGB в виде куба
Цветовые координаты: красный, зеленый и синий иногда называют первичными, или аддитивными цветами. Цвета голубой, пурпурный, желтый, которые получаются в результате попарного смешения первичных цветов, называются вторичными, или комплементарными. Модель RGB иногда называют аддитивной цветовой моделью, а ее свойства иллюстрируют при помощи цветовых кругов (рис. 7-2).
По принципу сложения цветов работают многие технические устройства: мониторы, телевизоры и др. Если посмотреть через увеличительное стекло на экран монитора, то можно увидеть регулярную сетку, в узлах которой располагаются красные, зеленые и синие точки, образующие пиксел. Сложение излучений трех основных цветов воспринимается человеческим глазом как цвет данной точки экрана (пиксела).

7-2. Представление модели RGB в виде системы цветовых кругов
В вычислительной технике интенсивность первичных цветов принято измерять целыми числами в диапазоне от 0 до 255. Ноль означает отсутствие данной цветовой составляющей, число 255 - ее максимальную интенсивность. Поскольку первичные цвета могут смешиваться без ограничений, то легко подсчитать общее количество цветов, которое порождает аддитивная модель. Оно равно 256*256*256=16 777 216. Это число кажется огромным, но в действительности модель позволяет воссоздать лишь небольшую часть цветового спектра.
Любой естественный цвет можно разложить на красную, зеленую и синюю составляющие и измерить их интенсивность. А вот обратное действие, то есть синтез, реализуется далеко не всегда. Экспериментально и теоретически доказано, что диапазон цветов модели RGB уже, чем видимый спектр. Чтобы получить часть спектра, лежащую между синим и зеленым цветами, требуются излучатели с отрицательной интенсивностью красного цвета, которых, конечно же, в природе не существует.
Диапазон воспроизводимых цветов модели или устройства называется цветовым охватом. Одним из серьезных недостатков аддитивной модели является ее узкий цветовой охват.
Еще одним недостатком модели следует считать аппаратную зависимость. Теоретически все выглядит очень привлекательно. Пусть цвет задан значениями интенсивностей базовых цветов, например, R=204, G=230, B=171 (светло-салатовый). Кажется, что этот набор цветовых координат однозначно определяет светло-салатовый цвет на любом устройстве, которое работает по принципу сложения базовых цветов. В действительности все обстоит намного сложнее. Цвет, воспроизводимый устройством, зависит от множества внешних факторов, часто не поддающихся учету. Экраны дисплеев покрываются люминофорами, которые отличаются по химическому и спектральному составу. Мониторы одной марки могут иметь разную степень износа и условия освещения. Даже один и тот же монитор по разному синтезирует цвета в прогретом состоянии и сразу после включения.
За счет калибровки устройств и использования систем управления цветом можно попытаться сблизить цветовые характеристики различных устройств.
Цветовой круг
Цветовой круг рассматривался ранее как способ представления модели HSB (рис. 7-3). При работе с цветом его часто используют как мнемоническую фигуру, или памятку, которая помогает ориентироваться в пространстве цветов и синтезировать нужный оттенок в любой цветовой модели.
На цветовом круге на равном расстоянии друг от друга расположены первичные и вторичные цвета. Каждый вторичный (первичный) цвет находится между двумя первичными (вторичными). Сложение двух основных цветов дает дополнительный цвет, расположенный между ними. Например, смешивая зеленый и синий, получим голубой. При смешении двух дополнительных цветов получается основной цвет, лежащий между ними. Так, смесь желтого и пурпурного образует красный.
Пары цветов, расположенные на круге под относительным углом в 180 градусов, называются комплементарными, или дополнительными. Таковыми являются зеленый и пурпурный, голубой и красный, синий и желтый. Добавление любой краски цветового круга компенсирует дополнительную краску, как бы разбавляет ее в результирующем цвете. Например, чтобы изменить цветовое соотношение в сторону зеленых тонов, следует понизить содержание пурпурного цвета, который является дополнительным к зеленому.

7-5. Цветовой круг
Цветовые библиотеки
FreeHand поддерживает большинство цветовых библиотек, получивших распространение в компьютерной графике и типографской индустрии. Необходимо различать библиотеки заказных (плашечных) цветов — PANTONE и DIC и библиотеки составных цветов, например, Trumatch.
Первые состоят из красок, химический состав которых стандартизован и защищен патентом. В процессе печати заказными красками не требуется выполнять смешение базовых триадных цветов, поэтому использование таких красок дает полностью предсказуемые результаты. Если типография располагает данным набором красок, то для точной цветопередачи достаточно указать имя или адрес каждого используемого цвета в библиотеке.
Преимущества использования библиотек составных цветов не столь очевидны. Они применяются главным образом для быстрого синтеза цветов и получения их цветовых координат в системе CMYK. Вместо утомительного подчас синтеза нужного оттенка при помощи палитр и движков можно выбрать искомый образец из библиотеки. По имени образца легко определяются его цветовые координаты в системе CMYK.
FreeHand может работать со следующими цветовыми библиотеками:
Crayon. Нелицензированная библиотека RGB-цветов;
DIC. Библиотека заказных цветов фирмы Dainippon & Chemicals;
Focoltone. Широко распространенная в Европе библиотека. Содержит составные цвета, расположенные по группам в соответствии с процентным содержанием триадных цветов;
Greys. Нелицензированая библиотека серых тонов. Состоит из заказных и составных серых цветов, расположенных с шагом в один процент;
PANTONE. Семейство библиотек, разработанных фирмой PANTONE Inc. Включает множество заказных цветов для печати на разных типах бумаги. Отдельные библиотеки объединяют пастельные и металлизированные тона;
PANTONE Process. Библиотека объединяет составные цвета. Образцы упорядочены по оттенкам одного цвета. Библиотека никак не связана с семейством библиотек, содержащих заказные цвета;
PANTONE Hexachrome. Библиотека составных цветов для шестицветной печати;
MUNSELL. Библиотека составных цветов;
Тоуо. Библиотека заказных цветов. Разработана фирмой Toyo Ink Manufacturing. Применяется главным образом в азиатских странах и особенно популярна Японии. Образцы упорядочены сначала по оттенку, затем по насыщенности;
Trumatch. Библиотека составных цветов. Образцы упорядочиваются по приращению триадных составляющих. Разработана для облегчения операции треппинга;
Web Safe Color Library. Библиотека включает 216 цветов, которые предназначены для оформления Web-страниц в Internet. Файлы в форматах GIF, JPEG и некоторых других, оформленные с использованием цветов библиотеки, воспроизводятся примерно одинаково большинством браузеров, например, Microsoft Internet Explorer, Netscape Navigator или Mosaic.
Дополнение Color control
Дополнение Color control (Управление цветом) по своим возможностям, области применения и частично по интерфейсу напоминает палитру Color Mixer. Свои преимущества дополнение проявляет в тех случаях, когда требуется изменить процентное содержание цветовых координат сразу в нескольких помеченных объектах.

Цветовые координаты вызванной палитры Color Control во всех режимах CMYK, RGB, HLS устанавливаются на ноль. Перемещая движки или задавая значения в числовых полях, можно изменить процентное содержание базовых цветов (CMYK, RGB) или цветовые координаты (HLS) для всех маркированных объектов.
Дополнение Delete Unused Named Colors
Дополнение Delete Unused Named Colors удаляет все именованные цвета, которые не применяются для закраски объектов и не используются в определении стилей. Удаляются именованные и неиспользуемые цвета по команде Xtras|Delete|Unused Named Colors.
Дополнение Eyedropper
Дополнение Eyedropper (Пипетка) — это инструмент, который служит для отбора образцов цвета. Для выбора инструмента Eyedropper следует вызвать палитру Xtra Tools (<Ctrl>+<Alt>+<X>) и щелкнуть по кнопке с изображением пипетки

Источником цвета могут быть любые объекты программы: растровые импортированные изображения, замкнутые контуры, объектные растяжки, фигуры с градиентной заливкой и др. Чтобы взять образец цвета, надо щелкнуть пипеткой в пробной точке и, не отпуская левой кнопки мыши, отбуксировать образец на палитру или объект. При перетаскивании к изображению инструмента добавляется прямоугольник, имеющий цвет образца. После того как образец успешно отобран, работа с пипеткой ничем не отличается от простой буксировки цветовых образцов — приема, который используется в программе FreeHand повсеместно. Пипеткой можно окрашивать фигуры, задавать граничные цвета градиентов, выбирать цвет обводки, устанавливать цвет по умолчанию и т. п.
На функции пипетки накладываются некоторые ограничения при ее применении к векторным объектам. Все ограничения можно снять, если превратить векторный объект в растровый. Растеризуется отмеченная фигура (контур или текстовый блок) по команде Modify|Rasterize (<Ctrl>+<Shin>-(-<Alt>+<Z>). У растрового изображения можно взять образец цвета любой видимой точки. Если изображение имеет плавные цветовые переходы, то для повышения точности операции следует в основных установках программы выбрать опцию High-resolution image display (Отображать растровые изображения с высоким разрешением). Доступ к опции можно получить по команде File|Preferences|Redraw.
Важно
Пробы пипетки зависят только от математического описания цвета в программе. Характеристики экрана: разрешение, глубина цвета, тип трубки и люминофора не влияют на результаты отбора цвета.
Дополнение Import RGB Color Table
При помощи дополнения Import RGB Color Table можно импортировать каталоги цветов, созданные в Photoshop и в программе Macromedia xRes. Каталогом называется пользовательская цветовая коллекция или набор цветов. В отличие от библиотеки каталог не предназначен для тиражирования и использования в других программах, поэтому он может содержать случайный набор цветов, объединенных по признаку использования в одной публикации.
Каталоги, созданные в Photoshop, хранятся в виде файлов с расширением act, каталоги редактора xRes имеют расширение ctb. По команде Xtras|Coplors|Import RGB Color Table выводится стандартное диалоговое окно Open File, при помощи которого надо выполнить обычную процедуру открытия файла.
Дополнение Name Аll Colors
Цвет, не внесенный в список палитры Color List, считается незарегистрированным и имеет в программе ограниченные права и возможности использования. Появляются незарегистрированные цвета при назначении цветов с помощью палитры Color Mixer, при интенсивном использовании команд Desaturate Colors, Saturate Colors, Darken Colors, Lighten Colors, а также вместе с импортированными изображениями.
Дополнение Name All Colors производит регистрацию всех безымянных цветов публикации. По команде Xtras|Colors|Name All Colors в палитру Color List заносятся CMYK-координаты всех цветов, не имеющих имени, в том числе граничные цвета градиентов и объектных растяжек.
Цвета растровых изображений это дополнение не обрабатывает. Их можно зарегистрировать при помощи инструмента Eyedropper (Пипетка).
Дополнение Randomize Named Colors
Дополнение вносит случайные изменения во все зарегистрированные цвета палитры Color List, кроме стандартных: None, White, Black, Registration. He будем ставить под сомнение целесообразность включения дополнения в состав программы. Но, видимо, трудно предложить разумный способ использования этого инструмента.
Дополнение Sort Color list By Name
Дополнение сортирует список цветов палитры Color List. После сортировки обозначения цветов располагаются в лексикографическом порядке. Любое обозначение цвета, библиотечное имя или представление цвета его координатами рассматривается в процессе сортировки как символьная строка. Строки упорядочиваются в алфавитном порядке по первым символам. Если первые символы совпадают, то рассматриваются вторые и т. д. Причем цифры считаются старше букв, а спецсимволы (#, & и т. п.) - старше цифр. Четыре стандартных цвета None, White, Black и Registration в сортировке не участвуют.
Дополнения Darken Colors и Lighten Colors
Команда Xtras|Colors|Darken Colors (Затемнить цвета) делает цвет помеченных объектов более темным. Операция затемнения применяется как к заливке, так и к обводке выделенных объектов, но при этом обрабатываются только составные цвета (библиотечные или созданные в программе).
По каким правилам выполняется затемнение? Для цвета, созданного в системе CMYK, программа добавляет по три процента к Cyan, Magenta, Yellow и два процента к четвертой координате Black. Цвета RGB обрабатываются иначе. Программа уменьшает на пять процентов содержание каждой цветовой координаты: Red, Green и Blue. В системе HLS для затемнения и осветления цвета достаточно изменить значение координаты Lightness. Команда Darken Colors уменьшает освещенность цвета HLS на пять процентов.
Использование команды Darken Colors и использование палитры Tints немного различаются по своим результатам. Оттенок, созданный при помощи палитры, представляет собой самостоятельный цвет, тогда как команда только меняет свойства существующего цвета и не создает нового. Алгоритм создания новых оттенков в палитре отличается от простого приращения цветовых координат, поэтому использование этих средств дает разные результаты и по значениям координат, и по виду.
Команда Lighten Colors (Осветлить цвета) работает по тем же правилам, что и Darken Colors, но в «обратную сторону». Она не затемняет, а осветляет цвета помеченных объектов.
Дополнения Desaturate Colors и Saturate Colors
Дополнения Desaturate Colors и Saturate Colors вызываются по команде Xtras|Colors|«Haзвaниe дополнения» и служат для изменения насыщенности цветов отмеченных объектов. Насыщенность — это характеристика цвета, выражающая такие его свойства, как яркость, чистота тона, живость цвета. Насыщенные цвета обычно имеют концентрированное, не разбавленное примесями содержание основных тонов. Такие цвета привлекательно выглядят, но, как правило, плохо передаются при печати.
Дополнение Desaturate Colors (Уменьшить насыщенность) уменьшает насыщенность цветов отмеченных объектов. Этот процесс можно представить как добавление серой составляющей к основному тону цвета (для цветов HLS). Для цветов RGB и CMYK уменьшение насыщенности достигается за счет уменьшения разности в процентном содержании базовых цветов. Поскольку равное содержание цветовых координат в обеих системах дает чистый серый цвет, то уменьшение разности концентраций равносильно добавлению некоторого количества серой краски или цвета.
Дополнение Saturate Colors — это оппонент команды Desaturate Colors. Дополнение работает по тому же алгоритму, но в противоположную сторону — оно повышает содержание основных тонов в цвете, насыщает цвет основной тоновой составляющей.
Команды Desaturate Colors и Saturate Colors применяются только к составным цветам.
Дополнения для работы с цветом
Штатные средства обработки цвета Freehand могут показаться несколько аскетичными в сравнении с интерфейсными излишествами аналогичных палитр и панелей Corel Draw или богатым выбором цветовых инструментов в программе Illustrator. Но это впечатление обманчиво. Интерфейс палитр Color List, Color Mixer, Tints хорошо продуман и не содержит лишних элементов, а сами они эффективно взаимодействуют и дополняют друг друга при обработке цветных публикаций.
Кроме штатных средств, в состав программы включено несколько внешних модулей (Xtras) для работы с цветом. Среди внешних модулей ,нет незаменимых инструментов с уникальными возможностями. Все функции цветовых дополнений можно выполнить при помощи трех известных цветовых палитр, но их использование повышает эффективность работы с цветом и позволяет автоматизировать некоторые рутинные операции.
Большинство дополнений вызываются по команде Xtras|Colors|«Имя дополнения».
Цвет
Цвет
Введение в теорию цвета
Цветовые модели
Цветовая модель RGB
Цветовая модель HSB
Цветовая модель CMYK
Цветовой круг
Модель Lab
Заказные и составные цвета
Управление цветом
Управление цветом в программе FreeHand
Система Kodak Digital Science
Система Kodak Color Tables
Настройка цветов монитора
Цветовые библиотеки
Работа с цветом в программе FreeHand
Палитра Color List Синтез цветов
Синтез цвета в системах RGB и CMYK
Синтез цвета в системе HLS
Синтез цветовых оттенков
Регистрация цвета
Выбор цвета из библиотеки
Создание цветовых библиотек
Дополнения для работы с цветом
Дополнение Color control
Дополнения Darken Colors и Lighten Colors Дополнения Desaturate Colors и Saturate Colors
Дополнение Import RGB Color Table
Дополнение Name All Colors
Дополнение Sort Color list By Name
Дополнение Randomize Named Colors
Дополнение Eyedropper
Дополнение Delete Unused Named Colors
Применение цвета
Модель Lab
Международной комиссией по освещению еще в 1931 году разработана и учреждена в качестве межотраслевого стандарта цветовая модель, которая после уточнения и доработки она получила название Lab (L*a*b). Эта модель разрабатывалась так, чтобы преодолеть недостатки моделей HSB, RGB и CMYK. Модель имеет широкий световой охват и не привязана ни к одному из устройств репродукции света.
Любой цвет в модели определяется значением яркости L (Lightness) и двумя хроматическим координатами а и b. Хроматическая координата а принимает все значения цвета по цветовому кругу от зеленого до красного. Координата b — от голубого до желтого. В природе не существует излучателей, которые могли бы воспроизвести диапазон цветовых значений хроматических координат а и b, поэтому модель применяется в теоретических исследованиях, при обменах информацией о цвете и для синтеза цвета в компьютерных программах. Внутренне описание цветов в Photoshop и в некоторых других программах обработки растровой графики выполняется в системе Lab. Самым важным достоинством модели следует считать ее широкий цветовой диапазон: система Lab описывает все цвета видимой части спектра.
Диапазон цветов, который может воспроизводить модель или устройство, называется цветовым охватом. На рис. 7- 6 приведены цветовые охваты различных устройств. Осями графиков служат хроматические координаты а и b. Самая большая фигура рисунка отображает цветовой охват системы Lab. На границах этой области лежат чистые цвета видимой части спектра. При смещении к центру насыщенность уменьшается, достигая нулевого значения в области белого цвета.

7-6. Цветовые охваты устройств
График модели Lab позволяет определить цветовой охват любого устройства или модели, работающей по принципу сложения цветов. Если отметить три цвета на графике и соединить их прямыми линиями, то получится рисунок цветового охвата устройства, которое использует эти цвета как координаты. Более того, внутри графика Lab располагаются графики охватов любых моделей и устройств, основанных на принципе вычитания цветов (рис. 7- 6): печатающих машин, принтеров и др.
Настройка цветов монитора
Раздел Adjust Display Colors (Настройка цветов монитора) отключает все ресурсы систем управления цветом и предлагает выполнить настройку экранных цветов «вручную». Напомним, что Adjust Display Colors — это один из разделов поля Туре диалогового окна Color Management Preferences (рис. 7-7). В этом разделе используется простой принцип калибровки. Требуется выполнить юстировку изображения семи опорных цветов программы: голубого, синего, зеленого, черного, пурпурного, красного и желтого. В качестве эталона можно использовать любые надежные образцы цвета, например, оттиски или изображения, полученные на калиброванной системе, или библиотечные цветовые образцы.
Программа Adobe Photoshop известна своими развитыми и надежными средствами управления цветом. Предположим, что в Photoshop выполнена настройка цветопередачи, и будем использовать экранные цвета этой программы в качестве эталона для калибровки монитора во FreeHand. Несмотря на очевидные недостатки, это самый доступный для рядового пользователя способ калибровки.
Для калибровки монитора требуется в системе CMYK настроить следующие чистые оттенки и их сочетания: Cyan (Голубой), Yellow (Желтый), Magenta (Пурпурный), Cyan плюс Magenta (Синий), Cyan плюс Yellow (Зеленый), Magenta плюс Yellow (Красный), Cyan плюс Magenta плюс Yellow (Черный):
В программе Photoshop вызвать палитру «Синтез цветов» (<F6>), щелчком по правой треугольной кнопке раскрыть список команд и в нем выбрать пункт «Модель CMYK» (рис. 7-9 слева);
В палитре установить чистый Cyan, передвинув верхний движок направо до конца. В верхнем поле должно стоять значение 100, во всех остальных числовых полях - 0 процентов;
Щелкнуть по правой треугольной кнопке и еще раз вызвать список команд. Выбрать из списка пункт «Модель RGB»;
Снять с палитры цветовые координаты чистого голубого в системе RGB и запомнить их. Эти координаты зависят от нескольких параметров, в том числе и от марки монитора. Для монитора Sony с трубкой Trinitron они равны Red=0, Green=190, Blue=228 (рис. 7-9, справа);
Выполнить установку цветов и пересчет их цветовых координат для остальных шести опорных цветов;
После этого работа с программой Photoshop заканчивается и все остальные действия выполняются во FreeHand:
Вызвать диалоговое окно Color Management Preferences, в поле Туре выбрать первый раздел Adjust Display Color и щелкнуть по кнопке Calibrate (Калибровать). Для калибровки экранных цветов программа выведет специальное окно Display Color Setup (Установка экранных цветов), показанное на рис. 7-10 слева. Войти в диалог Color Management Preferences можно, например, из окна Print (<Ctrl>+<P>) щелчком по кнопке Color Management;
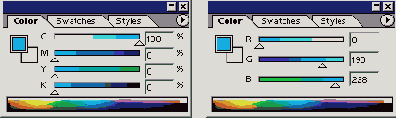
7-9. Пересчет цветовых координат в программе Photoshop
Щелчком на цветовом образце Cyan в окне Display Color Setup вывести на экран окно Calibrate Cyan (Установить голубой), в котором ввести значения цветовых координат эталонного голубого цвета (рис. 7-10, справа). Напомним, что измерение цветовых координат голубого в откалиброванной системе программы Photoshop дало следующие значения Red=0, Green=190, Blue=228.
Повторить предыдущий пункт для всех опорных цветов FreeHand.

7-10. Установка опорных цветов во FreeHand
Калибровать опорный цвет можно не только в системе RGB, но и в системе HLS. Окно Calibrate Color (рис. 7-10, справа) имеет поля для ввода значений Hue (Оттенок), Luminosity (Освещенность), Saturation (Насыщенность).
Счастливые обладатели стопроцентного цветового зрения могут выставить опорные цвета «на глазок». Прямоугольная палитра показывает образцы цвета в координатах Hue (по горизонтали), Saturation (по вертикали), перекрестие отмечает позицию опорного цвета. По щелчку в любой точке палитры выбирается опорный цвет, его изображение заполняет цветовой образец Color|Solid, а координаты устанавливаются в соответствующих числовых полях. Перемещением движка вертикальной полосы устанавливается значение освещенности калибруемого цвета.
Палитра Color List
Палитра Color List является одним из самых важных цветовых инструментов программы. Импорт и экспорт цвета, обозначение, переименование и применение цвета, порождение дубликатов и конвертация заказных цветов в составные или составных в заказные — во всех этих операциях применяется данная палитра (рис. 7-12).

7-12. Палитра Color List
Раскрытая палитра содержит названия всех зарегистрированных в публикации цветов и их цветовые координаты или имена. Первые четыре цвета являются стандартными и присутствуют в любом документе. None означает пустой цвет, Registration — цвет печати приводочных меток. Оставшаяся часть списка зависит от хроматической гаммы, которая используется в данной публикации.
Цвета представляются в палитре своими названиями либо цветовыми координатами. Например, строка 0с 22m 7y 0k означает составной цвет следующего содержания: процент голубого равен 0 %, пурпурного — 22 % , желтого — 7 % и черного — 0 %. RGB-цвета помечаются специальным треугольным маркером с правой стороны. Цвета, созданные в системе HLS, изображаются как цвета RGB. Цветовые оттенки (Tints), созданные на основе некоторого базового цвета, сохраняют обозначение родительского цвета, к которому добавляется значение процента.
Совет
Чтобы увидеть значения координат цвета, заданного своим именем, можно, конечно, перетащить цвет в палитру Color Mixer и прочитать значения левых числовых полей. Но этот способ не очень удобен, так как вызывает некоторые изменения в состоянии палитр, например, меняется активный цвет палитры.
Если щелкнуть на имени цвета в палитре Color List при нажатой клавише <Alt>, то появится окно с названием и координатами цвета. Этот прием действует для всех цветов палитры, в том числе переименованных и библиотечных.
Любому цвету, кроме четырех стандартных, можно присвоить уникальное имя. Для этого надо дважды щелкнуть на обозначении цвета в палитре Color List и ввести его имя с клавиатуры.
Чтобы отличать заказные цвета от составных, принято следующее соглашение: обозначения составных цветов изображаются с наклоном, а заказные имеют прямое начертание.

В верхней части палитры расположены три кнопки-селектора:
Кнопка

Кнопка

Кнопка

Эти кнопки используются для назначения цветов заливки и обводки отмеченной фигуры и для установки цветов по умолчанию. Перетаскивание цветового образца на кнопку Fill (Stroke, Both) задает цвет заливки (обводки, заливки и обводки) маркированного(ых) объекта(ов) или устанавливает его по умолчанию, если ни один объект не выделен. Буксировка цветовых образцов может превратиться в утомительную процедуру, если список зарегистрированных цветов имеет большие размеры. Назначение цветов можно выполнить при помощи мыши. Щелчок на кнопке-селекторе задает цель, цвет которой выбирается щелчком на цветовом образце палитры Color List.
Важно
Необходимо отметить, что перетаскивать образцы можно из любого доступного источника, а выбор цвета по щелчку выполняется только в пределах палитры Color List.
Многие операции по обработке цвета можно выполнить при помощи команд выпадающего меню палитры Color List. Доступ к меню открывается щелчком по кнопке Options (Выбор) и содержит команды:
New (Новый) - регистрирует и заносит в список цвет, который установлен в палитре Color Mixer (Смеситель);
Duplicate - дублирует помеченный цвет, добавляя к его названию Copy of. Команда используется в тех случаях, когда необходимо работать с одним оттенком, представленным в разных цветовых моделях;
Remove - удаляет помеченный цвет;
Replace - заменяет помеченный цвет библиотечным или синтезированным цветом;
Hide (Show) Names - убирает (выводит) названия цветов;
Make spot - превращает помеченный составной цвет в заказной;
Make process - превращает помеченный заказной цвет в составной;
Make RGB - конвертирует CMYK-цвет в систему RGB;
Make CMYK - конвертирует RGB-цвет в систему CMYK;
Import - импортирует цвета из внешних источников;
Export - переносит выделенный цвет в одну из доступных цветовых библиотек;
«Имя библиотеки» - открывает доступ к цветовой библиотеке.
Важно
Удаление цвета из палитры Color List влияет на все применения цвета в данной публикации. Заказной цвет превращается в составной во всех объектах, использующих его. Цвета None, White, Black, Registration и заказные цвета постскриптовских объектов не удаляются.
Любой заказной цвет можно превратить в составной, но такое преобразование часто сопряжено с потерями. И не только потому, что печать триадными красками — это процесс, последствия которого не всегда предсказуемы. Диапазон цветов, воспроизводимых заказными красками, шире, чем цветовой охват системы CMYK. Например, многие металлизированные краски библиотеки PANTONEOMetallics в принципе не могут быть получены смешением триадных красок.
Вызвать палитру Color List можно двойным щелчком на цветовом образце в любом доступном источнике — инспекторе или палитре.
Содержимое палитры Color List можно отсортировать по любому выбранному критерию. К сожалению, программа не предлагает никаких средств автоматизации для сортировки объемных списков. Пользователь должен расположить цвета по группам «вручную», перетаскивая названия цветов мышкой.
Применение цвета
Назначить цвет объекту можно многими разными способами. Их количество приближается к десятку, и уже превышена постоянная Георга Мюллера (она равна 7 ± 2), за пределами которой солидный ученый гарантировал нам путаницу. Попытаемся внести некоторую систему в соответствующие действия.
Цвет, синтезированный в палитре Color Mixer, можно присвоить объекту только при помощи буксировки. Взять цветовой образец можно из левой или правой части нижнего цветового поля.

Палитра Tints является рекордсменом по количеству цветовых полей. Их в ней двенадцать. Из любого поля палитры можно взять цветовой образец и перетащить его на объект.
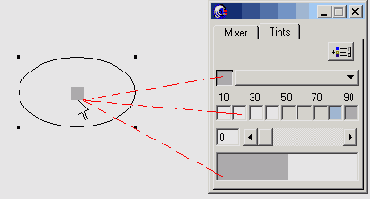
Палитра Fill Inspector отображает в левом прямоугольнике цвет заливки, установленный по умолчанию, или цвет помеченного объекта. В любом случае этот цветовой образец можно отбуксировать и назначить его цветом заливки или обводки фигуры. Напомним клавиши-модификаторы, которые помогают назначить перетаскиваемый цвет для фона или контура. Если буксировка выполняется при нажатой клавише <Shift>, то закрашивается фон. Если перетаскивать цветовой образец, удерживая <Ctrl>+<Shift>, будет окрашена граница объекта.

С цветовым образцом, который находится в левом верхнем углу палитры Stroke Inspector, можно работать точно так же. Несмотря на то, что в палитре отображается цвет обводки, этим цветом можно закрасить и фон, и границу. Клавиши-модификаторы сохраняют свое значение при работе с палитрой Stroke Inspector.

Щелчком по самой длинной кнопке инспектора заливок (она находится правее цветового образца) раскрывается список зарегистрированных цветов. Если в этом списке выбрать название, то фон отмеченного объекта будет окрашен в данный цвет. Если выделенных объектов нет, то выбранный цвет устанавливается как цвет заливки по умолчанию. Этот прием действует для инспектора обводок и контуров помеченных объектов.

Цветовые образцы можно заимствовать в палитре Color List и, перетаскивая их на объекты, закрашивать фоны или границы. В этом смысле палитра Color List ничем не отличается от палитр Color Mixer и Tints. Между ними есть некоторое различие в работе клавиш-модификаторов. Для палитры Color List нажимать модификаторы следует после того, как был взят цветовой образец и к курсору добавился прямоугольник с цветовым примером.

Для маркированного объекта цвет фона можно выбрать щелчком на названии цвета в палитре Color List. Чтобы операция была выполнена корректно, следует убедиться в том, что нажата левая кнопка-селектор во втором ряду палитры. Этот селектор отвечает за установку цвета отмеченного объекта. Если отмеченных объектов нет, то данный цвет устанавливается по умолчанию. На рисунке кнопка-селектор изображена в виде прямоугольника с перекрестием

Кнопки-селекторы, расположенные во втором ряду палитры Color List, служат для закрашивания объектов. Левый селектор отвечает за цвет фона, средний — за цвет границы, правый селектор относится к цвету фона и границы. Окрашивание какого-либо селектора равносильно выбору цвета заливки и (или) обводки отмеченного объекта. Если маркированных объектов нет, то при помощи селекторов устанавливается цвет по умолчанию. Окрасить селектор можно при помощи буксировки цветового образца из любой раскрытой палитры или инспектора. В частности образцы можно заимствовать из самой палитры Color List, как показано на рисунке.

Инструмент Eyedropper (Пипетка) позволяет переносить образцы цвета с одного объекта на другой. Клавиши-модификаторы сохраняют свое действие и при работе с пипеткой. Для заливки объекта надо удерживать <Shift>, а для окрашивания границы — <Ctrl>+<Shift>. Модификаторы можно нажимать только после выбора образца, когда к изображению пипетки прикрепится прямоугольник с примером цвета.

В программе FreeHand Пипетка — это универсальный инструмент для буксировки цвета. На рисунке показаны некоторые возможные маршруты перемещения цветовых образцов при помощи пипетки.

Работа с цветом в программе FreeHand
Большая часть операций с цветом выполняется при помощи палитр Color List (Список цветов), Color Mixer (Смеситель), Tints (Оттенки). Существует несколько способов вызвать эти палитры. Строка меню всегда присутствует на экране, поэтому самым надежным, но несколько громоздким будет вызов при помощи команды Window|Panels|«Haзвание палитры». При интенсивной работе с цветом и частых обращениях к палитрам полезно запомнить "быстрые" клавиши, которые выводят и убирают их с экрана:
Палитра Color List по нажатии <Ctrl>+<9>;
Палитра Color Mixer по нажатии <Ctrl>+<Shift>+<9>;
Палитра Tints при помощи <Ctrl>+<Shift>-l-<3>.
Все три цветовые палитры являются разрывными, поэтому их целесообразно объединить в одну составную палитру, в которой каждая составляющая будет представлена своим ярлыком. Напомним, что объединение разрывных палитр выполняется при помощи буксировки ярлыков.
Палитры «Смеситель» и «Список цветов» можно вызвать при помощи кнопок


Многие операции с цветом выполняются с помощью перетаскивания цветовых образцов. Буксировка, или перетаскивание (по английски drag&drop), применяется во многих современных графических пакетах. Разработчики FreeHand пошли дальше в использовании этого приема и сделали его почти универсальным при работе с цветом. Прием очень прост по сути и по технике. Чтобы выполнить некоторую операцию с цветом, следует захватить цветовой образец в источнике и перетащить его на приемник. Источником может быть любая цветовая палитра или инспектор, приемником чаще всего служит некоторый объект; цветовой образец представляется обычно в виде прямоугольника, залитого данным цветом. На рис. 7-11 показаны цветовые образцы в палитрах' и инспекторе обводок.

7-11. Цветовые образцы палитр
Регистрация цвета
Регистрация цвета представляет собой бюрократическую процедуру, которая состоит в назначении новому цвету имени и внесении его в список цветов палитры Color List. Поименованный и зарегистрированный цвет имеет более высокий статус в программе и в публикации. Он сохраняется вместе с публикацией и становится доступным при каждом новом обращении к файлу. Зарегистрированный цвет можно внести в библиотеку или пользовательский каталог. Регистрацию цвета можно выполнить:
Перетаскиванием цветового образца из палитр Color Mixer или Tints (или любого другого доступного источника) в палитру Color List;
Щелчком по кнопке

При помощи буксировки цветового примера палитры Color List;
Щелчком правой кнопки мыши на цветовом образце и выбором команды Add to Color List (Добавить в список цветов).
Синтез цвета в системах RGB и CMYK
Системы RGB и CMYK имеют фундаментальные отличия в базовых физических принципах, но почти не отличаются друг от друга по технике синтеза новых цветов. Поэтому рассмотрим способы создания новых цветов на примере системы RGB (рис. 7-13).

7-13. Палитра Color Mixer
Цвет в системе RGB получается смешением трех базовых цветов: красного, зеленого и синего (см. раздел «Цветовая модель RGB»). Вклад каждого базового цвета оценивается целым числом в диапазоне от 0 до 255. Нулевое значение означает отсутствие данной цветовой составляющей, при максимальной интенсивности значение цветовой координаты равно 255.
Перемещение движков палитры меняет вклад базовых цветов и позволяет интерактивно синтезировать нужный оттенок. Вместо использования движков можно ввести точные значения цветовых координат в соответствующих числовых полях.
Нижний прямоугольник палитры содержит два цветовых образца: с правой стороны изображен текущий цвет, с левой - пример предшествующего цвета. Такое разбиение помогает вернуться к первоначальному цвету, если попытки синтезировать новый оттенок окончились неудачей. От разбиения цветовых образцов можно отказаться, если в основных установках программы (File|Preferences|Color) снять флажок опции Color Mixer/Tints panel use split color well. Цветовые образцы текущего и предшествующего цветов имеют равные права и возможности во всех операциях.
Процедура синтеза нового цвета в системе CMYK имеет два несущественных отличия от описанной. Смеситель имеет четыре движка, поскольку в системе CMYK любой тон строится по четырем базовым цветам: голубому, пурпурному, желтому и черному. Цветовые координаты задают содержание соответствующих красителей, которое измеряется в процентах в диапазоне от 0 % до 100 %.
Синтез цвета в системе HLS
Система получила свое название по первым буквам цветовых координат: Hue (Оттенок), Lightness или Luminosity (Яркость или Светимость), Saturation (насыщенность). В основе системы лежит цветовая модель RGB, но цветовые координаты выбраны так, чтобы пользователю было удобно синтезировать тона с заданными или предсказуемыми свойствами. Модель HLS — это слегка модифицированная система HSB.

7-14 Синтез цвета в системе HLS
Координата Hue (Оттенок) описывает чистые тона цветового круга и измеряется в градусах в диапазоне от 0 до 360. Любому значению этой координаты соответствует некоторый чистый спектральный тон, например, 0 градусов означает красный цвет, а 60 градусов - желтый. Координата Hue задается в верхнем числовом поле или перемещением маркера в цветовом круге.
Saturation (Насыщенность) представляет собой процентное содержание спектрального тона и изменяется в пределах от 0 до 100. Максимальное значение координаты соответствует чистому, не разбавленному примесями спектральному цвету. Нулевое значение означает отсутствие данной составляющей - ее нулевую интенсивность. В этом случае результирующий цвет представляет собой различные варианты серого, насыщенность которого зависит от координаты Lightness. Любое промежуточное значение координаты Saturation отвечает смеси серого и чистого тона. Для задания насыщенности служит нижнее числовое поле. Если перемещать маркер цветового круга в радиальном направлении, то значение насыщенности увеличивается по мере удаления от центра, достигая максимального значения на границе.
Координата Lightness или Luminosity (Яркость) описывает энергию или яркость света. Максимальное значение яркости, равное 100 процентам, соответствует белому цвету. Нулевую яркость имеет неизлучающая поверхность, т. е. поверхность, окрашенная в черный цвет.
Для ввода значений координаты Lightness служит среднее числовое поле палитры (рис. 7-14). Яркость синтезируемого цвета можно задавать интерактивно при помощи вертикальной линейки с движком.
Синтез цветов
Если палитра Color List играет роль главной диспетчерской, которая направляет и координирует действия с цветом, то палитру Color Mixer (Смеситель) можно сравнить с основной промышленной установкой или цехом. Все технологические операции по созданию новых цветов и оттенков выполняются, главным образом, средствами смесителя.
Напомним что палитра Color Mixer (рис. 7-13) выводится на экран по команде Window|Panels|Color Mixer (<Ctrl>KShift>+<9>) или щелчком по соответствующей кнопке главной панели. Двойной щелчок на цветовом образце в любой доступной палитре или инспекторе выводит смеситель на экран и загружает цвет в нижнее поле палитры.
Первые три кнопки верхнего ряда смесителя отвечают за выбор цветовой системы: CMYK, RGB и HLS, четвертая вызывает системную палитру Windows. Системная палитра содержит 48 стандартных цветов операционной системы Windows. Этими цветами окрашены элементы интерфейса программы: кнопки, меню, диалоговые окна и пр. Последняя кнопка регистрирует текущий цвет и заносит его как составной или заказной в палитру Color List.
В нижней части палитры имеются два прямоугольника с цветовыми образцами. Левый прямоугольник содержит образец предыдущего цвета, правый представляет образец текущего цвета.
Синтез цветовых оттенков
FreeHand имеет специальное средство, которое разрешает выполнить тонкую настройку синтезированного цвета, не меняя его главного хроматического параметра — тона. Таким средством служит палитра Tints (Оттенки). Вызывается палитра по команде Window|Panels|Tints или нажатием клавиатурной комбинации <Ctrl>+<Shift>+<3> (рис. 7-15).

7-15. Синтез оттенков в палитре Tints
Палитра автоматически порождает различные оттенки опорного цвета и предоставляет пользователю возможность создать собственный хроматический вариант.
Опорный цвет представлен своим образцом в левом большом поле нижней части палитры. А цвет, созданный в результате экспериментов с палитрой, выводится в правой части нижнего прямоугольника. По умолчанию опорным считается текущий цвет палитры Color Mixer. Изменить опорный цвет можно при помощи буксировки из любой доступной палитры с цветовыми образцами или выбора его из списка зарегистрированных цветов.
Оттенки опорного цвета, созданные программой, различаются процентным содержанием основного цвета. Их примеры отображаются в средней части палитры Tints. Любые два соседних варианта в этом ряду различаются на 10 процентов по концентрации основного цвета. Любой оттенок можно выбрать щелчком на изображении его примера. Выбранный вариант цвета переносится в правую часть нижнего цветового поля.
Концентрацию цвета в выбранном оттенке можно изменить при помощи движка или используя для этих целей левое числовое поле.
Система Kodak Color Tables
Kodak Color Tables (KCT) - это система управления цветом с ограниченными возможностями. В отличие от Kodak Digital Science это средство является не расширением, а составной частью программы, поэтому оно доступно в любой установленной конфигурации программы. КСТ управляет преобразованием RGB-цветов в CMYK и обратным переходом. Конвертация цветов выполняется при помощи так называемых цветовых таблиц. Данные цветовых таблиц хранятся в файлах с именами RGB2CMYK.dat и CMYK2RGB.dat, которые располагаются в папке FreeHand. Инсталлированные цветовые таблицы выполняют преобразование цветов на основе некоторых обобщенных RGB CMYK-профилей. Выбор любого профиля в системе Kodak Digital Science автоматически обновляет содержимое файлов RGB2CMYK.dat и CMYK2RGB.dat. Следует отметить, что система Kodak Color Tables не поддерживает профили устройств, работающих в Pantone Hexachrome.
Система Kodak Digital Science
В поле Monitor имеется список профилей мониторов некоторых известных производителей, таких как NEC и Sony, и несколько типовых профилей, которые с некоторыми потерями могут описывать цветовые охваты многих конкретных моделей. Профиль Default подходит для большинства мониторов, использующих электронно-лучевую трубку.
Поле Monitor simulates (Монитор моделирует) предлагает выбрать тип устройства, цветовые возможности которого будет имитировать монитор. Предлагаются следующие варианты: None, Composite printer (Цветной принтер), Separations printer (Устройство с цветоделением). Выбор варианта должен основываться на типе устройства, которое используется для вывода изображений.
Если изображение готовится не для печати и будет просматриваться только на экране дисплея, то следует выбрать пункт None. Этот пункт отключает моделирование устройств вывода, но не отменяет профили, установленные в системе управления цветом. В этом случае цвета RGB отображаются в соответствии с профилем монитора, а цвета CMYK выводятся с учетом ограничений, накладываемых цветовым охватом устройства вывода. Чтобы получать более живые и яркие цвета в WWW-графике, следует или вообще отключить систему управления цветом, или выбрать None в поле Monitor simulates.
Чтобы обеспечить соответствие экранных цветов и цветов печати для публикаций, которые выводятся на печатные машины, работающие по принципу цветоделения, в поле Monitor simulates необходимо выбрать пункт Separations printer и в нижнем поле с тем же названием установить профиль целевого устройства. После установки этого режима монитор отображает цвета, созданные в любой цветовой модели (RGB, CMYK, HSB, Lab), в соответствии с профилем выводного устройства. Все яркие и насыщенные оттенки будут заменены цветами, которые доступны для выбранного печатающего устройства. Можно заметить, что установка режима моделирования как бы приглушает цветовую гамму монитора.
Поле Separations printer содержит список из нескольких десятков 1СС-совмести-мых профилей для печатающих устройств, работающих в системе CMYK (четырехцветных) и Hexachrome (шестицветных). Профиль Default (CMYK) приблизительно описывает цветовой охват любого выводного устройства, работающего по принципу смешения цветов.
Шестицветная печать в системе Hexachrome дает более живые и яркие цвета печатного оттиска. В ней используются цветовые координаты CMYKOG: Cyan (Голубой), Magenta (Пурпурный), Yellow (Желтый), Black (Черный), Orange (Оранжевый), Green (Зеленый). При выборе профиля печатающего устройства, работающего в системе Hexachrome, отображение цветов на экране и при печати происходит по другим правилам:
Hexachrome-цвета отображаются в системе RGB, как будто в поле Monitor simulates выбрано значение None;
CMYK-цвета выводятся в соответствии с профилем Default (CMYK);
При выводе на печать:
Составные Hexachrome-цвета не претерпевают изменений и печатаются при помощи шести базовых цветов системы;
Составные RGB-цвета конвертируются в систему Hexachrome;
Составные CMYK-цвета печатаются в системе CMYK. Это значит, что для передачи этих цветов дополнительные краски (оранжевая и зеленая) не используются;
Заказные RGB и CMYK-цвета выводятся на отдельные печатные формы, если только не установлены опции преобразования заказных цветов в составные.
Если публикация предназначена для вывода на цветной принтер, то в поле Monitor simulates надо выбрать пункт Composite printer. Для установки профиля принтера необходимо щелчком по кнопке Advanced Setup (рис. 7-7) вызвать окно Color Management Preferences (рис. 7-8) и в поле Composite printer выбрать название устройства.

7-8. Установка профиля цветного принтера
Иногда цветные принтеры используются для проверки правильности цветопередачи печатного оттиска. Пробная печать на принтере не гарантирует от всех ошибок, но позволяет выявить и исключить грубые промахи.
Если перед выводом на печатный станок выполняется пробная печать на цветном принтере, то в окне Color Management Preferences надо выставить флажок Composite simulates separations (Моделирование цветоделения на цветном принтере).
Чтобы добиться лучшей цветопередачи импортированных RGB-образов, в поле RGB image default следует выбрать профиль устройства, которое является основным «поставщиком» изображений для FreeHand. Поле содержит список из более чем тридцати профилей мониторов и сканеров известных производителей. Выбранный профиль устанавливается по умолчанию для всех импортированных растровых RGB-изображений. Палитра Object Inspector предоставляет возможность выбрать отдельный профиль для каждой импортированной растровой картинки.
Создание цветовых библиотек
Если работа пользователя с цветом ограничена некоторым повторяющимся набором оттенков, то целесообразно принять решение об объединении этих цветов в библиотеку. В программе FreeHand можно составить собственную цветовую коллекцию, которая объединяет элементы из различных источников: стандартных библиотек, цветов, синтезированных средствами программы, импортированных цветов.
Для создания новой библиотеки необходимо:
Вызвать палитру Color List (<Ctrl>+<9>), если она отсутствует на экране;
Занести в палитру элементы, которые предназначены для включения в новую библиотеку. Цвета можно заимствовать из любой стандартной библиотеки, а также синтезировать при помощи палитр Color Mixer и Tints;
Изменить названия цветов. Если существует необходимость внести какую-то систему в наименования цветов, импортированных из различных источников, то сделать это можно только в палитре Color List;
Щелкнуть по кнопке Options и из раскрывшегося меню выбрать команду Export;
В появившемся окне Export Colors (Экспортируемые цвета) отметить цвета, которые требуется включить в новую библиотеку. Напомним, что удержание клавиши <Shift> разрешает маркировать несколько смежных пунктов списка. При помощи <Ctrl> можно выполнить раздельную маркировку любых цветов палитры. Щелчком по кнопке ОК выбор цветов заканчивается и вызывается диалоговое окно Create color library (Создать цветовую библиотеку);
В окне Create color library надо ввести всю служебную информацию о новой библиотеке. В поле Library name (Имя библиотеки) вводится имя новой библиотеки. Поле File name (Имя файла) служит для выбора имени библиотечного файла. К выбранному пользователем имени программа всегда добавляет расширение BCF (Binary Color Format).Два поля под общим названием Preferences определяют формат расположение цветовых образцов в диалоговом окне библиотеки: число образцов по вертикали (Colors per column) и число образцов по горизонтали (Colors per row). И наконец, в поле Note (Примечание) можно ввести любой текстовый комментарий к новой библиотеке;
После нажатия кнопки Save будет создана цветовая библиотека с заданными параметрами, а библиотечный файл с расширением BCF записан в папку «Папка FreeHand»\English\Colors.

Цветовые библиотеки, созданные с помощью диалоговых средств FreeHand, хранятся в двоичном формате, поэтому редактировать их содержимое можно только при помощи специальных программных средств.
FreeHand ^зволяет создавать и редактировать и другой тип библиотек. Это библиотеки, описания которых представляют собой тексты ASCII, записанные с соблюдением некоторых простых соглашений. Файлы текстовых библиотек имеют расширение АСЕ В папке «Папка FreeHand»\English\Colors\ есть несколько таких файлов, например, crayon.acf (коллекция RGB-цветов), greys.acf (коллекция серых цветов). Библиотеки с расширением acf можно просматривать, создавать и редактировать как обычные текстовые документы в любом текстовом редакторе.
Рассмотрим несколько первых строчек библиотеки Crayon.
ACF 1.0
Crayon
LibraryVersion: 1.0
Copyright:
AboutMessage:
Names: Partial
Rows: 4
Columns: 4
Entries: 62
Prefix:
Suffix:
Type: Process
Models: RGB
PreferredModel: RGB
Data:
65535 55705 45875
Apricot
Ключевые слова в этом примере имеют жирное начертание, данные, которые вводятся пользователем, отображаются без выделения.
Описание библиотеки состоит из заголовка, в котором содержатся служебные сведения, и информационного раздела, содержащего информацию о цветах. В заголовок входят строчки от ACF 1.0 до PreferredModel. В нем приводятся данные о названии библиотеки, ее расположении, количестве элементов, цветовых моделях и др. Информационный раздел начинается строчкой Data:, за которой следуют описания всех библиотечных цветов.
Синтаксические правила описания библиотек представлены в виде таблицы.
| Декларация | Правила записи | Примечание |
| Имя библиотеки | Последовательность литер длиной не более 31. | Выбирается пользователем. Набирается во второй строке заголовка библиотеки |
| LibraryVersion : | Число | Номер версии библиотеки. Это поле можно оставить пустым. |
| Copyright : | Последовательность литер | Сведения о разработчике и его авторских правах. Поле можно оставить пустым. |
| AboutMessage : | Последовательность литер | Комментарий, который выводится на экран кнопкой About в диалоговом окне библиотеки. Поле можно оставить пустым. |
| Names: | Full, Partial, None | После декларации Names должен быть указан один из трех вариантов: Full, Partial или None. При выборе Full на экран выводится полное имя цвета, которое образуется из префикса, суффикса и имени элемента библиотеки. Partial означает, что каждый элемент будет представлен своим уникальным именем. При выборе None имена цветов не выводятся на экран. |
| Rows: | Число | Количество рядов с цветовыми образцами, которые одновременно отображаются в диалоговом окне библиотеки. |
| Columns : | Число | Количество столбцов с цветовыми образцами, которые одновременно отображаются в диалоговом окне библиотеки. |
| Entries : | Число | Количество элементов библиотеки. |
| Prefix : | Последовательность литер | Текст, который предваряет каждое имя библиотечного элемента. Поле может быть пустым. |
| Suffix : | Последовательность литер | Текст, который заключает название каждого библиотечного элемента. Поле может быть пустым. |
| Type: | Process, Spot, Mixed | После Туре должно быть введено одно из трех значений: Process, если библиотека состоит только из составных цветов; Spot, если все элементы |
|   |   | являются заказными цветами; Mixed, если в библиотеку входят представители обоих классов. |
| Models : | CMYK, RGB или CMYK RGB | Имена модели или моделей. |
| PreferredModel : | CMYK, RGB | Имеет значение только для библиотек, которые предназначены для экспорта в другие программы. |
/p> После декларации Data следуют описания всех цветовых элементов библиотеки. Описание каждого цвета занимает три строчки. В первой строке записываются значения цветовых координат (CMYK или RGB), вторая строчка содержит сведения о типе (spot или process), в третью строку заносится имя цвета. Координаты цветов записываются в том порядке, в котором они упомянуты в названии моделей, и отделяются друг
от друга пробелом.
Например, розовый цвет, который в системе CMYK имеет координаты Суаn=0, Magenta=50, Yellow=30, Black=0, может быть задан в следующем виде:
0 0.50 0.30 0
Process
Rose.
Правила записи цветов RGB имеют лишь одно отличие от приведенного примера — цветовые координаты задаются в диапазоне от 0 до 65535. Максимальная интенсивность цветовой координаты равняется 65535, а отсутствие данной составляющей, как и всегда, описывается нулевым значением. Пересчитываются значения цветовых координат по формуле Новое_значение = Старое_значение*65535/255, где
Старое_значение — величина цветовой координаты, установленная в программе
FreeHand;
Новое_значение — величина, которую требуется указать в библиотеке.
Например, цвет аквамарин задается в системе RGB следующими числами: Red=0,Green=230, Blue=230. В библиотеке он может быть записан в виде:
0 59110 59110
Spot
Aquamarine
После заполнения заголовка и информационного раздела библиотеку надо сохранить в текстовом формате с расширением acf и записать этот файл в папку «Папка FreeHand»\English\Colors.
Существуют всего лишь два средства программы, которые разрешают изменить существующий цвет, — это палитры Color Mixer и Tints. Чтобы перенести цвет в палитру Color Mixer и выполнить редактирование следует:
Дважды щелкнуть на образце зарегистрированного цвета в палитре Color List;
Перетащить цветовой образец на нижнее поле палитры Color Mixer. Образец можно взять из любого доступного источника — палитры или инспектора;
Щелкнуть правой кнопкой мыши на цветовом образце и выбрать команду Show in Color Mixer (Показать в смесителе);
Щелкнуть мышкой на цветовом образце при нажатой клавише <Ctrl>.
Управление цветом
Подготовка цветной публикации состоит из множества технологических операций. Передача по технологической цепочке информации о цвете сопровождается искажениями и накоплением ошибок. Цветовая система — это язык описания цвета со своими правилами и словарем. Обмены между устройствами, работающими в одной цветовой системе, иногда напоминают знакомую с детства игру в «испорченный телефон». Сканер и монитор «разговаривают на одном языке», но произносят слова с ошибками. Монитор и печатающее устройство общаются, как иностранцы, поскольку они описывают цвет в разных системах, на разных языках. Иногда даже переводчик высочайшей квалификации не в состоянии передать все идиоматические и фразеологические нюансы языка. Если коммуникативные проблемы в человеческом общении решаются за счет избыточности языка, жеста и мимики, то для точного воспроизведения цвета должны использоваться специальные технические средства.
В цифровой полиграфии и компьютерной графике такие средства объединяются в систему управления цветом (Color Management System, CMS). Целью CMS является обеспечение устойчивого воспроизведения цвета на всех этапах технологической подготовки цветного печатного издания. В настоящее время применяются несколько систем управления цветом. Сердцевиной любой системы являются профили (профайлы) международного консорциума по цвету (International Color Consortium, ICC). Профилем называется файл, который хранит информацию о цветовом охвате устройства и его цветовой модели. Если известны профили всех устройств, связанных в технологическую цепочку, то появляется возможность согласования их цветовых охватов. Базовые принципы такого согласования очень просты. Надо подавить все оттенки, которые не могут быть воспроизведены хотя бы одним устройством технологической цепочки. Все реализуемые цвета должны быть синтезированы так, чтобы обеспечить наивысшее качество их воспроизведения в данной технологической среде. Реализация этой простой по сути идеи столкнулась с многочисленными техническими сложностями. Даже те программные и технические решения, которые применяются в современных профессиональных полиграфических системах, не обеспечивают воспроизведения цветов с гарантированным качеством в разных ситуациях.
Некоторые виды оборудования, например, высококачественные сканеры и мониторы, снабжаются профилями от фирм-производителей. Существует несколько интернетовских сайтов (www.colorsync.com), содержащих профили наиболее популярных мониторов, сканеров, диапроекторов, принтеров, фотонаборных автоматов. Создание профиля могут выполнять специальные программы-профайлеры, например, ColorSync фирмы Apple или программа ColorTune, разработанная фирмой Agfa. Так или иначе, любое профилирование заключается в измерении реакции устройства на некоторое эталонное воздействие. Например, чтобы составить профиль сканера, следует просканировать тестовый образец. Обычно это эталонная картинка под названием IT8, которая содержит 264 цвета и несколько оттенков серого.
Установку параметров монитора в соответствии с некоторым стандартным для данной марки профилем называют калибровкой. Калибровка мониторов может быть выполнена чисто программным путем или при помощи программно-аппаратных средств. Утилита Adobe Gamma, поставляемая вместе с программой Photoshop, является примером программного средства калибровки мониторов. Программно-аппаратные устройства калибровки включают в себя специальные приборы, цифровые колориметры или спектрофотометры, которые измеряют реакцию монитора на эталонный сигнал, поданный на его вход.
Наибольшие проблемы возникают при профилировании печатающих устройств. Ошибки при составлении их профилей обходятся намного дороже, поскольку они оказывают самое большое влияние на качество передачи цвета. Качество вывода некоторых репродуцирующих устройств зависит и от бумаги. Так, отпечатки струйных принтеров на глянцевой и обычной бумаге могут сильно различаться.
Профилирование печатающих устройств выполняется также на основе оценки реакции устройства на эталонные воздействия. Печатается пробный оттиск с образцами цвета, который измеряется цифровым колориметром или спектрофотометром. Сравнивая измеренные выходные величины с входными, программа-профайлер создает точное описание цветового охвата и всех искажений, вносимых данным устройством.
Для повышения достоверности профили некоторых печатающих устройств строят на основе серии измерений, состоящей иногда из тысячи и более испытаний. Существуют программы, которые разрабатывают профили при помощи сложных интеллектуальных алгоритмов, моделирующих поведение человеческого глаза.
Управление цветом в программе FreeHand
FreeHand, работающий под управлением Windows, поставляется вместе с системой управления цветом Kodak Digital Science. Версия программы для платформы Macintosh использует встроенную в операционную среду Mac OS систему Apple ColorSync. Обе системы управления цветом используют профили устройств, одобренные международным консорциумом по свету (ICC).
Установить систему управления цветом и выбрать ее параметры можно двумя способами:
По команде File|Preferences|Colors вывести на экран диалоговое окно, содержащее средства настройки цветовых параметров программы. Группа полей под названием Color Management служит для работы с системой управления цветом;
По команде File|Print вызвать оно настроек печати и щелкнуть по кнопке Color Management. Появится диалоговое окно Color Management Preferences (рис. 7-7), которое имеет такие же поля и возможности. Любое изменение, внесенное в одно из окон, автоматически обновляет содержимое другого окна.

7-7. Настройки системы Kodak Digital Science
Поле Туре диалогового окна Color Management Preferences содержит следующие пункты: Adjust Display Colors, Kodak Color Tables, Kodak Digital Science и None.
Выбор любого пункта из перечисленных меняет содержимое диалогового окна.
Пункт None отключает все функции управления цветом в программе.
Раздел Kodak Digital Science, наоборот, активизирует наибольшее количество возможностей системы управления цветом. На рис. 7-7 показано диалоговое окно, которое открывает доступ к настройкам этого режима.
Введение в теорию цвета
Феномен цвета возникает при взаимодействии трех сущностей: источника света, наблюдаемого объекта и наблюдателя. Источники света, например, лампа накаливания или пламя костра, излучают электромагнитные волны, которые воспринимаются человеческим глазом. Другие объекты можно увидеть только потому, что они полностью или частично отражают световые волны, излучаемые источниками. Электромагнитные волны определенного частотного диапазона, попадая на сетчатку глаза, воспринимаются человеком как свет со своими параметрами яркости и цвета. Упрощая ситуацию, можно сказать, что яркость светового луча зависит от его энергии, а цвет определяется пропорциями, в которых представлены в луче различные составляющие спектра. Свет, содержащий все составляющие спектра в равных пропорциях, воспринимается как белый. Отсутствие всех составляющих дает черный цвет. Преобладание волн начального участка видимого спектра воспринимается как свет красного тона или оттенка и т. д.
Восприятие цвета человеком весьма субъективно. Его нельзя использовать для точного описания цветовых характеристик. В самом деле, даже у одного человека цветовая чувствительность меняется в зависимости от множества условий: освещенности, позиции наблюдения, времени суток и даже настроения и состояния здоровья. Названия нежно-голубой или светло-салатовый у разных людей ассоциируются с различными точками цветовой шкалы. Многие цвета даже не имеют названий.
Для использования цвета в различного рода технологиях необходимо иметь средства точного описания цветовых параметров.
Без наличия объективной информации о цвете невозможно разработать монитор, телевизор или цветное печатающее устройство. Потребность в таких средствах испытывают компьютерные художники и дизайнеры. Точное описание цвета требуется при взаимодействии пользователя с каким-либо устройством.
Усилиями специалистов в области теоретической оптики и разработчиков прикладных оптических систем предложено несколько систем, позволяющие дать точное описание цветовых параметров. Эти системы обычно называются цветовыми моделями.
Выбор цвета из библиотеки
FreeHand в стандартной конфигурации поставляется вместе с 21-цветовой библиотекой. Библиотеки могут различаться объемом, содержанием, внешним видом, но все они имеют одинаковый способ доступа к своим элементам. Для выбора цветов из библиотечной коллекции следует:
Вызвать палитру Color List (<Ctrl>+<9>), если она отсутвует на экране;
Щелкнуть по кнопке Options и раскрыть список команд палитры;
Выбрать имя искомой цветовой библиотеки. По щелчку на имени программа выводит диалоговое окно библиотеки;
В диалоговом окне отметить элементы библиотеки. Для выбора нескольких смежных элементов надо нажать клавишу <Shift>. Чтобы пометить цвета, расположенные в разных частях библиотеки, надо удерживать клавишу <Ctrl>. Некоторые библиотеки при наборе символов имени цвета выполняют скроллинг (прокрутку содержимого), т. е. они представляют ту часть цветовой коллекции, которая соответствует набранным символам. Щелчком по кнопке ОК работа с библиотекой заканчивается, а все отмеченные элементы переносятся в список цветов палитры Color List.
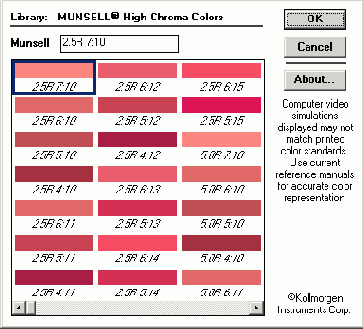
На рисунке изображено диалоговое окно цветовой библиотеки FOCOLTONE. Элементами библиотеки служат составные цвета, разбитые на группы по признаку равенства цветовых составляющих: голубого, пурпурного, желтого и черного.
Важно
Импортированные библиотечные цвета регистрируются в палитре Color List под своими библиотечными именами, например, FCS 1074.
Заказные и составные цвета
При обработке изображения в графических программах есть определенная свобода выбора цветовой модели: RGB, HSB, CMYK и др. Но все репродуцирующие устройства работают в системе CMYK. Поэтому перед печатью приходится принимать решение о преобразовании изображения в систему CMYK. Конвертация изображения из системы RGB в систему CMYK называется цветоделением. Это очень сложный процесс, на результаты которого оказывает влияние множество различных факторов: установки печати, качество бумаги и красок, способ получения черного цвета, алгоритмы преобразования и многое другое. Часто цветоделение без потери оттенков не удается выполнить по объективным причинам. Диапазон воспроизводимых цветов системы RGB больше, чем охват системы CMYK, поэтому некоторые оттенки, выходящие за пределы цветового охвата CMYK, не имеют точного выражения в этой системе.
Даже при самых благоприятных обстоятельствах цветоделение редко удается выполнить без потерь и ошибок. При выводе определенных типов изображений можно обойтись без цветоделения, если использовать для передачи оттенков так называемые плашечные, или заказные, цвета (spot color). Печать заказных цветов выполняется иначе. Их цвет достигается не смешением триадных красок, а передается непосредственно, за счет использования специально подобранного красителя. Такие красители представляют собой смеси определенного химического состава и поэтому иногда называются смесевыми (месевыми).
Заказные цвета стандартизованы и объединены в библиотеки, в которых каждый цвет представлен образцом с именем или номером. Если дизайн-бюро и типография пользуются одной библиотекой, то для корректного вывода цветной публикации достаточно снабдить ее ссылками на используемые цвета библиотеки. Самым популярным в полиграфии является семейство библиотек фирмы PANTONE, которое включает в себя краски для печати на специальных видах бумаги, текстильные и металлизированные краски, краски типа «электрик» и др. FreeHand поддерживает большую часть библиотек PANTONE и несколько других библиотек.
Самые представительные библиотеки содержат не более десяти тысяч цветовых образцов. Это число далеко от миллиона цветов, доступных в системе CMY и, конечно, не покрывает потребностей RGB с ее 16 миллионами оттенков. Применение плашечных цветов в публикациях с широким цветовым диапазоном может привести к огрублению цветовой гаммы. Каждый шишечный цвет печатается в типографии на отдельной форме и требует отдельного прогона печатного станка, поэтому с увеличением числа плашечных цветов стремительно растут накладные расходы печати.
Цвета, которые получаются смешением базовых, называются составными (process color). Составными являются цвета, полученные при обычной четырехцветной печати красками CMYK. В высокой полиграфии нашли применение различные системы HiFi Color (цвет высокой пробы), в которых составные цвета получаются в результате смешения большего числа красок (шести или семи). Для генерации живых и ярких оттенков в области красных, зеленых и синих тонов к четырем основным добавляются дополнительные цветовые координаты. Примерами таких систем являются Hexachrome фирмы PANTONE и Hypercolor фирмы DuPont. Система PANTONE Hexachrome в дополнение к четырем базовым цветам использует настраиваемые оранжевые и зеленые цвета. Следует отметить, что часто составные и заказные цвета смешиваются, а иногда даже заказные цвета разных библиотек мирно «уживаются» в одной публикации.
Декоративные диаграммы
В оформлении деловой графики можно использовать не только простые геометрические фигуры: прямоугольники окружности и линии. Строительным элементом при создании столбцовых и многоярусных диаграмм могут быть любые геометрические фигуры. Часто диаграмма, в которой вместо казенных и безликих геометрических форм используются изображения «со смыслом», получается более убедительной и привлекательной. Будем называть диаграммы, построенные на основе «заказных» изображений, декоративными.
Чтобы создать декоративную диаграмму, требуется:
Отметить фигуру, которая выбрана в качестве порождающего элемента, и вставить ее в буфер обмена (<Ctrl>+<C>). Для этих целей подойдет геометрический объект любого происхождения, даже текстовый блок;
Отметить указателем при нажатой клавише <Alt> тот столбец диаграммы, который подлежит замене новой фигурой;
Выполнить команду главного меню Xtras|Chart|Pictograph;
Появится диалоговое окно Pictograph, показанное на рис. 8-11, в котором надо щелкнуть по кнопке Paste in (Вставить в);
Завершает процедуру щелчок по кнопке ОК. В результате фигура из буфера будет подставлена вместо столбцов одной легенды.
На рисунке 8-11 справа показана декоративная диаграмма, полученная применением описанной процедуры к каждому столбцу категории Radoms. Все остальные экземпляры столбцов программа меняет автоматически.
Переключатель Repeating (Повторить) служит для заполнения столбцов повторяющимися фигурам. Если переключатель не отмечен, то единственный экземпляр фигуры будет растянут на полную высоту столбца.
Кнопка Copy out (Скопировать) возвращает фигуру в буфер обмена.
Чтобы вернуть декоративную диаграмму к первоначальному виду, надо отметить вхождение образующей фигуры (при нажатой клавише <Alt>) и выполнить команду главного меню Xtras|Chart|Remove Pictograph.

8-11. Создание декоративных диаграмм
Любая созданная диаграмма представляет собой группу, которая динамически связана со своими исходными данными. Это значит, что изменение данных влечет за собой автоматическое обновление диаграммы. Чтобы внести изменения, надо отметить диаграмму и дважды щелкнуть по кнопке Chart в палитре Xtra Tools или выполнить команду главного меню Xtras|Chart|Edit.
Важно
Во многих отношениях составные части диаграммы (информационные элементы, засечки, оси, надписи, легенды) ведут себя как элементы обычной группы. Они могут принимать любую заливку и обводку, перемещаться и трансформироваться, не теряя динамической связи с исходными данными. Чтобы отказаться от изменений, достаточно, отметив диаграмму, вызвать окно Chart и, не меняя данных, нажать на кнопку ОК. Только разгруппирование разрывает все динамические отношения с данными и превращает диаграмму в совокупность не связанных друг с другом фигур.
Деловая графика
Доклады, отчеты, аналитические записки — любые документы, насыщенные числовой информацией, будут лучше восприниматься, если данные представить в графической форме.
В области деловой графики сложились определенные традиции оформления числовой информации, которые, конечно, не исключают смелых дизайнерских находок и неожиданных изобразительных решений. Для представления данных обычно используются всевозможные графики, диаграммы, номограммы, схемы и т. д. Следуя чистому переводу английского слова chart, будем называть этот класс рисунков диаграммами.
Любую диаграмму можно нарисовать при помощи штатных изобразительных средств программы, но лучше использовать для этого специальный инструмент Chart (Диаграмма), который автоматизирует рисование стандартных диаграмм, графиков и гистограмм.
Инструмент является дополнением FreeHand. Для его вызова надо по команде Window|Xtras|Xtra Tools (<Ctrl>+<Alt>+<X>) вывести на экран палитру Xtra Tools, щелкнуть по кнопке

Построение диаграммы выполняется в два этапа — сначала вводятся исходные данные, а затем выбираются тип и геометрические параметры диаграммы.
Дублирование слоя
Чтобы продублировать слой, требуется отметить его название в палитре Layers и выполнить команду Options|Duplicate или щелкнуть правой кнопкой мыши на названии слоя и в появившемся меню выбрать пункт Duplicate (Дублировать). При дублировании создается новый слой с названием Copy of «Имя дублируемого слоя», который располагается уровнем выше и заполняется дубликатами объектов исходного слоя. Все объекты на новом слое сохраняют атрибуты и положение, которые они имели на исходном.
Эффективная работа в программе FreeHand
Эффективная работа в программе FreeHand
Слои
Палитра Layers
Слои по умолчанию
Управление видимостью
Изменение режима отображения
Запирание слоя Изменение служебного цвета слоя
Переименование слоя
Удаление слоя
Дублирование слоя
Перемещение слоя
Создание слоя
Перемещение объектов
Слой Guides
Печать слоя
Выравнивание
Выравнивание с ограничениями
Выравнивание узлов
Графические стили
Создание стиля по образцу
Разработка графического стиля
Создание стиля на основе наследования
Применение стиля
Стилевое и прямое форматирование
Экспорт и импорт графических стилей
Поиск и замена
Команда Find And Replace
Режим Color
Режим Stroke width
Режим Font
Режим Path shape
Режим Remove
Режим Simplify
Режим Rotate
Режим Scale
Режим Blend steps
Команда Select
Режим Style
Режим Same as Selection
Режим Fill type
Режим Stroke type
Режим Stroke Width
Режим Font
Режим Text Effect
Режим Object name
Режим Object type Режим Path shape
Растеризация
Трассировка
Параметры трассировки
Методы трассировки
Метод Outline
Метод Centerline
Метод Centerline/Outline
Метод Outer edge
Команда Constrain Деловая графика
Ввод исходных данных
Типы диаграмм
Настройки диаграмм
Столбцовая диаграмма
Многоярусная диаграмма
Линейчатая диаграмма
Круговая диаграмма
Зонная диаграмма
Точечная диаграмма Декоративные диаграммы
Графические стили
Стиль — это коллекция признаков форматирования, объединенная под общим именем. FreeHand поддерживает два вида стилей — графические и текстовые. Графический стиль представляет собой набор признаков, которые могут быть назначены для любого изобразительного объекта публикации: простого или составного контура, геометрического примитива, группы и др. Текстовые стили используются при форматировании текстовых фрагментов: параграфов, блоков, цепочек.
Операции с графическими и текстовыми стилями в программе FreeHand имеют много общего. Программа предлагает для их выполнения одинаковые палитры, общие приемы и команды. В этом разделе мы рассмотрим только те операции над графическими стилями, которые имеют существенные отличия от текстовых.
Большая часть стилевых операций выполняется при помощи палитры Style. Вызвать палитру можно по команде Window|Panels|Styles или комбинацией клавиш <Ctrl>+<3>.
Палитра содержит список имен всех графических и текстовых стилей, определенных в данном документе. Текстовые стили отмечаются специальным значком в виде буквы А, а их название изображается наклонным текстом. Графические стили имеют имена с прямым начертанием и миниатюрой в виде прямоугольника. Кнопка Options открывает доступ к командам палитры. Названия некоторых стилей может предварять символ <+> (плюс). Это означает, что для отмеченного объекта назначен данный стиль и добавлены признаки форматирования, которые не входят в определение стиля. Такие дополнения называются исключениями (Overrides).
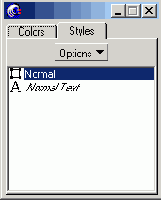
Сложная публикация может содержать десятки графических и текстовых стилей. Отобразить все названия из такой стилевой коллекции можно только в палитре больших размеров. По команде Options|Hide Names можно убрать названия стилей и уменьшить габариты палитры. Стили будут представляться только миниатюрами. В изображение миниатюры программа попытается внести информацию об отличительных признаках стиля. По команде Options|Show names восстанавливается исходное состояние палитры с условными значками и полными именами стилей.

Изменение режима отображения
Экранное изображение имеет четыре режима отображения: Preview, Fast Preview, Keyline, Fast Keyline. Эти режимы включаются с помощью специального поля в панели свойств и действуют для всех слоев и объектов. Кроме того, для каждого слоя можно выбрать один из собственных режимов: Preview или Keyline.
Напомним, что в режиме Preview содержимое документа или слоя отображается на экране с сохранением всех атрибутов и признаков форматирования. Иногда этот режим называют WYSIWYG. Аббревиатура образована из первых букв английского предложения What You See Is What You Get (Что вы видите, то и получите).
В режиме Keyline объекты программы отображаются упрощенно, в виде каркасов или контуров. Такие упрощения позволяют значительно ускорить выполнение всех графических операций и перерисовку экрана.
Изменение режима выполняется щелчком по маркеру визуализации. Если маркер выглядит как заполненный кружок, то для данного слоя установлен режим Preview. Если он изображен в виде полого кружка с точкой посередине, то действует режим Keyline.

Этот рисунок иллюстрирует изменения, которые претерпевает изображение при переключении режимов отображения слоя.
Если щелкнуть по маркеру визуализации при нажатой клавише <Ctrl>, то будет изменен режим отображения всех слоев документа.
Изменение служебного цвета слоя
Изображение отмеченных объектов должно отличаться от невыделенных. Это аксиома, которая не требует дополнительных аргументов в свою защиту. Выделенные группы и геометрические примитивы имеют четыре маркера по углам воображаемого описанного прямоугольника. Выделенные контуры изображаются вместе с узлами и специальной линией, проведенной по центру контура. Эта линия в фирменной документации к программе называется подсветкой (Highlight). Чтобы включить режим отображения выделенных контуров с подсветкой требуется в основных установках программы (File|Preferences|General) отметить два флажка: Smoother editing и Highlight selected paths. Цвет отображения вспомогательных элементов (маркеров, узлов и подсветки) будем называть служебным. В служебный цвет окрашены касательные узлов и каркасные изображения, которые рисует программа при создании и изменении фигур. По умолчанию тон служебного цвета устанавливается светло-синим.
Чтобы различать объекты, принадлежащие разным слоям, можно выбрать для каждого слоя свой служебный цвет. Прямоугольник с образцом служебного цвета расположен перед названием слоя. Для изменения цвета достаточно перетащить на этот прямоугольник цветовой образец из любой цветовой палитры, например, Color Mixer или Color List.
Эффективная работа в программе FreeHand
В этой главе рассматриваются различные приемы, методики, инструменты, которые не входят в основной арсенал изобразительных средств FreeHand. Это ресурсы программы, которые повышают эффективность труда дизайнера, избавляют его от рутинной и непродуктивной работы.
В принципе рисунок любой сложности можно создать, не обращаясь, например, к слоям и графическим стилям. Ничто не запрещает «вручную» просканировать изображение, состоящее, предположим, из нескольких сотен примитивов, найти все объекты определенного типа и внести в них требуемые изменения. Но эти технологии можно оценить словами одного популярного в нашей стране политического деятеля, который говорил: «По форме правильно, по существу - издевательство».
Важнейшими ресурсами эффективной работы во FreeHand следует считать слои, графические стили и команду поиска и замены графических объектов.
Экспорт и импорт графических стилей
Задачу обмена описаниями стилей решает следующая последовательность шагов:
Открыть публикацию, которая служит источником стиля;
Отметить объект с необходимым стилевым оформлением;
Скопировать объект в буфер обмена (<Ctrl>-KC>);
Открыть публикацию, которая служит приемником стиля, и вставить объект из буфера обмена (<Ctrl>+<V>). Имя стиля будет зарегистрировано в палитре Styles.
После прописки стиля в новой публикации объект, который выполнил роль курьера, можно удалить.
Если целевая публикация имеет стиль с таким же названием, то импортируемый стиль не регистрируется, а вставленный из буфера объект рассматривается как объект с исключениями.
Описание стиля можно внести в шаблон. Шаблоны FreeHand представляют собой файлы с расширением ft8. Чтобы внести описание стиля в шаблон, требуется:
Открыть шаблон в программе FreeHand как обычный документ;
Импортировать стиль или создать его описание;
Сохранить шаблон с расширением ft8.
Напомним, что шаблон, на основе которого открываются все документы по умолчанию, называется Defaults.ft8 и находится в папке, в которую установлена программа.
Команда Constrain
При помощи команды Constrain (Поворот осей) можно изменить угол поворота системы координат публикации. Действие команды равносильно повороту страницы, хотя само изображение страницы не претерпевает изменений.
По умолчанию угол поворота равен нулю. Поворот на угол, заданный командой, впоследствии применяется к прямоугольникам, эллипсам и любым фигурам, которые рисуются при нажатой клавише <Shift>. Положение фигур, созданных до модификации угла поворота, не меняется.
Выполняется команда при помощи пункта Modify|Constrain главного меню программы. На экран будет выведено диалоговое окно, в котором значение угла можно ввести в левом числовом поле либо интерактивно, вращая круговой движок.

Команда Find And Replace
На рисунке 8-5 показано диалоговое окно «Поиск» в режиме Find And Replace. Чтобы выполнить поиск и замену, требуется задать поисковый образец или критерий, выделить область поиска и указать программе, какие изменения необходимо внести в найденные объекты. После нажатия кнопки Change (Изменить) программа выполнит поиск в заданной части документа и автоматически, не ожидая подтверждения пользователя, изменит все найденные объекты.
В поле Change in (Искать в) можно установить область поиска. Выбор пункта Document означает, что поиск будет проведен во всем документе, выбор Page — ограничивает поиск текущей страницей, при выборе пункта Selection поиск проводится среди отмеченных объектов.
Поле Attribute (Критерий) предназначено для задания поискового критерия — набора признаков, по которому программа ищет объекты. FreeHand предлагает девять различных критериев поиска и замены: Color (Цвет), Stroke width (Ширина обводки), Font (Шрифт), Remove (Удаление), Path shape (Форма контура), Simplify (Упрощение), Rotate (Поворот), Scale (Масштабирование), Blend steps (Длина объектной растяжки). Режимы поиска различаются своими настроечными параметрами, поэтому диалоговое окно «Поиск» будет меняться при выборе различных критериев. Не меняются только два поля Attribute и Change in.
В нижней левой части диалогового окна программа выводит отчет о результатах поисковой сессии.
Подробное описание всех возможностей команды Find And Replace, видимо, не уложится и в отдельную главу. Поэтому рассмотрим самые полезные и поучительные режимы этой команды.
Команда Select
Команда Select (Отметить) - это одно из средств диалогового окна «Поиск». Выбирается команда щелчком на закладке с тем же названием. В режиме Select программа выполняет поиск в заданной области и отмечает объекты, которые удовлетворяют поисковому критерию или образцу.
Чтобы запустить команду, требуется:
В поле Attribute (Критерий) задать критерий поиска;
В поле Search in (Искать в) определить область поиска;
Отметить переключатель Add Selection (Добавить выделение), если необходимо сохранить выделение, которое существовало перед выполнением программы;
Щелчком по кнопке Find (Найти) инициировать выполнение команды с заданными параметрами.
Команда может выполнять поиск по критериям: Color (Цвет), Style (Стиль), Same as selection (Как в выделении), Fill type (Тип заливки), Stroke type (Тип обводки), Stroke width (Ширина обводки), Font (Шрифт), Text effect (Текстовый эффект), Object name (Имя объекта), Object type (Тип объекта), Path shape (Форма контура), Halftone (Полутон), Overprint (Запечатывание). Более подробно рассмотрим только те критерии поиска, которые значительно отличаются или отсутствуют в режиме Find And Replace.
Круговая диаграмма
Круговая диаграмма (Pie) выбирается щелчком по кнопке

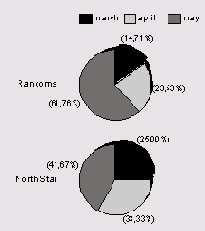
Линейчатая диаграмма
Диаграмма типа Line представляет собой обыкновенный многопараметрический график, по осям которого выводятся названия категорий и числовые значения, а параметрами служат легенды. Выбор этого типа диаграммы выполняется щелчком по кнопке

Линейчатые диаграммы имеют один специфический настроечный параметр. В поле Data markers (Маркер данных) можно выбрать фигуру маркера. По умолчанию такой фигурой является прямоугольник.
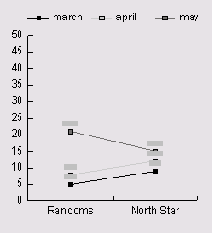
Метод Centerline
При трассировке методом Centerline программа распознает однородные зоны изображения и проводит относительно их центра аппроксимирующие контуры. Метод следует применять для обработки штриховой графики, чертежей, схем, текста, т. е. изображений, которые не имеют обширных зон со сплошной заливкой.
На рисунке приведен пример изображения, для которого метод Centerline даст очень хорошие результаты. Режим трассировки имеет один настроечный параметр Uniform lines (Единая толщина). Если установлен флажок этой опции, программа использует для трассировки линии равной толщины (в один пункт). При снятом флажке толщина линии может меняться в зависимости от ширины области.

Метод Centerline/Outline
Метод является сочетанием двух ранее описанных методов трассировки. Поле Open path below (Открытые контуры при меньшей толщине) служит для задания параметров переключателя методов. При трассировке областей, ширина которых меньше, чем значение поля, программа использует открытые контуры. В противном случае применяются замкнутые контуры. Ширина областей измеряется в пикселах.
Рисунок лебедя состоит из штрихов и замкнутых областей, которые должны трассироваться разными методам. Это пример изображения, для которого метод Centerline/ Outline является единственно возможным. Значение поля Open path below зависит от масштабов изображения и подбирается опытным путем. Для изображения с габаритами 6 см по ширине и 4 см по высоте лучшие результаты получились при величине порога, равной трем.

Метод Outer edge
В методе Outer edge строится замкнутый контур по внешнему краю выделенного экранного образа. Этот метод очень полезен при создании так называемых обтравочных контуров.
Растровые изображения импортируются в программу FreeHand, впрочем, как и во многие другие графические программы, вместе с подложкой, которая имеет форму описанного прямоугольника и заполнена пикселами фона, обычно белыми. Обтравочным называется контур, который исключает пикселы подложки, оставляя только действительную часть изображения.
Если пикселы изображения и пикселы фона отличаются по цвету или яркости, то метод Outer edge позволяет построить точную разделительную границу в виде замкнутого контура. При помощи команды Edit|Paste Inside импортированный образ можно вставить внутрь контура и настроить его положение так, чтобы все пикселы фона были маскированы (скрыты).
На рисунке показан пример импортированного растрового изображения и обтравочного контура, построенного командой Outer Edge. Чтобы выделить пикселы подложки, листочек показан на фоне серого круга.
Инструмент Autotrace — это не просто программа-трассировщик, как, например, Adobe Srreamline или Corel Trace. Этот инструмент создает векторное приближение экранного образа, который могут составлять любые объекты: растровые, векторные, постскриптовские и текстовые. Autotrace — это мощное изобразительное средство, которое во многих ситуациях может рассматриваться как полноценная альтернатива векторным операциям группы Modify|Combine и операции Join.

Совет
Не следует упускать из виду, что предварительная обработка растрового изображения в программе Photoshop или другом растровом редакторе может значительно улучшить результаты трассировки.
Метод Outline
Стратегия трассировки в этом режиме примерно следующая. Программа находит в изображении участки с относительно однородной или равномерной заливкой и строит приближения их границ в виде замкнутых контуров.
Метод не даст хороших результатов при обработке плавных цветовых и световых переходов, областей с игрой света и тени, размытых цветовых пятен и нечетких контуров. И наоборот, изображения с четкими границами, однородными заливками, без градиентов и диффузии имеют хорошие шансы на точную трассировку.
На этом рисунке приведен пример изображения, для которого метод Outline сработает безошибочно. Искушенный пользователь программы Photoshop назвал бы изображения такого типа постеризованными. В качестве отрицательного примера можно привести любой плавный цветовой градиент, результаты трассировки которого будут существенно отличаться от оригинала.

Метод имеет одну дополнительную опцию Path overlap (Наложение контуров). Если установить флажок этой опции, то программа частично компенсирует потерю цветов при трассировке плавных переходов. При обработке текста, чертежей, плакатной и деловой графики, логотипов эту опцию следует отключить.
Методы трассировки
От выбранного метода трассировки зависит способ обработки экранного образа и вид объектов, которые будет использовать FreeHand для построения векторного приближения. Для выбора метода используется поле Path Conversion диалогового окна Trace Tool.
Многоярусная диаграмма
Многоярусные диаграммы (Stacked colymn) — это столбцовые диаграммы с несколько измененным способом представления. Для выбора этого вида надо щелкнуть по кнопке


Настройки диаграмм
Чтобы добиться надлежащей выразительности, внешний вид диаграммы иногда приходится существенно менять. Для этого служат многочисленные настроечные поля и переключатели диалогового окна Chart. Самую глубокую настройку имеют столбцовые диаграммы, регулировочные параметры которых показаны на рис. 8-9.
Поле Column (Столбцы) задает ширину столбцов.
Поле Cluster (Блок) задает общую ширину, занимаемую блоком столбцов. Блоками называются столбцы, относящиеся к одной категории.
Опция Data numbers in chart (Данные на диаграмме) включает визуализацию данных над столбцами.
Опция Drop shadow (Тени) добавляет тени к изображению столбцов.
Опция Legend across top (Легенда сверху) располагает легенду над диаграммой.
Правая часть диалогового окна (рис. 8-9) служит для настройки внешнего вида, разметки и положения системы координат диаграммы.
Опция X axis (Y axis) включает горизонтальные (вертикальные) разметочные линии.
Поле Axis задает положение вертикальной координатной оси и может принимать три значения: Show left axis, Show right axis, и Show both. Первое значение служит для выбора левой оси, второе — правой, выбор последнего включает отображение двух одинаковых координатных осей с левой и правой стороны диаграммы.
Кнопки Y Axis (X Axis) предназначены для настройки координатных осей. Щелчок по кнопке раскрывает дополнительное диалоговое окно Axis Options (Настройки оси), средствами которого можно выполнить тонкую регулировку изображения координатных осей.
Опция Calculate from data (Рассчитать по данным) обеспечивает автоматический выбор значений координатной оси на основе исходных данных. Опция Manual разрешает установить эти параметры вручную. После выбора опции становятся доступными числовые поля Minimum, Maximum и Between, в которые вводятся значения для минимальной и максимальной координаты оси, а также величина приращения. Допускается ввод отрицательных значений. Поле Tick marks служит для управления видом делений (засечек), которые используются для разлиновки осей. Major относится к основной разметке, Minor - к подразбиению основных делений: Across axis проводит засечки с обеих сторон координатной оси; Inside axis распространяет засечки внутрь диаграммы; Outside axis выставляет засечки с внешней стороны диаграммы.

В поле Count вводится число мелких делений, приходящихся на одно приращение координаты.
В полях Axis value можно задать текст, который будет добавлен к каждому значению координатной оси. В поле Prefix (Префикс) вводится надпись, которая выводится перед значением координаты, в поле Suffix (Суффикс) — строчку, которая следует за ним.
Палитра Layers
Палитра Layers при работе со слоями выполняет функции главного диспетчерского пульта. Все операции по созданию и изменению слоев реализуются средствами этой палитры.

8-1. Палитра Layers
Раскрытая палитра показывает список слоев, существующих в документе. Три слоя Foreground (Передний план), Guides (Направляющие), Background (Задний план) являются обязательными для любого документа. Количество, названия, расположение и содержание других слоев определяются пользователем. С левой стороны от названия слоя расположены четыре миниатюры: маркер видимости, маркер визуализации, маркер блокировки и образец служебного цвета. Горизонтальная линия отображает границу между рабочими слоями и слоями, которые содержат служебную информацию. Рабочие слои называются слоями переднего плана и располагаются выше границы, служебные слои — это слои заднего плана, они находятся ниже разделительной линии.
Кнопка Options (Выбор) открывает доступ к списку команд палитры. Щелчком по кнопке выводится меню с перечислением всех команд, относящихся к слоям.

Палитра Layers не самая сложная в программе, но как много полезных функций она выполняет!
Средствами палитры можно:
Создавать и удалять слои. Количество слоев публикации лимитируется только вычислительными ресурсами компьютера;
Дублировать слои со всеми принадлежащими им объектами;
Перемещать слои;
Выключать и включать видимость слоя;
Блокировать и деблокировать слои. Блокированный, или запертый, слой защищен от внесения любых изменений;
Изменять режим отображения. Для слоев со сложной графикой можно выбрать облегченный режим отображения объектов. Это ускоряет перерисовку экрана и выполнение сложных графических операций, например, построение объектных растяжек;
Перемещать объекты между слоями;
Блокировать и деблокировать вывод на печать содержимого слоев;
Переименовывать слои;
Изменять цвет отображения служебной информации.
Параметры трассировки
Двойным щелчком по кнопке инструмента вызывается диалоговое окно Trace Tool (Трассировщик). Рассмотрим настройки этого окна.
Color mode. Поле Color mode (Цветовой режим) служит для выбора цветового режима трассировки. Экранный прототип можно рассматривать в цвете (опция Colors) или обрабатывать как изображение, состоящее из градаций серого (опция Grays). В левой части поля можно задать или выбрать из списка число распознаваемых цветов или градаций серого цвета.
Resolution. Поле Resolution (Разрешение) содержит три пункта: Low (Низкое), Normal (Нормальное), High (Высокое). Выбор разрешения влияет на количество деталей экранного образа, которые программа обрабатывает при трассировке. Выбор пункта High гарантирует самую детальную трассировку, но требует больших вычислительных ресурсов и времени.
Trace Layers. В этом поле можно указать трассируемые слои изображения. АН (Все) означает, что трассировка строится на основе всех видимых слоев переднего и заднего плана. Если выбраны пункты Foreground (Передний план) или Background (Задний план), то за прототип принимается только та часть изображения, которая расположена на видимых слоях переднего или заднего плана.
Path Conversion. Поле Path Conversion (Метод трассировки) служит для выбора метода трассировки. FreeHand предлагает четыре различных метода: Outline, Center-line, Centerline/Outline, Outer edge. Методы трассировки обсуждаются в следующем разделе.
Trace conformity. Поле Trace conformity (Точность трассировки) регулирует степень соответствия экранного образа и его векторной аппроксимации. Соответствие измеряется целыми числами в диапазоне от 0 до 10, которые можно ввести с клавиатуры или задать при помощи движка. Большее число означает большую точность и, соответственно, более низкую скорость выполнения операции.
Noise tolerance. При помощи поля Noise tolerance (Уровень шума) можно задать порог, отделяющий полезную информацию от шума. Чем меньше значение этого поля, тем больше пикселов экранного образа обрабатывает программа при трассировке.

Печать слоя
В программе FreeHand принято соглашение, согласно которому выводятся на печать только видимые слои переднего плана. Поэтому пользователь может применить два способа блокировки печати слоя. Можно, во-первых, отключить визуализацию слоя щелчком по маркеру видимости. Невидимые слои не выводятся на печать. Другой вариант — это сделать слой слоем заднего плана, перетащив его название ниже разделительной линии палитры Layers.
Переименование слоя
Для любого слоя, кроме слоя Guides (Направляющие), программа разрешает задать имя по выбору пользователя. Переименование слоя — это очень простая процедура. Достаточно дважды щелкнуть на названии слоя и набрать новое имя. Новое имя не обязательно подтверждать нажатием клавиши <Enter>; можно просто переключиться на выполнение любой другой задачи.
Перемещение объектов
Чтобы переместить объект на другой слой, следует отметить его и щелкнуть на имени целевого слоя в палитре Layers. Разрешается перемещать только незапертые объекты на незащищенный слой.
По сравнению со многими другими программами операция перемещения в программе FreeHand выполняется очень легко, может быть, даже слишком легко. Пользователь избавлен от необходимости общаться с вложенными меню и обширными списками команд. Но эта легкость часто служит источником ошибок и недоразумений, поскольку при работе с палитрой Layers можно случайно изменить прописку отмеченных объектов.
Совет
Пользователям FreeHand следует придерживаться правила, согласно которому следует снимать отметку со всех объектов документа перед выполнением операций над слоями. Убирает отметку простое нажатие клавиши <Таb>.
Перемещение слоя
Относительное положение слоев существенным образом влияет на изображение, поскольку нижние объекты могут перекрываться объектами, расположенными сверху. При помощи палитры Layers положение любого слоя можно изменить. Для этого надо зацепить мышкой название слоя и перетащить его на новое место «в колоде» слоев. Перемещается слой со всем своим имуществом — движимым (незапертыми объектами) и недвижимым (запертыми объектами). Операцию можно применить к любым слоям, в том числе и к слою, который содержит направляющие (Guides).
Важно
Перед перемещением слоев следует нажать клавишу <Таb> и снять отметку со всех объектов публикации. В противном случае перемещение слоя связано с риском изменить прописку отмеченных объектов на слоях, что может вызвать значительные и трудно предсказуемые изменения в публикации.
Поиск и замена
Никакая большая публикация не обходится без поправок. Автор, литературный редактор, корректор и заказчик могут вкладывать в это слово разный смысл. С точки зрения пользователя программы, корректировка документа часто означает поиск и замену объектов или их атрибутов. FreeHand имеет великолепные средства автоматизации поиска и замены элементов публикации, которые делают процедуру внесения поправок эффективной и необременительной.
Процедура поиска и замены графических объектов запускается по команде Edit|Find And Replace|Graphics (<Ctrl>+<Alt>+<E>) или щелчком по кнопке

Программа выводит на экран диалоговое окно (рис. 8-5), в котором требуется задать критерии поиска, определить замену, уточнить область поиска и др. Разработчики программы оставили это важное окно безымянным, поэтому мы вправе выбрать для него собственное имя, например, «Поиск».
Диалоговое окно «Поиск», видимо, самое сложное в программе, поскольку оно включает множество интерфейсных средств (полей, кнопок, переключателей).

8-5. Диалоговое окно для поиска и замены
Возможности команды не ограничиваются поиском и заменой. Команда может просто отмаркировать все объекты, удовлетворяющих поисковому образцу, оставляя выбор действий с найденными объектами пользователю. Выбор режима выполняется щелчком на закладках: Find And Replace (Найти и заменить) и Select (Маркировать).
Применение стиля
Чтобы применить стиль, надо отметить объект или объекты и щелкнуть на имени стиля в палитре Styles. He стоит забывать про буксировку. Если перетащить миниатюру стиля из палитры и бросить ее на объект, то он приобретет все признаки форматирования данного стиля. При использовании буксировки отмечать объект не обязательно.
Следует помнить, что любые изменения стиля влекут за собой автоматическое изменение свойств всех объектов, которым присвоен данный стиль.
Растеризация
Все многообразие электронных изображений принято делить на два класса: векторные изображения и растровые. Векторные изображения формируются из множества примитивов и геометрических фигур. Технику создания векторных рисунков можно сравнить с аппликацией. Растровые изображения, подобно мозаикам, строятся из отдельных точек — пикселов. Термин пиксел — это акроним, образованный из английских слов picture (изображение) и element (элемент), что в дословном переводе, да и по смыслу, означает элемент изображения. Совокупность пикселов, образующая изображение, называется битовой картой, матрицей или растром. Если размер пикселов достаточно мал, то множество индивидуальных яркостей и цветов элементов битовой карты складывается в воображении наблюдателя в целостный образ, и создается иллюзия слитного и непрерывного изображения.
При работе над сложными публикациями иногда приходится менять форму представления рисунка или его отдельных частей. Переход от векторного представления к растровому называется растеризацией, обратная операция — векторизацией или трассировкой.
Перед выводом на печать любой векторный рисунок должен быть переведен в растровую форму, поскольку все печатающие устройства воспроизводят изображения по точкам. Эта операция выполняется и перед выводом изображения на экран. Т. е., рано или поздно, любое векторное изображение меняет свою форму представления.
Причины для обратной трансформации не так весомы. В частности, операция векторизации выполняется в программах, предназначенных для оптического распознавания символов. Эти программы переводят текст, введенный со сканера, в редактируемую текстовую форму. В большинстве случаев векторная форма требует для своего хранения меньшего объема памяти, чем растровая, поэтому векторизация применяется для сжатия изображений.
Важно
Операция растеризации не имеет никаких принципиальных ограничений. В принципе можно растеризовать без потери качества любое изображение, если располагать достаточными вычислительными ресурсами. Результаты векторизации в значительной степени зависят от вида изображения. Если перевод в векторную форму фотографий связан с потерей деталей, плавных переходов, полутонов, то многие виды технических рисунков, чертежей, тексты, иллюстративная графика векторизуются вполне успешно.
Изменения формы представления изображений реализуются при помощи специальных программных и технических средств. В программе FreeHand эти операции можно выполнить ее собственными средствами. В растровую форму переводятся любые векторные объекты: геометрические примитивы, открытые и замкнутые контуры, составные контуры, группы, текстовые блоки, постскриптовские объекты.
Чтобы растеризовать объект, требуется отметить его и выполнить команду главного меню Modify|Rasterize или воспользоваться комбинацией клавиш <Ctrl>+<Shift>+<Alt>+<Z>.
Программа выведет на экран диалоговое окно Rasterize (Растеризовать), в котором надо задать параметры операции. В поле Resolution (Разрешение) следует выбрать одно из стандартных значений разрешения (72,144 или 300) или ввести уникальное. Поле Anti-aliasing (Сглаживание) служит для указания степени сглаживания растрового изображения. Поле содержит список значений: None (Без сглаживания), 1, 2, 3, 4 (Максимальное сглаживание).

После нажатия на кнопку ОК операция с заданными параметрами будет выполнена, а отмеченный объект превратиться в растровый рисунок и будет сохранен в формате TIFF (см. главу «Импорт и экспорт»).
Разрешение, как и обычно в машинной графике, измеряется в точках на дюйм (dpi, dot per inch). С ростом разрешения повышается качество растеризованного изображения и растут затраты памяти на его хранение. При этом необходимый объем памяти увеличивается намного быстрее, чем повышается качество.
Если рассматривать растровое изображение при большом увеличении, то виртуальные размеры пикселов, могут увеличиться настолько, что зернистость структуры станет очевидной. Особенно критичны к количеству образующих пикселов границы фигур и линии, которые при недостатке точек растра теряют гладкость, становятся шероховатыми и приобретают видимые изломы и ступеньки. Это называется лестничным эффектом. Чтобы нивелировать лестничный эффект, применяют специальные алгоритмы сглаживания, которые добавляют к изображению полупрозрачные пикселы и располагают их таким образом, что создается иллюзия гладкости.
Какие объекты следует растеризовать, а какие лучше оставить в векторном виде? Можно привести только самые общие рекомендации, окончательное решение о растеризации всегда принимает пользователь на основе сведений о сложившейся ситуации.
Работа с некоторыми векторными объектами требует значительных ресурсов памяти. К числу самых ресурсоемких относятся: линзы, растяжки, импортированные постскриптовские объекты и контуры с большим числом опорных узлов. Части изображения, насыщенные такими объектами, являются первыми кандидатами на растеризацию.
При перемещении по экрану растяжек и градиентов программа пересчитывает эти объекты заново. Это приводит к ощутимому замедлению перерисовки экранного образа в тех случаях, когда изображение содержит длинные градиенты и многошаговые растяжки. После растеризации этих объектов обновление экрана может значительно ускориться.
Преобразование изображения в сторонние форматы, отличные от формата хранения графических и тестовых данных FreeHand, редко обходится без сюрпризов. Изменение размеров, нарушение пропорций, исчезновение границ, шрифтовые замены, ликвидация фона — это типичный, но далеко не полный перечень неприятностей, которыми может сопровождаться конвертация файла изображения. Растеризация —это один из способов защиты всего документа или критически важных его частей.
Важно
Редактировать растеризованную часть изображения средствами FreeHand невозможно. Поэтому эту операцию следует применять только к законченным изображениям или их фрагментам.
При попытке перевести в растровую форму большие изображения программа может выдавать сообщение об ошибке. Поэтому такие изображения лучше растеризовать при помощи команды File|Export и сохранять в формате TIFF, который является одним из наиболее распространенных и стандартизованных графических форматов.
Разработка графического стиля
Возможен и другой способ создания графического стиля, отличный от копирования признаков эталонного объекта. Можно определить стиль, последовательно задавая его атрибуты. Этот способ напоминает форматирование графических объектов; будем называть его разработкой стиля. В данном случае необходимо проделать следующее:
Снять отметку со всех объектов. Для этого нажать на клавишу <Таb> или щелкнуть мышкой в любой свободной точке рабочего стола;
Вызвать палитру Styles (<Ctrl>+<3>), если ее нет на экране. Выполнить команду палитры Options|New. Программа создаст новый стиль под именем Style-N, внесет в палитру и отметит;
Не снимая отметки с имени стиля, выполнить команду Options|Edit. FreeHand выведет на экран диалоговое окно Edit Style (рис. 8-4);
В этом окне выбрать требуемые параметры нового стиля.
Диалоговое окно состоит из полей, значения которых обсуждались ранее. Эти поля входят также в палитры Fill Inspector и Stroke Inspector и используются для форматирования заливок и обводок объектов. Исключение составляет группа полей под общим названием Halftone (Полутон). С ее помощью можно выбрать параметры полутонового растрирования, отличные от тех, которые установлены в описании постскриптовского принтера и действуют для всего документа.
Обсуждению проблем печати и, в частности, полутонового растрирования графики посвящена глава «Печать». Приведем лишь краткое описание полей группы Halftone. Поле Screen содержит перечень типов полутоновых точек, Angle (Угол) разрешает выбрать угол наклона полутоновой ячейки, a Frequency (Частота) - частоту линейного растра.
Режим Blend steps
В режиме Blend steps команда выполняет изменение числа шагов объектных растяжек в заданной области поиска. Число промежуточных объектов может быть задано пользователем, исходя из собственных предпочтений, если изображение предназначено для просмотра на экране дисплея или демонстрации на фотопроекторе. Количество шагов растяжек, которые выводятся на принтер или фотонаборный автомат, определяется не только внешним видом, но и параметрами устройства вывода. Эта величина зависит от разрешения устройства, линиатуры растра и характера изменения цветов граничных объектов растяжки. Команда имеет средства для ввода как пользовательских, так и рассчитанных значений.
Значение поля Apply to blends with (Применить к растяжкам) определяет область поиска команды. В нем задается число шагов растяжек, которые обрабатывает команда.
Чтобы установить рассчитанное число шагов для всех растяжек из области поиска, надо в среднем безымянном поле выбрать Resample at (Пересчитать в зависимости) и в нижнем поле указать разрешение выводного устройства.
Для изменения градаций растяжек по выбору пользователя следует выбрать пункт Change (Изменить) и в нижнем поле ввести требуемые значения.
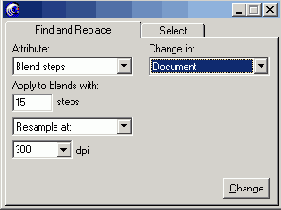
Режим Color
В этом режиме (рис. 8-5) критерием поиска служит цвет. Команда ищет все объекты с цветом, заданным в качестве критерия поиска, и перекрашивает заливки и обводки, удовлетворяющие поисковому образцу. Значения полей From, To, Apply to определяют параметры поисковой сессии. В поле From должен быть задан цвет, который необходимо найти, в поле То указывается цвет замены, в поле Apply to указывается область применения цветов (заливка и/или обводка). Цветовые образцы критерия поиска и цвета замены можно задать при помощи буксировки.
Режим Fill type
В режиме Fill type (Тип заливки) на результаты поиска влияет только тип заливки объекта, например, она может быть градиентной или постскриптовской. Индивидуальные параметры заливки не учитываются, например, линейные градиенты с разными граничными цветами считаются одинаковыми. Все объекты, объявленные линзами, образуют один тип и будут выделены командой, если выбран соответствующий критерий поиска.
Работу команды определяет единственное поле, в котором требуется выбрать нужный тип среди всех доступных в программе типов заливок.
Режим Font
В этом режиме команда Find And Replace меняет шрифтовое оформление текстовых строчек.

В левой колонке задаются шрифтовые параметры поиска, в правой колонке окна — новое шрифтовое оформление.
В поле From следует указать имя шрифта и его начертание, а в полях Min и Мах задать диапазон размеров. Эти значения программа использует как критерий для поиска символьных строчек. Шрифтовое форматирование найденных образцов будет изменено на значения, которые заданы в полях То и Change.
Команда Font (Шрифт) выполняет поиск и маркирование текстовых блоков и цепочек с заданным шрифтовым оформлением.
Форматирование больших текстовых массивов обычно не обходится без экспериментов со шрифтами. Любой текстовый редактор или настольная издательская система имеют средства для поиска текстовых фрагментов, в которых критериями могут быть различные варианты шрифтового оформления: начертание, кегль, стиль и др. В программе FreeHand таким средством является режим Font команды Select, диалоговое окно которой показано на рис. 8-7.
Возможности команды по поиску текстовых фрагментов достаточно ограниченны. Из всего многообразия шрифтовых атрибутов она принимает во внимание только вид шрифта, начертание и размер (кегль). Для ввода этих данных служат три безымянных поля, расположенных в левой части окна под полем Attribute, и поля Min, Max.

8-7. Поиск шрифтовых атрибутов
Важно
При любом критерии поиска команда отмечает только текстовые блоки и цепочки (не строчки), которые содержат фрагменты, удовлетворяющие поисковому образцу.
Режим Object name
FreeHand разрешает давать объектам документа индивидуальные и групповые имена. Система имен объектов вносит в документ дополнительные связи и упорядоченность, что облегчают работу со сложными публикациями.
Именование объектов выполняется при помощи палитры Set Note (Window|Xtras|Set Note).
Команда Object name (Имя объекта) —это средство поиска объектов по их именам. Чтобы найти объект или объекты, требуется просто ввести искомое имя в единственное поле, которое предлагает команда, и щелкнуть по кнопке Find.
К сожалению, программа не выводит имена, заданные пользователем, в какой-либо панели или палитре. Поэтому при поиске по именам их приходится вводить с . клавиатуры, не имея возможности выбора из списка.
Режим Object type
В режиме Object type (Тип объекта) команда выполняет поиск объектов указанного типа. Чтобы инициировать процедуру поиска, требуется указать в списке тип объекта и щелкнуть по кнопке Find.
Команда классифицирует все объекты рабочего стола следующим образом: Paths (Контуры), Ovals (Овалы), Rectangles (Прямоугольники), Composite Paths (Составные контуры), Bimaps (Растровые изображения), EPS (Постскриптовские изображения), Text (Текстовые блоки), Blends (Объектные растяжки), Groups (Группы), Clipping paths (Обтравочные контуры или Контейнеры). Из перечисленных типов только тип Paths (Контуры) имеет настроечные параметры, которые иллюстрируются рисунком. Для поиска остальных объектов достаточно выбрать из списка название типа и запустить процедуру.

Режим Path shape
В режиме Path shape команда выполняет замену объектов.

8-6. Диалоговое окно «Поиск» в режиме Path shape
Чтобы заменить все объекты в заданной области поиска, требуется:
Отметить любой экземпляр объекта, который подлежит замене, и скопировать его в буфер обмена (<Ctrl>+<C>);
Щелчком по кнопке Paste in вставить объект в поле From диалогового окна «Поиск»;
Отметить объект, который будет использован для замены, и поместить его копию в буфер обмена;
Щелчком по правой кнопке Paste in вставить объект в правое прямоугольное поле окна «Поиск»;
Определить область поиска в поле Change in и запустить операцию нажатием кнопки Change.
Если включена опция Transform to fit original (Подгонять размеры), то новые объекты будут подгоняться под размеры заменяемых.
Любое изменение формы или заливки делает объект отличным от поискового образца, но небольшие вариации параметров обводки и геометрии программа считает несущественными и обрабатывает подобные объекты.
При поиске по критерию Path shape программа считает, что поисковому образцу удовлетворяют:
Объекты, отличающиеся от образца только толщиной граничного контура;
Объекты, расположенные с поворотом на произвольный угол;
Объекты, вложенные в группы.
Если перед объявлением объекта поисковым образцом превратить его в группу, то режим поиска будет ужесточен. В этом случае программа при поиске допускает только различия в размерах и положении объектов.
Важно
В режиме Path shape растровые и постскриптовские объекты не могут использоваться в качестве поисковых образцов.
Трудно переоценить полезность команды Path shape. Ее возможности намного превосходят ту область применения, которая бросается в глаза при первом знакомстве с командой. Кроме автоматизации процедуры замены геометрических форм, команда может моделировать рисование фигурными кистями. Для того чтобы команда выступила в подобной роли, необходимо:
Выбрать инструмент Перо (Реn) и нарисовать в виде ломаной траекторию движения фигурной кисти. Варьируя длину звена ломаной, можно моделировать скорость движения инструмента. Чем длиннее звено, тем будет выше скорость перемещения кисти на этом участке траектории;
Законченную траекторию надо превратить в набор независимых отрезков. Для этого указателем растянуть над траекторией маркировочный прямоугольник и выполнить команду Split (<Ctrl>+<Shift>+<J>), которая разомкнет все узлы ломаной.
Имитация трассы фигурной кисти базируется на замене командой Find and Replace звеньев ломаной. Если количество звеньев достаточно велико, то после подстановки замкнутого контура можно добиться иллюзии гладкой и непрерывной трассы, напоминающей мазок фигурной кистью.
Чтобы увеличить количество звеньев, надо отметить все отрезки ломаной и несколько раз выполнить команду Add Points. Самый удобный способ запуска этой команды предоставляет палитра Operation (<Ctrl>+<Alt>+<O>);
Отметить любое звено ломаной и по описанной ранее процедуре объявить его поисковым образцом;
Из буфера обмена вставить в диалоговое окно «Поиск» замкнутый контур, который определяет форму фигурной кисти;
Запустить команду Find and Replace;
Выполнить настройку мазка фигурной кисти. Настройка зависит от решаемой задачи, обычно у всех контуров, образующих изображение мазка, убирают граничную линию, что повышает реалистичность фигуры.
Режим Remove
Вариант команды в режиме Remove (Удалить) служит для удаления объектов заданного типа. Можно удалить:
Невидимые объекты (пустые текстовые блоки, фигуры без заливки и обводки, одиночные узлы контуров и др.);
Установленные пользователем полутона (Halftones);
Установленные пользователем режимы печати с наложением (Overprint);
Содержимое контейнеров (Contens). Напомним, что контейнером (маской) называется сложная фигура, полученная по команде Edit|Paste Inside (Вставить внутрь).
Режим Rotate
В режиме Rotate команда поворачивает на заданный угол все объекты, принадлежащие области поиска. Существенным отличием режима от других средств поворота является то, что объекты поворачиваются относительно собственных центров вращения. Все другие средства вращения (палитра Transform, инструмент Rotate и указатель) выполняют поворот нескольких объектов относительно общего центра.

Режим Same as Selection
Режим команды Same as Selection (Как в выделении) служит для поиска объектов, у которых заливка и/или обводка совпадают с отмеченным объектом. Если на рабочем столе нет выделенных объектов, то программа отметит все объекты с параметрами заливки и обводки, установленными по умолчанию.
Режим Scale
В режиме Scale команда выполняет масштабирование объектов заданной области поиска. Операция выполняется относительно собственных центров масштабирования объектов. Все прочие средства и команды масштабирования используют общий центр, если применяются к нескольким отмеченным объектам. В этом состоит единственное отличие режима Scale от инструмента и палитры с тем же названием. Трудно представить реальную ситуацию, в которой бы эта разница имела решающее или даже заметное значение.
Режим Simplify
При создании сложного контура не обойтись без черновой разметки, набросков и экспериментов над формой фигуры. Это вызывает появление узлов, которые играют вспомогательную, технологическую роль и не влияют на результирующую форму контура. Такие узлы, подобно строительным лесам и мусору после ремонта здания, необходимо убрать. Этого требует не только «кодекс чести мастера» — лишние узлы затрудняют печать, непроизводительно расходуют память и могут приводить к проблемам при конвертации изображения в другие форматы.
Команда Find And Replace в режиме Simplify удаляет узлы в открытых и замкнутых контурах и тем самым упрощает их. Настройка команды выполняется при помощи двух полей.
Значение поля Apply to path with (Применить к контуру) — это входной критерий команды. Контуры, которые имеют меньшее количество узлов, чем указано в этом поле, не попадают в область действия команды.
Поле Allowable Change (Допустимые изменения) задает минимальное количество узлов, которое может иметь контур после обработки. Значение этого поля имеет рекомендательный характер. Команда удаляет столько узлов, сколько можно удалить, не внося заметных искажений в геометрию контура.
Режим Stroke type
Вариант команды Stroke type (Тип обводки) напоминает своими возможностями предыдущую команду (Fill type), но относится к обводкам. В этом режиме программа выполняет поиск объектов с заданным типом обводки, не принимая во внимание их индивидуальные параметры: толщину, цвет и др.
Вся необходимая информация о поисковом образце передается команде при помощи единственного поля, в котором перечислены типы обводок. В этом списке:
Any Stroke означает любую непустую обводку;
No Stroke - пустую обводку;
Arrowheads - любую обводку со стрелками или другими окончаниями;
Dashes - пунктирную обводку.
Остальные пункты списка совпадают с вариантами палитры Stroke Inspector.
Режим Stroke width
В этом режиме команда выполняет поиск и замену по критерию толщины граничного контура. Поля Min и Мах определяют диапазон значений толщины границы искомых объектов, а в поле То указывается новая толщина для всех найденных фигур.
В режиме Stroke Width (Ширина обводки) команда ищет и маркирует все объекты, ширина обводки которых попадает в некоторый заданный пользователем диапазон. Этот диапазон задается значениями полей Min и Мах.
Режим Style
В режиме Style (Стиль) команда выполняет поиск объектов заданного стиля: текстового или графического. Управление работой команды выполняется посредством одного поля (кроме полей, общих для всех критериев), в котором из списка стилей документа требуется выбрать необходимый.
Режим Text Effect
В режиме Text Effect (Текстовый эффект) поисковыми образцами служат текстовые эффекты. Чтобы выполнить поиск, требуется выбрать из списка нужный эффект и щелкнуть по кнопке Find. Список эффектов включает в себя все эффекты, которые предлагает главное меню (Text|Effect...), и два дополнительных пункта: Any effect (Любой эффект) и Graphic element (Внедренные объекты).
Полезность команды снижается оттого, что она отмечает только текстовые контейнеры (блоки и цепочки), а не сами строки, имеющие заданное оформление.
Слои
Слой — это часть файла рисунка, доступом и визуализацией которой можно управлять независимо от остального изображения. Примерно так понимают слои программисты. Пользователь может рассматривать слои просто как независимые уровни экранного изображения или как прозрачные плоскости, на которых располагаются объекты программы: фигуры, текстовые блоки и импортированные объекты.
Разбиение на слои вносит в проект упорядоченность и помогает в работе над публикациями со сложной и насыщенной графикой. Например, в отдельных слоях можно хранить законченную часть изображения, заготовки и полуфабрикаты. Часто растровые и векторные составляющие одного рисунка располагают в разных слоях. Кандидатами на прописку на разных этажах изображения являются также текстовая и графическая части документа.
Все операции со слоями выполняются при помощи палитры Layers (Слои). Вызвать палитру можно по команде Window|Panels|Layers (<Ctrl>+<6>) или щелчком по кнопке

, которая находится на главной панели. Повторное нажатие <Ctrl>+<6> убирает палитру с экрана.
Слои по умолчанию
Любая публикация, созданная во FreeHand, содержит три обязательных слоя: Foreground (Передний план), Guides (Слой направляющих) и Background (Задний план).
Foreground — это основной рабочий слой программы, на котором располагаются иллюстративные и текстовые элементы публикации.
Guides содержит направляющие: прямые и заказные. Напомним, что прямые направляющие выдвигаются указателем из размерных линеек. Заказные направляющие могут иметь любую форму, поскольку они представляют собой рисованные фигуры, расположенные на слое Guides. Слой Guides не удаляется и не переименовывается;
Background — это слой заднего плана. На заднем плане изображения обычно располагается вспомогательная часть публикации, например, растровые картинки, которые требуется векторизовать, черновики, заготовки, оцифрованные изображения рисунков. Содержимое слоя Background не выводится на печать и изображается с интенсивностью в 50 процентов от истинного цвета.
Пользователь, сообразуясь со своими целями и предпочтениями, может создать любое число слоев переднего и заднего плана, присвоить им названия и определить их содержание и расположение. Слои переднего и заднего плана разделяет в палитре специальная линия (рис. 8-1). Слои, расположенные выше линии, считаются рабочими и используются для создания и размещения элементов публикации, слои заднего плана выполняют различные вспомогательные функции.
Слой Guides
Слой Guides (Направляющие) содержит направляющие. Направляющие — это вспомогательные элементы документа, которые выполняют функции разметки рабочего поля и выравнивания объектов. Направляющие отображаются только на экране дисплея и не выводятся на печать.
Слой Guides по некоторым своим свойствам отличается от обычного рабочего слоя. Его нельзя переименовать, удалить и продублировать. Элементы слоя нельзя отметить, поэтому понятие служебного цвета к нему не применяется. Все остальные операции выполняются для слоя Guides так же, как для обычного слоя.
Любой векторный объект, помещенный на слой Guides, становится направляющей. При этом он теряет все свои параметры заливки и обводки и изображается в виде каркаса, окрашенного в цвет направляющих. Цвет направляющих можно изменить по команде File|Preferences|Color|Guides Color. Растровые, постскриптовские объекты и текстовые блоки нельзя переместить на слой Guides.
Видимость, режим отображения и запирание слоя Guides задаются как для обычного рабочего слоя.
Слой с направляющими может занимать любую позицию в стопке слоев публикации. Перемещение слоя по вертикали выполняется обычным способом — буксировкой имени слоя в палитре Layers. Направляющие, помещенные на задний план (ниже разделительной линии палитры), изображаются с половинной интенсивностью установленного цвета.
При кооперативной работе над сложной публикацией часто требуется обмениваться информацией о расположении служебных элементов и планировке документа. В программе FreeHand имеются средства для конвертации направляющих в контуры, после чего с ними можно обращаться как с обычными графическими объектами программы — распечатать или сохранить в отдельном файле.
Для превращения направляющих в контуры необходимо выполнить следующие действия:
Но команде палитры Layers Options|New создать новый слой. При конвертации направляющие переходят на активный слой и могут там смешаться с его содержимым, поэтому имеет смысл создать новый слой специально для конвертированных направляющих;
Не снимая отметки со слоя, в главном меню программы выполнить команду View|Guides|Edit или дважды щелкнуть указателем на направляющей, после чего программа выведет на экран диалоговое окно Guides;

8-2. Диалоговое окно для работы с направляющими
Отметить в окне направляющие, которые требуется преобразовать в кривые, щелкнуть по кнопке Release и подтвердить операцию нажатием клавиши ОК. Диалоговое окно Guides, показанное на рис. 8-2, предназначено для обслуживания направляющих публикации. С его помощью можно не только превращать направляющие в контуры, но и создавать, удалять и редактировать их положение на различных страницах публикации.
Создание слоя
Для создания нового слоя документа требуется вызвать палитру Layers (<Ctrl>+<6>) и выполнить команду палитры Options|New. Новый слой получает имя Layer-N, где N - порядковый номер слоя, и располагается на самом верху пирамиды слоев.
Создание стиля на основе наследования
При создании нового стиля можно скопировать атрибуты не только с эталонного объекта, но и с другого стиля, который принимается в качестве образца. В этом случае между старым и новым стилями устанавливаются отношения наследования, а стили соответственно называются стиль-предок и стиль-потомок.
Преимущества наследования и его использование обсуждались в главе, посвященной работе с текстом, поэтому рассмотрим только техническую сторону процедуры создания нового стиля на основе наследования, в процессе выполнения которой необходимо:
Отметить объект, который является стилем-предком;
Внести в форматирование объекта все необходимые изменения;
Вызвать палитру Styles (<Ctrl>+<3>) и выполнить команду Options|New. Программа добавит имя нового стиля в палитру (отметка должна оставаться на объекте);
Дважды щелкнуть на имени, которое назначила программа для нового стиля, и ввести при необходимости другое имя;
В палитре Styles выполнить команду Options|Set Parent. Программа выведет на экран диалоговое окно Set Parent, в котором следует выбрать имя стиля-предка и подтвердить выбор нажатием кнопки ОК.
Графические стили можно определять на основе многоуровневого наследования. Следует помнить о том, что изменения атрибутов стиля-предка передаются по цепочке наследования всем его потомкам.

Создание стиля по образцу
Создание стиля по образцу состоит в копировании стилевых атрибутов с некоторого предварительно отформатированного объекта. Признаки форматирования, взятые с образца, можно через назначения стиля распространить на другие графические объекты программы.
Пусть создан и отформатирован эталонный графический объект. Чтобы создать на его основе новый стиль, требуется:
Отметить объект;
Вызвать палитру Styles (<Ctrl>+<3>) и выполнить команду Optins|New. Программа добавит в палитру новый графический стиль с названием Style-N;
При необходимости изменить название стиля по умолчанию. Для этого дважды щелкнуть на названии и ввести собственное имя стиля.
Признаки форматирования любого геометрического объекта относятся либо к его заливке, либо к обводке. Описания графических стилей делятся таким же образом — на атрибуты, которые назначаются граничным контурам объектов, и атрибуты фона. Программа разрешает блокировать и активизировать отдельные группы атрибутов стиля. Для этого требуется отметить название графического стиля и выполнить команду палитры Options|Edit. Другой способ выполнить команду - это щелкнуть правой кнопкой мыши на названии стиля и выбрать из появляющегося при этом меню команду Edit. Команда выводит на экран диалоговое окно Edit Style (Редактирование стиля). В поле Style affects (Стиль действует) следует выбрать:
Both Fill + Stroke (Атрибуты заливки и обводки), чтобы стиль действовал на заливку и обводку;
Fill Attributes (Атрибуты заливки), чтобы стиль действовал только на заливки отмеченных объектов;
Stroke Attributes (Атрибуты обводки) для форматирования обводок отмеченных объектов.
В двух последних случаях оставшаяся часть описания стиля временно замораживается и не переносится на отмеченные объекты. По умолчанию для любого нового стиля действует правило Both Fill + Strokes.

8-4. Диалоговое окно для редактирования атрибутов графического стиля
Важно
Если отмечено несколько объектов, то в описание графического стиля, будут внесены только общие признаки форматирования отмеченных объектов.
Стилевое и прямое форматирование
Прямым называется такой способ форматирования, когда атрибуты граничного контура и фона отмеченного объекта не переносятся с некоторого образца — стиля или фигуры, а задаются непосредственно, при помощи инспекторов заливки, обводки и цветовых палитр. Стилевое и прямое форматирование не противоречат, а, скорее, дополняют друг друга, поэтому имеет смысл использовать их совместно. Изменения стилевых атрибутов, внесенные прямым форматированием, называются исключениями. При отметке объектов с исключениями к названию стиля в палитре Styles добавляется знак "плюс".
Если нескольким объектам, оформленным одним стилем, требуется присвоить одинаковые исключения, то стоит подумать о создании нового стиля или переопределении старого. Создание нового стиля на основе образца, которым служит объект с исключениями, выполняется так, как описано в разделе «Создание стиля по образцу».
Чтобы внести исключения в описание исходного стиля и переопределить его, требуется:
Отметить объект с исключениями;
В палитре Styles выполнить команду Options|Redefine. Программа выведет на экран диалоговое окно Redefine style (Переопределить стиль);

В этом окне выбрать название стиля и подтвердить операцию нажатием кнопки ОК.
Исключения, назначенные объекту средствами прямого форматирования, будут внесены в описание стиля и распространены на все объекты публикации, которые оформлены данным стилем.
Если переопределенный стиль лежит в основе цепочки наследований, то во всех стилях-потомках, построенных на его основе, будут изменены все унаследованные атрибуты.
Чтобы отказаться от исключений и вернуться к исходному стилевому оформлению объекта, надо отметить объект и щелкнуть на имени стиля в палитре Styles.
Столбцовая диаграмма
Столбцовые диаграммы (Grouped column) наряду с круговыми являются самым распространенным изобразительным средством деловой графики. Рассмотрим построение такой диаграммы на простом примере.
Пусть требуется сравнить результаты деятельности двух гипотетических фирм Radoms и North Star в марте (march), апреле (april) и мае (may). Исходные данные, которые требуется ввести в диалоговом окне Chart, приведены на рисунке. В этом примере категориями служат названия фирм и данные об их весенних финансовых успехах. Легендой являются названия месяцев.
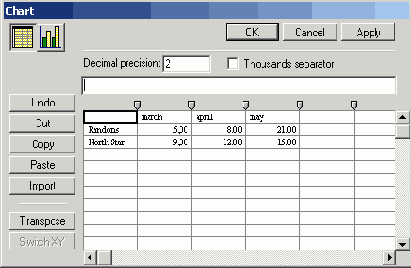
После перехода в режим выбора и настройки диаграммы по умолчанию будет выбран тип Grouped column (Столбцовая диаграмма), настроечные поля и переключатели которого изображены на рис. 8-9.
На рисунке 8-10 показаны две диаграммы, построенные на основе введенных данных. Левый пример — это диаграмма, которую строит программа без включения дополнительных опций и возможностей. Правый пример показывает диаграмму, у которой в окне Chart выставлены все шесть переключателей.

8-10. Представление столбцовых диаграмм
Типы диаграмм
После ввода исходных данных необходимо выбрать тип диаграммы и задать ее настроечные параметры. Для этого щелчком по кнопке

FreeHand предлагает шесть типов диаграмм: Grouped Column (Столбцовая диаграмма), Stacked Column (Многоярусная диаграмма), Line (Линейчатая диаграмма), Pie (Круговая диаграмма), Area (Зонная диаграмма), Scatter (Точечная диаграмма). Щелчком по соответствующей кнопке (рис. 8-9) выбирается тип диаграммы и выводятся все настроечные .поля и переключатели выбранного типа.
Выбор типа диаграммы — дело творческое. Угадать с первого раза тип диаграммы, которая наглядно представляет исходные данные, не всегда удается. FreeHand позволяет выполнить эту работу экспериментальным путем. Для этого надо щелчком по соответствующей кнопке диалогового окна изменить тип диаграммы, выбрать подходящие настройки и нажатием кнопки Apply (Применить) применить установленные параметры к исходным данным.

8-9. Выбор типа диаграммы
Точечная диаграмма
Точечные диаграммы (Scatter) отличаются от всех рассмотренных ранее типов. Исходные данные интерпретируются программой следующим образом:
Две соседние ячейки, лежащие на одной горизонтали, рассматриваются как х и у координаты точки диаграммы;
Пары смежных ячеек, расположенные в одном столбце, представляют точки одного графика или зависимости.
Итак, исходные данные должны быть записаны в пары смежных столбцов, и каждая такая пара доставляет информацию о координатах отдельного графика. Оставлять пустые столбцы между столбцами с данными нельзя, но можно пропускать отдельные пары ячеек в столбцах.
На правом рисунке показана точечная диаграмма, построенная по исходным данным, представленным на левом рисунке.
Кроме стандартных настроек изображения осей и расположения легенды, точечные диаграммы допускают изменение осей координат. Для этого служит поле Switch XY, которое расположено в самом низу диалогового окна Chart.

Трассировка
Операция трассировки (векторизации) строит новый векторный объект на основе растрового изображения, взятого за образец.
Чтобы выполнить трассировку, нужно щелкнуть по кнопке

Удаление слоя
Удаление слоев, как и переименование, выполняется очень просто. Для этого достаточно отметить название слоя и в палитре Layers вызвать команду Options|Remove или щелкнуть правой кнопкой мыши на названии слоя и выбрать из открывающегося при этом списка пункт Remove (Удалить). Если удаляемый слой содержит информацию, то программа выведет «тревожное окно», в котором надо подтвердить операцию (Yes) или отказаться от удаления слоя (No).
Можно удалять слои целыми группами. Для этого при нажатой клавише <Ctrl> или <Shift> (отмечаются только смежные слои) надо отметить имена слоев и выполнить команду удаления.
Операция удаления имеет некоторые ограничения. Не удаляются защищенные слои. Нельзя удалить слой Guides (Направляющие) и последний рабочий слой документа.

Управление видимостью
Любой слой документа можно выключить. Содержимое выключенного слоя не выводится на экран, а все объекты, расположенные на выключенном слое, становятся защищенными от любых изменений. Выключение равносильно временному изъятию из документа слоя со всем его содержимым.
Для выключения слоя достаточно щелкнуть по маркеру видимости, который находится в палитре Layers с левой стороны от названия слоя и изображается в виде галочки. У любого выключенного слоя отсутствует изображение маркера видимости. Повторный щелчок на позиции маркера включает слой.
Щелчок мышкой при нажатой клавише <Ctrl> на маркере любого включенного слоя делает все слои документа невидимыми. И наоборот, если, удерживая клавишу <Ctrl>, щелкнуть на маркере любого выключенного слоя, то все слои документа будут выводится на экран. Для управления визуализацией всех слоев публикации можно использовать команды выпадающего меню палитры Layers. По команде Options|All on все слои становятся видимыми, а командой Options|All off визуализация слоев отключается.
Ввод исходных данных
При первом обращении к инструменту Chart программа выводит окно, показанное на рис. 8-8. Работа с окном напоминает заполнение простой электронной таблицы. Пользователям программ Microsoft Excel или Lotus 1-2-3 многие элементы техники работы с окном покажутся знакомыми.

8-8. Окно для ввода числовых данных
Для ввода данных программа предоставляет большое рабочее поле, разбитое на прямоугольные ячейки. В ячейку можно ввести число или текстовую строчку (комментарий, заголовок и др.). Ширина столбцов регулируется при помощи маркеров, расположенных над разделительными линиями.
Ячейка, выделенная прямоугольником, является активной, или отмеченной. Все операции ввода и редактирования относятся к активной ячейке. Для перемещения между ячейками FreeHand предлагает несколько различных способов:
Использование стрелочных клавиш <<->, <вверх>, <->>, <вниз>;
Использование клавиши <Таb> для передвижения слева направо;
Использование клавиши <Enter> для передвижения сверху вниз;
Щелчок мышкой в ячейке.
Чтобы ввести данные, следует сделать ячейку активной, набрать с клавиатуры число или символьную строку и перейти в другую ячейку любым из описанных способов. Для редактирования содержимого ячейки надо ее активизировать и внести соответствующие поправки в поле редактирования. Редактирование считается законченным после перехода в другую ячейку.
Два параметра влияют на форму представления чисел на рабочем листе и диаграмме: Decimal (Числа после запятой) и Thousands separator (Разделитель тысяч).
Значения поля Decimal задает количество десятичных знаков для чисел. Максимальное значение поля равно четырем. Десятичные знаки за пределами значения, указанного в Decimal, округляются. Следует также помнить, что десятичным разделителем во многих англоязычных программах (и FreeHand, в частности) является точка, а не запятая, как это установлено отечественными стандартами.
Переключатель Thousands separator (Разделитель тысяч) определяет запятую в качестве разделителя разрядов в записи больших чисел.
Кнопки Cut (Вырезать), Сору (Копировать) и Paste (Вставить) служат для заполнения ячеек при помощи буфера обмена.
Кнопка Transpose (Транспонировать) меняет местами строки и столбцы, т. е. выполняет операцию, которая в математике называется транспонированием.
Кнопка Switch XY меняет местами оси X и Y; она доступна только для диаграмм типа Scatter (Точечная диаграмма).
Первый щелчок по кнопке Apply (Применить) приводит к построению диаграммы с выбранными параметрами. В последующем диалоге кнопка служит для внесения изменений, заданных пользователем в окне Chart в диаграмму.
Щелчком по кнопке ОК на рисунок переносятся все накопленные изменения и заканчивается работа с окном.
Рабочий лист можно заполнить данными, импортированными из любого текстового редактора. Чтобы обмен был выполнен корректно, надо придерживаться простых правил набора:
Числа одной строки отделяются друг от друга табулятором;
Строки заканчиваются символом «перевод каретки» (carriage return, CR), который большинство текстовых редакторов вводят по нажатию клавиш <Enter> или <Shift>+<Еnter>.
Набранные строки копируются в буфер и вставляются в окно Chart щелчком по кнопке Paste. Отмеченная ячейка служит левым верхним углом таблицы импортированного массива чисел, т. е. в нее будет занесено первое число.
Числа, расположенные по строкам, FreeHand считает информацией единого происхождения — данными об одном разделе, источнике или объекте. Такие строчные данные называются во FreeHand категориями (Category). Например, к одной категории могут относиться сведения о динамике продаж некоторого товара или данные о прибыли фирмы за определенный период. В первые ячейки строк можно занести названия категорий. Эти названия программа использует для именования соответствующих частей диаграммы. Начальные ячейки столбцов можно заполнить справочной текстовой информацией, которая называется легендой. Легенда, как и имена категорий, отображается на диаграмме. В примере с объемами продаж легендой служат названия месяцев.
Впрочем, FreeHand не требует обязательного именования легенд и категорий, и соответствующие поля могут быть заполнены числами.
Совет
Чтобы программа обрабатывала число как текстовую строчку его следует заключить в прямые кавычки.
Так, если диаграмма иллюстрирует годовую динамику продаж, то легендой являются номера лет, которые должны быть набраны в кавычках: "1997", "1998" и т. д.
Выравнивание
При работе над техническим рисунком или чертежом часто приходится выполнять точное позиционирование и выравнивание объектов относительно некоторой базовой линии или фигуры. FreeHand обладает стандартным для векторных редакторов набором средств решения этих задач. Таковыми являются: разметочная сетка (Grid), прямые и заказные направляющие (Guides), различные режимы захвата объектов (Snap) и команда Align (Выравнивание).
Команда требует задания значительного числа настроечных параметров, для выбора которых служит палитра Align.
Вызвать палитру можно несколькими разными способами:
По команде главного меню Modify|Align;
По команде Windows|Panels|Align;
Щелчком по кнопке в главной панели;
Клавиатурной комбинацией <Ctrl>+<Alt>+<A>.
Параметры, установленные в палитре Align, можно использовать повторно для другой группы отмеченных объектов. Для этого следует выполнить команду Modify|Align Again (Выровнять снова) или воспользоваться комбинацией <Ctrl>+<Shift>+<Alt>+<A>. В этом случае команда применяется к отмеченным объектам сразу, без вызова палитры и настройки параметров.
Команда Align может выравнивать и распределять любые объекты публикации: примитивы, простые и составные контуры, текстовые блоки, импортированные объекты. При выравнивании заданные элементы отмеченных фигур, например, центры или вершины, получают одинаковую координату по горизонтали или вертикали. Распределение заключается в том, что программа автоматически расставляет отмеченные объекты так, чтобы уравнять свободное пространство между некоторыми элементами объектов.
Следует помнить, что для выравнивания и распределения FreeHand использует размеры описанных вокруг объектов прямоугольников. Эти прямоугольники представляют собой воображаемые фигуры с вершинами в маркерах отметки.

Рассмотрим возможности команды Align на простых примерах. Положение объектов перед выравниванием:

Align tops (Выровнять верхние края). Отмеченные объекты выравниваются по верхнему краю самого высокого объекта. Верхний объект не меняет своего положения:

Align centers (Выровнять центры). Центры отмеченных объектов устанавливаются на одну горизонталь:

Align bottoms (Выровнять нижние края). Отмеченные объекты выравниваются по нижнему краю самого нижнего объекта. Этот объект не меняет своего положения:

Положение объектов перед распределением:
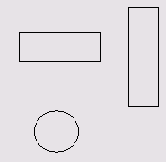
Distribute tops (Распределить верхние края). На результаты операции влияют только координаты верхних краев распределяемых объектов. Свободное пространство от края самого верхнего до края самого нижнего объекта делится на равные части между краями всех отмеченных объектов. Положение граничных объектов не меняется:

Distribute Center (Распределить центры). Расстояние между центрами самого верхнего и самого нижнего объектов делится на равные части между центрами распределяемых объектов:

Distribute bottoms (Распределить нижние края). На результаты операции влияют только координаты нижних краев объектов. Свободное расстояние от края самого верхнего объекта до края самого нижнего объекта делится на равные промежутки между нижними краями всех распределяемых объектов. Положение граничных объектов при этом не меняется:

Distribute heights (Распределить высоты). Команда распределяет объекты так, что расстояния между лицевыми линиями соседних объектов становятся одинаковым. Граничные объекты не меняют своего положения. Если граничные объекты разнесены достаточно далеко, то команда уравнивает промежутки между объектами:

Выравнивание и распределение объектов по горизонтали не имеет никаких отличий от рассмотренных вариантов. Команда Align может позиционировать объекты сразу по двум направлениям.
Палитра Align имеет лаконичный и интуитивно понятный интерфейс (рис. 8-3). Два поля содержат списки вариантов выравнивания и распределения по вертикали и горизонтали. Переход между полями можно выполнить по нажатии клавиши <Tab>, a для выбора варианта в каждом из них удобно использовать стрелочные клавиши. Нажимая несколько раз подряд клавишу <А> или <D>, можно пролистать все варианты выравнивания (А) или распределения (D). Как и во всех остальных случаях, для работы с полями и списками можно использовать мышь. После нажатия кнопки Apply выбранный вариант будет применен к отмеченным объектам.
Окно предварительного просмотра показывает схему выбранного варианта позиционирования. Более того, окно можно использовать как планшет. Щелчок мышкой на любом прямоугольнике окна позволяет выбрать способ распределения или выравнивания объектов по горизонтали и вертикали. Например, щелчок в левом верхнем ушу задает вертикальное выравнивание по верхнему краю (Align tops).
Двойной щелчок на прямоугольнике не только выбирает способ позиционирования, но и приводит его в действие.

8-3. Палитра Align
Выбор переключателя Align to page добавляет к отмеченным объектам страницу. В этом случае все варианты выравнивания и распределения выполняются так, как будто страница является обычным отмеченным объектом.
Выравнивание с ограничениями
Команду Align можно применить к объектам, среди которых есть запертые. Пусть среди всех отмеченных объектов только один является запертым. Тогда программа будет выполнять выравнивание относительно этого объекта, как показано на примере:
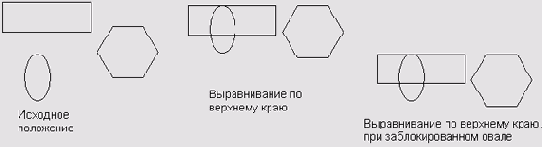
Если заперто несколько объектов, то для выравнивания используется ближайший запертый объект: самый верхний при выравнивании по верху, самый правый при выравнивании по правой стороне и т. д.

Все команды распределения палитры Align можно применить и для множества фигур, содержащих запертые объекты. Запертые объекты отмечаются, но не оказывают влияния на итоговое распределение.
Выравнивание узлов
Команда Align может выполнять выравнивание и распределение узлов, принадлежащих одному или разным контурам. Для этого узлы надо отметить и выбрать из палитры Align нужный вариант позиционирования. Следует помнить, что получить доступ к узлам фигуры можно, только если эта фигура является простым контуром. Составные контуры и группы можно разложить на составляющие простые контуры с помощью команд Split и Ungroup или используя проникающую отметку при нажатой клавише <Alt>.

Важно
Ситуации, когда отмечены все узлы контура или отмечен сам контур, отличаются принципиально, но их часто бывает трудно распознать по внешнему виду публикации. Пожалуй, только используя палитру Object Inspector можно уверенно судить о состоянии контура.
Если отмечены узлы контура, то команда Align действует на них и изменяет геометрию контура. Чтобы при выравнивании или распределении не менялась геометрия контуров, перед выполнением операции следует нажать клавишу <ч> (ударение), которая снимает отметку со всех узлов и выделяет сами контуры. Кардинально проблему сохранения геометрии контуров решает их группирование.
Запирание слоя
Любой слой документа можно запереть. Запирание означает, что все объекты этого слоя становится защищенным от внесения любых изменений. Запирание не отменяет видимости. Объекты защищенного слоя отображаются на экране дисплея со всеми своими атрибутами.
Запереть слой можно щелчком по маркеру блокировки, который представлен в палитре миниатюрой с изображением замочка. Чтобы запереть все слои документа,
достаточно щелкнуть по маркеру блокировки любого незащищенного слоя при нажатой клавише <Ctrl>.
Обычно на защищенных слоях сохраняют законченные фрагменты публикации, заготовки, образцы и пр.
Зонная диаграмма
Зонная диаграмма (Area) выбирается при помощи кнопки

У зонных диаграмм можно изменить только вид координатных осей и положение легенды.

