Арифметические выражения в числовых полях
Значения числовых полей можно задавать не только в виде чисел, но и в виде арифметических выражений. Программа выполнит арифметические операции, подсчитает выражение и подставит результат в числовое поле. Например, если в поле Width (Ширина) палитры Stroke Inspector записать выражение 2+3,12-4,9 и нажать <Enter>, то программа найдет его значение (1,3) и подставит в поле.
Арифметические выражения имеют ограниченный синтаксис. Можно использовать только числа и знаки арифметических операций без скобок. Приоритет операций обычный — умножение и деление выполняются раньше сложения и вычитания.
Для всех чисел действует общая размерность, которая устанавливается в панели свойств. Если в арифметическом выражении требуется использовать операнды разной размерности, то они записываются вместе со специальными модификаторами.
| Единицы | Модификатор | Пример |
| Дюймы | #i | 25i = 25 дюймов |
| Пункты | p# | р3 = 3 пункта |
| Пики | #p | 2р = 2 пики |
| Миллиметры | #m | 12,5 = 12,5 миллиметра |
Пусть в качестве единиц измерения установлены миллиметры. Если в числовом поле ввести выражение вида 2i+p3, то программа найдет его значение в текущих единицах измерения — 51,86.
Если записан неверный модификатор, то FreeHand либо заменит такое число на значение по умолчанию, либо подставит ту часть числа, которую сможет распознать. Так, например, 12 попугаев программа заменит на 12, а вместо $50 использует значение по умолчанию. Величины, выходящие за пределы допустимого диапазона, заменяются на предельные для данного поля значения.
Базовые формы
Базовые формы — это простые геометрические фигуры. FreeHand имеет средства для рисования прямоугольников, овалов и многоугольников. Квадраты и окружности считаются частными случаями прямоугольников и овалов. Прямоугольники могут иметь угловую фаску переменного размера. Для многоугольников можно указывать в качестве параметра количество углов. Программа имеет средства для рисования многоугольных звезд, причем эти фигуры считаются частным случаем многоугольников.
Буксировка
В операционной системе Windows многие действия можно выполнить при помощи приема drag and drop, для которого в данном случае используется термин "буксировка". Например, чтобы удалить файл достаточно перетащить его пиктограмму на изображение мусорной корзины. Если отбуксировать документ на значок принтера, то будет выполнена команда печати, и т. п.
В восьмой версии FreeHand возможности этого приема значительно расширены. Можно буксировать цвета, заливки, типы линий, градиенты, объекты. При помощи буксировки выполняются многие команды, распределяются ресурсы, а также назначаются установки и параметры.
Рассмотрим, как этот прием можно использовать для копирования объектов.
Расположите два открытых окна так, чтобы окно-источник было активным и не закрывало полностью окно-приемник. Проще всего добиться правильного расположения окон можно используя команду <Shift>+<F4>;
Нажмите клавишу <0> и выберите инструмент Pointer.
Установите курсор на объект, нажмите левую кнопку мыши и, не отпуская ее, перетащите объект в другое окно. По виду курсора можно судить об окончании копирования. Если курсор выглядит как перечеркнутый кружок (проезд запрещен), то в данном месте экрана оставить копию нельзя. Во всех разрешенных позициях рабочего стола курсор принимает вид стрелки, в основании которой имеется прямоугольник с плюсом.
Числовые поля
Числовые поля служат для задания числовых параметров документа или объектов. Значения числовых полей обычно вводят с клавиатуры. Если в поле надо подставить сложное выражение или число с большим количеством знаков после запятой, можно воспользоваться буфером обмена. Выражение или число набирается в рабочем окне FreeHand и через буфер переносится в данное поле. В качестве источника данных может служить и любое другое поле или даже другое приложение Windows.
Чтобы утвердить новое значение поля, необходимо нажать клавишу <Enter>.
Рабочий стол и базовая техника программы
Рабочий стол и базовая техника программы
Заголовочная строка
Строка меню
Открытие и сохранение документов
Курсоры
Монтажный стол
Панели
Главная панель
Служебные команды
Команды буфера обмена
Вызов палитр и панелей
Обработка объектов
Отмена команд
Панель свойств
Панель инструментов
Палитры
Поля со списками Кнопки со списками
Радиокнопки
Числовые поля
Переключатели
Арифметические выражения в числовых полях
Имена и примечания
Работа с несколькими окнами
Буксировка
Прокрутка изображения
Масштабирование
Заказные виды
Размерные линейки
Направляющие
Заказные направляющие
Разметочная сетка
Параметры по умолчанию
Из чего состоит рисунок
Линии
Базовые формы
Текстовые блоки Импортированные объекты
Главная панель
Все команды, представленные на главной панели (рис. 1-4), делятся на четыре тематические группы: обслуживание документа, работа с буфером обмена, обработка объектов и вызов палитр и панелей.

1-4. Главная панель
Имена и примечания
Для любого элемента изображения можно задать имя и примечание. Работа над сложными публикациями длится иногда достаточно долго. Незаконченные части документа можно именовать, чтобы отличить их от завершенных фрагментов документа. Примечание удобно использовать как шпаргалку, где записывается то, что еще предстоит сделать. Если над проектом работают несколько исполнителей, то имена и примечания служат средством обмена информацией между ними. Имя делает объект уникальным, и его можно использовать для быстрого поиска объекта. Общее имя, назначенное различным объектам, дает основание для объединения этих объектов в один класс.
Чтобы назначить элементу публикации примечание и имя, необходимо проделать следующее:
Отметить объект;
По команде Window|Xtras|Set Note вызвать палитру Set Note (Примечание)
Набрать с клавиатуры имя в верхнем поле и примечание в нижнем поле. Подтвердить операцию нажатием на клавишу <Enter>.

Длина имени ограничена 26 символами, длина примечания не может превышать 254 символов.
Импортированные объекты
В документе FreeHand можно использовать тексты и рисунки, созданные другими программами. Программа понимает более тридцати различных форматов файлов, в их числе наиболее популярные растровые (TIFF, PSD, JPEG), векторные (CDR, DXF), текстовые (ASCII, RTF) и универсальные (EPS, PDF) форматы. Импортированные объекты можно преобразовывать средствами FreeHand. Список допустимых преобразований зависит от формата импортированного файла. Так, программа хорошо понимает форматы TIFF и EPS, и они допускают больший набор преобразований, чем, например, DXF.
Из чего состоит рисунок
Любой документ FreeHand может содержать объекты четырех видов: линии, базовые формы, текстовые блоки и импортированные графические объекты. Линии и базовые формы иногда называют графическими или геометрическими примитивами. Из примитивов можно строить более сложные фигуры при помощи операций композиции (объединения, группирования, сваривания и т. п.). Геометрические примитивы описываются набором параметров. Основными параметрами являются: конфигурация примитива, его размеры, свойства граничного контура и свойства заливки (для замкнутых примитивов).
Все объекты на странице расположены стопкой, то есть они имеют третью пространственную координату. Самую верхнюю позицию в стопке занимает объект, созданный или добавленный в документ последним. Непрозрачные объекты могут закрывать объекты, расположенные ниже. Положением объекта в стопке можно управлять, добиваясь видимости его отдельных частей.
Кнопки со списками
Работа с этими элементами интерфейса очень проста. Щелчок по кнопке открывает выпадающее меню, из которого мышкой или стрелочной клавишей выбирается требуемый пункт.
Команды буфера обмена
Напомним, что буфер обмена - это область памяти, отведенная в операционной системе Windows для хранения промежуточных данных. Информация, занесенная в буфер, доступна для любого приложения, работающего под управлением Windows, в течение сеанса работы с системой. Буфер обычно используется для обмена данными между программами и размножения оригиналов.
При работе с буфером обмена следует помнить о том, что:
Каждый новый объект, помещенный в буфер, заменяет его содержимое;
После Окончания работы с системой содержимое буфера пропадает.
Кнопки

Команда Cut вырезает помеченную часть документа и переносит ее в буфер обмена, Сору записывает в буфер копию помеченного объекта, оставляя оригинал неизменным. Команда Paste помещает содержимое буфера в рабочее поле программы.
Важно
Содержимое буфера обмена программа FreeHand всегда вставляет в середину видимой части монтажного стола. Многие программы используют другое соглашение - они помещают содержимое буфера в исходное положение.
Команды Cut, Copy и Paste можно выполнить также из раздела Edit (Редактирование) главного меню. При интенсивной работе с буфером можно воспользоваться клавиатурными эквивалентами команд: Cut (Вырезать) запускается по нажатию <Ctrl>+<X>, Сору (Копировать) - <Ctrl>+<C> и Paste (Вставить) - <Ctrl>+<V>.
Курсоры
Курсоры программы меняют свою форму в зависимости от выбранного инструмента и выполняемой операции. Форма курсора служит своеобразной обратной связью между программой и пользователем. Рассмотрим некоторые важные состояния курсора.













Следует отметить, что в основных установках программы есть специальная опция, которая управляет режимом «умного курсора». Если выключить эту опцию, то при всех операциях курсор будет представляться в стандартном виде.
Линии
Линия - это основной строительный материал любого векторного рисунка. В программе применяются следующие типы линий: прямые, ломаные, кривые и сложные линии, состоящие из нескольких прямых или кривых сегментов. Последние три типа линий могут быть замкнутыми или незамкнутыми. Замкнутые линии можно заливать цветом или узором.
Необходимо отметить, что в англоязычной литературе по FreeHand, в руководстве фирмы Macromedia и в командах пакета для линий используется термин path, который обычно переводится на русский как путь, контур, маршрут. Среди отечественных пользователей утвердилась терминология пакета Corel Draw, в котором используются термины кривая и линия. Контурами будем называть открытые и замкнутые линии, состоящие из нескольких сегментов и опорных узлов.
Математической основой для рисования кривых во FreeHand является аппарат кривых Безье. Свое название кривые получили по имени французского инженера Пьера Безье (Pierre Bezier), который в 1960 году предложил математический метод описания кривых. Метод оказался компактным и удобным для задания формы кривой в диалоге с человеком. Уже первые программы векторного рисования взяли его на вооружение. В настоящее время он распространен повсеместно и используется для описания сложных кривых во всех векторных редакторах профессионального уровня.
Кривая Безье - это гладкая кривая, которая описывается полиномом третей степени. Для определения кривой достаточно задать координаты четырех точек. Две точки определяют ее расположение и называются опорными точками, узлами или вершинами. Две другие точки не лежат на кривой, они определяют вид управляющих элементов - касательных (иногда за внешнее сходство в использовании их называют рычагами). От длины и угла наклона касательных зависит форма кривой (рис. 1-14). Обычно можно менять оба параметра касательных, и для этого окончания касательных имеют специальные маркеры. Можно считать, что узлы представляют собой неподвижные шарниры, вокруг которых вращаются касательные. При повороте касательной, меняется кривизна и форма кривой Безье. При перемещении узлов кривая ведет себя как стержень из упругой и плотной резины. Она изгибается, сохраняя подобие формы. Касательная одного из узлов на рис. 1-14 имеет две управляющие точки. Но только одна из них определяет положение касательной, а другая служит для удобства ее вращения.

1-14. Кривая Безье
Прямые линии и кривые Безье могут входить как сегменты в одну сложную линию. Такие составные линии будем называть контурами. В зависимости от положения в контуре, узлы делятся на группы: гладкие узлы (curve point), вершины (corner point) и соединительные узлы (connector point).

1-15 Примеры узлов
Вершина служит для соединения отрезков прямых линий и определения положения прямой. Вершины, как правило, не имеют касательных. Помеченные вершины изображаются в виде прямоугольников.
Гладкий узел соединяет в контуре сегменты из кривых Безье. Такие соединения не имеют изломов. Поворачивая касательную, можно согласованно менять форму соседних сегментов. Выделенные гладкие узлы изображаются в виде небольших окружностей.
Соединительный узел представляет собой место стыка между прямым и кривым участками контура. Он имеет обычно одностороннюю касательную. Такие касательные не поворачиваются, можно менять только их линейные размеры. Помеченные соединительные узлы рисуются в виде маленьких треугольников.
Масштабирование
Даже самый придирчивый пользователь сможет выбрать для себя подходящий способ масштабирования из того множества средств и приемов изменения масштаба изображения, которыми располагает программа.
Панель свойств (рис. 1-5) содержит список стандартных масштабов, показанный на рис. 1-10.
Команда Fit Page (Подогнать под страницу) устанавливает масштаб, исходя из размеров страницы и экрана. По этой команде активная страница располагается в центре экрана и занимает все отведенное ей пространство. Напомним, что номер активной страницы указывается в одном из полей панели свойств.
Команда Fit All (Подогнать под все страницы) выбирает такой масштаб, чтобы в окне поместились все страницы документа. Объекты, расположенные на монтажном столе за пределами страниц, не учитываются и могут остаться за пределами зоны видимости.

1-10. Стандартные масштабы
Команда Fit Selection (Подогнать под помеченные объекты) выбирает такой масштаб, чтобы в зоне видимости поместились все помеченные объекты. Значение масштаба в этом случае зависит от расположения помеченных элементов на монтажном столе и их размеров.
Остальные команды из списка выполняют масштабирование в заданном отношении, независимо от состояния документа.
Кроме перечисленных стандартных масштабов, можно установить собственный, заказной масштаб изображения. Для этого в поле масштабирования следует набрать любое целое число в диапазоне от 6 до 25600 без знака процента и нажать клавишу <Enter>.
Масштабирование можно выполнять при помощи специального инструмента Magnification (Лупа), который выбирается щелчком по кнопке с изображением лупы либо при помощи клавиши <Z>. Курсор инструмента имеет вид лупы со знаком плюс. Если щелкнуть лупой в любом месте монтажного стола, то масштаб изображения увеличится. Он станет равным ближайшему предустановленному значению, которое превышает текущий масштаб. Точка, где был выполнен щелчок, перейдет в центр рабочего окна.
Для уменьшения масштаба можно использовать лупу совместно с клавишей <Alt>. Если нажать и удерживать <Alt>, то к изображению инструмента добавится знак минус, и лупа начнет работать на уменьшение масштаба.
Для масштабирования отдельных частей публикации удобен следующий прием. При нажатой левой кнопке мыши необходимо, используя лупу, задать размеры выводимого при этом пунктирного прямоугольника. После того как кнопка будет отпущена, зона прямоугольника примет размеры рабочего окна, а размеры его содержимого увеличатся в соответствующей пропорции. Тот же прием при нажатой клавише <Alt> позволяет уменьшить любую выделенную часть монтажного стола.
Если нажать комбинацию клавиш <Сtrl>+<Пробел>, то независимо от того, какой инструмент был в данный момент активным, временно будет выбрана увеличивающая лупа. После изменения масштаба клавиши <Сtrl>+<Пробел> надо отпустить, и активность текущего инструмента будет восстановлена. Для уменьшения масштаба необходимо удерживать сразу три клавиши: <Сtrl>+<Аlt>+<Пробел>.
Масштабирование - это рутинная операция, которую приходится выполнять довольно часто. Поэтому многие команды масштабирования можно выполнять при помощи клавиатурных сокращений.
| Масштаб | Комбинация клавиш |
| Fit Page (Подогнать под страницу) | <Ctrl>+<Shift>+<W> |
| Fit All (Подогнать под все страницы) | <Ctrl>+<Alt>+<0> |
| Fit Selection (Подогнать под помеченные объекты) | <Ctrl>+<0>. |
| 50% | <Ctrl>+<5> |
| 100% | <Ctrl>+<!> |
| 200% | <Ctrl>+<2> |
| 400% | <Ctrl>+<4> |
| 800% | <Ctrl>+<8> |
Пункт View главного меню программы открывает доступ к командам масштабирования.
Монтажный стол
Свободное белое пространство, окружающее макет страницы на рис. 1-1, называется монтажным столом. Монтажный стол - это стандартный компонент любой программы, предназначенной для верстки или рисования. Название объекта отражает его функции. Монтажный стол служит для планировки публикации и хранения вспомогательных материалов, заготовок, набросков, эскизов и пр.
FreeHand - рекордсмен по размерам монтажного стола среди программ рисования. Монтажный стол представляет собой квадрат со стороной в 224 дюйма. Этого достаточно для разработки публикации любой сложности. Действительно, монтажный стол более чем в пятнадцать раз превосходит размеры монитора с диагональю в 21 дюйм. Необходимо помнить, что элементы публикации (текстовые блоки, фигуры, линии, контуры), расположенные целиком на монтажном столе (вне пределов какой-либо страницы), рассматриваются программой как заготовки и не выводятся на печать.
Направляющие
Направляющие (Guides) — это вспомогательные элементы рабочего окна, которые облегчают выравнивание и взаимную координацию элементов публикации. При разработке сложных публикаций система направляющих выполняет функции "строительных лесов". Направляющие изображаются бирюзовым цветом, располагаются только в пределах страницы и не выводятся на печать. Их количество ограничено только ресурсами компьютера.
Существует несколько способов установить направляющую, самый простой способ — это буксировка из размерных линеек. Из верхней линейки выводятся горизонтальные направляющие, из левой — вертикальные.
Инструмент Pointer (Указатель) позволяет менять положение направляющих на странице и удалять их. Для перемещения направляющей надо установить на нее курсор, нажать левую кнопку мыши и перетащить на новое место. Если направляющую переместить за пределы страницы или на размерную линейку, то она будет удалена. Перемещение направляющей при нажатой клавише <Alt> позволяет создать ее копию.
В главном меню программы есть специальный раздел View|Guides, который отвечает за работу с направляющими. По команде View|Guides|Show можно включить или выключить отображение направляющих на экране. Команда View|Guides|Lock блокирует и деблокирует все направляющие документа. Заблокированные направляющие защищены от любых изменений. Такие направляющие невозможно сдвинуть или удалить. Повторное выполнение этой команды снимает блокировку.
Направляющие имеют очень полезное свойство, которое называют "захватом" или "прилипанием". Если элемент публикации передвинуть при помощи мышки в некоторую окрестность направляющей (размер этой окрестности можно регулировать), то включается "невидимый магнит", и элемент прилипает к направляющей, автоматически выравниваясь по ее положению. Это свойство очень полезно в тех случаях, когда разрабатывается технический рисунок, для которого требуется точность позиционирования, совпадение линий и привязка к системе координат. Функция прилипания включается и выключается по команде View|Snap To Guides или при нажатии клавиш <Ctrl>+<Alt>+<G>.
Из направляющих можно создать специальную разметочную сетку для сборки элементов сложной публикации, насыщенной графикой и текстом. Эта сетка будет играть роль своеобразной «опалубки», облегчающей монтаж публикации. При расстановке направляющих «вручную» трудно добиться высокой точности. Сложную разметочную сетку лучше создавать с помощью команды View|Guides|Edit, которая выводит на экран диалоговое окно Guides (Направляющие), показанное на рис. 1-12. Это окно можно также вызвать двойным щелчком инструментом Указатель по любой направляющей.
В этом диалоговом окне можно выполнить все возможные действия с направляющими: установку, изменение расположения, удаление и трансформацию направляющих в обычные графические объекты.
Поле Page (Страница) и две кнопки справа от него служат для выбора активной страницы.

1-12. Диалоговое окно для редактирования направляющих
В центральной части окна перечислены установленные на данной странице направляющие и их координаты. Все они разделены на группы Vertical (Вертикальные), Horizontal (Горизонтальные) и Path (Заказные направляющие). Чтобы изменить положение направляющей, необходимо отметить ее щелчком мыши и нажать на кнопку Edit (Редактировать).
Появится окно, в котором надо задать новую координату направляющей.

Для удаления направляющей ее следует отметить и нажать кнопку Remove (Удалить). Чтобы удалить группу направляющих, нужно выполнить их совместную отметку, для чего, удерживая клавишу <Ctrl>, щелчками мыши отметить направляющие группы и нажать кнопку Remove.
Чтобы создать направляющую, надо щелкнуть по кнопке Add (Добавить) для вызова диалогового окна Add Guides (Добавить направляющие), показанного на рис. 1-13.

1-13. Окно для добавления направляющих
Два верхних переключателя Horizontal (Горизонтальные) и Vertical (Вертикальные) определяют тип добавляемых направляющих — горизонтальные или вертикальные. В поле Add by (Способ добавления) можно указать два способа добавления. Переключатель Count (По количеству) относится к способу, который позволяет задать необходимое количество направляющих, равномерно распределенных в некотором диапазоне. Границы диапазона задаются в поле Position (Положение), в поле First устанавливается координата первой направляющей, в поле Last — координата последней направляющей диапазона. Второй переключатель Increment (Приращение) определяет способ расстановки направляющих по заданному приращению. После установки приращения и границ диапазона (First и Last) заданный интервал будет заполнен направляющими, отстоящими друг от друга на указанный шаг.
Необходимо отметить, что каждая страница может иметь свою систему направляющих. Поле Page range (Диапазон страниц) служит для установки страниц, на которых будет действовать заданная в диалоговом окне система направляющих.
Щелчок по кнопке Add приводит к переносу всех установленных параметров в окно Guides и окончанию работы с диалоговым окном.
Кнопка Release (Освободить) превращает помеченную направляющую в обычный графический объект.
Кнопка Remove (Удалить) удаляет помеченные направляющие.
Щелчок по кнопке ОК закрывает диалоговое окно Guides, при этом выполняются сделанные установки.
Обработка объектов
На главной панели представлены кнопки для быстрого запуска некоторых важных операций над выделенными объектами.
Кнопка

Кнопка

Кнопка

Кнопка

Кнопка

Кнопка

Открытие и сохранение документов
Открытие и сохранение документов - это операции, без которых не обходится ни один сеанс работы с программой. Самым надежным, пусть и не самым коротким способом открытия файла является команда главного меню File|Open. Кроме того, файл можно открыть при помощи комбинации клавиш <Ctrl>+<O> и щелчком по кнопке главной панели (см. раздел «Панели»).
Любой способ вызова этой команды имеет одно продолжение - на экран выводится диалоговое окно Open Document, в котором необходимо найти и отметить файл документа.

1-3. Открытие документа
В верхнем поле Папка программа выводит имя активной или текущей папки. Ее содержимое представлено в центральном прямоугольном поле диалогового окна. Активная папка может включать в себя файлы и вложенные папки. При этом все вложенные папки представляются полностью, без изъятий, но множество файлов текущей папки фильтруется. В диалоговом окне показываются только те файлы, которые имеют расширение, указанное в самом нижнем поле под названием Тип файлов. Щелчок в поле раскрывает список форматов и их расширений, из которого можно выбрать нужное расширение.
Чтобы перейти в папку достаточно дважды щелкнуть по ее имени. Имя активной папки переносится в верхнее поле, а центрального поле заполняется содержимым активной папки. Чтобы подняться из активной папки в родительскую, т. е. на уровень выше, достаточно щелкнуть по самой левой кнопке, расположенной в верхнем ряду диалогового окна. Если щелкнуть в поле Папка, то раскроется список, в котором изображены папки и логические диски вычислительной системы. Щелкнув по имени папки или диска, можно перейти в любой из доступных разделов файловой системы.
Чтобы открыть файл, надо выполнить навигацию по файловой системе, сделать активной папку, которая содержит искомый файл, отметить файл и щелкнуть по кнопке Открыть.
В поле Preview, с правой стороны диалогового окна, выводится миниатюра, по виду которой можно судить о содержании файла. Следует отметить, что миниатюру имеют не все документы. Она создается и сохраняется вместе с файлом, если установлена соответствующая опция в основных настройках программы.
Сохранение документа выполняется с помощью команды FiIe|Save, нажатия клавиш <Ctrl>+<S> или щелчка по кнопке главной панели. Процедура сохранения отличается от рассмотренной процедуры открытия только одной операцией — выбором имени файла. Windows поддерживает длинные имена файлов, но лучше придерживаться старого правила «восемь плюс три», по которому длина имени файла не должна превышать восьми символов, а расширение - трех.
Команда File|Save as (Сохранить как) используется в тех случаях, когда требуется сохранить файл под другим именем или изменить его расширение или формат. Клавиатурный вариант команды - <Ctrl>+<Shift>+<S>.
Отмена команд
FreeHand ведет протокол работы над публикацией и запоминает несколько последних действий, команд и настроек. Если решение пользователя оказалось ошибочным, то по протоколу можно восстановить одно из исходных состояний публикации. Возврат к предыдущему состоянию, или отмена команд, часто называется откатом. Глубина отката задается в настройках программы и не может превышать 100 шагов. Большая глубина требует больших ресурсов памяти для записи и хранения протокола работы программы.
Чтобы отменить последнее действие, надо щелкнуть мышкой по кнопке

Отмена действия тоже может оказаться ошибкой и программа имеет специальную команду для отмены последней отмены. Это действие фактически означает повторное выполнение действия, которое аннулировано последним, поэтому соответствующая команда называется Redo (Повторение). Чтобы повторить последнее отмененное действие, можно воспользоваться командой Edit|Redo, клавиатурной комбинацией <Ctrl>+<Y> и кнопкой главной панели с изображением перевернутой стрелки.
Команда File|Revert восстанавливает последнюю сохраненную версию документа. Команда не имеет ограничений на глубину отката. Текущее состояние может отделять от сохраненного последовательность команд и действий любой длины. Пусть требуется выполнить серию экспериментов с "изображением, последствия которых трудно предсказать. Перед началом рискованных операций документ следует сохранить, и, если опыты окончились неудачей, команда Revert позволит вернуться к исходному состоянию документа.
Палитры
Наряду с главным меню и панелями неотъемлемой частью интерфейса программы являются многочисленные палитры. Они выполняют самые разные функции: управляют печатью, синтезируют цвета и оттенки, трансформируют объекты, форматируют текст и многое другое. Для оценки имеющихся средств можно привести далеко не полный перечень названий палитр программы, в который входят Inspector, Color List, Color Mixer, Tint, Halftones, Operations, Xtra Tools, Align, Transform, Layers, Styles, URL Editor, Set Note и др. Открывают палитры, главным образом, команды раздела Windows: Window|Toolbars|..., Window |Inspectors| и т. д. Часто используемые палитры поддерживаются горячими клавишами.
Палитры FreeHand оформлены как стандартные окна Windows с заголовочной строкой и управляющими кнопками; окна можно перемещать по экрану, сворачивать и разворачивать.
Некоторые палитры программы относятся к так называемым разрывным (dockable) палитрам. Такие палитры можно объединять в составные, комплексные палитры. Чтобы иметь под рукой необходимые команды и настройки, пользователь может собрать разрывные палитры в одном окне и работать с ним как с одной палитрой.
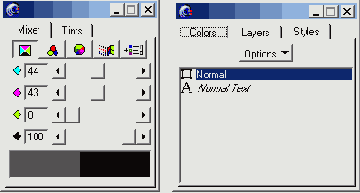
1-7. Разрывные палитры
На рисунке приведены примеры разрывных палитр. Справа палитра Style (Стиль) изображена отдельно, а на левой части рисунка она входит в состав сложной палитры вместе с палитрами Colors (Цвета) и Layers (Слои).
К сожалению, разработчикам не удалось распространить этот удобный прием на все палитры программы. Отличить разрывные палитры можно по следующему признаку. Их названия записываются не в заголовочной строке, а в специальном ярлычке, , который по виду напоминает обычную кнопку и находится под заголовочной строкой.
Разрывные палитры можно объединять и разъединять при помощи буксировки. Чтобы собрать палитры в одном окне, необходимо зацепить мышкой ярлычок одной палитры и перетащить его в любое место другой разрывной палитры. Чтобы разделить составную палитру, надо перетащить ярлычок на любое свободное место рабочего стола.
В составе сложной палитры ярлычки ведут себя как кнопки или закладки. Щелчок по ярлычку открывает доступ к содержимому данной палитры.
В фирменной документации по FreeHand различаются палитры (Palettes), панели (Panels) и инспекторы (Inspectors). Инспекторами в программе называются самые важные палитры, средствами которых выполняется форматирование объектов.
Палитра имеет три управляющие кнопки, а панель — только одну, которая используется для ее закрытия. Палитру можно свернуть и развернуть двойным щелчком по заголовочной строке. Панель таким свойством не обладает. Панели паркуются в специально отведенных для этого местах, а палитры могут занимать любое место на экране компьютера. Панели нельзя объединять в одном окне, но некоторые палитры имеют такую возможность.
Перечисленные различия между элементами интерфейса являются декоративными, и в большинстве случаев ими можно пренебречь. Во всех случаях, когда это не приводит к путанице, будем называть все управляющие окна палитрами.
Важно
Иногда требуется освободить экран от всех вспомогательных и управляющих, окон, чтобы отвести максимальное пространство под документ. FreeHand в данном случае имеет разные команды для палитр и панелей. Эта одна из тех редких ситуаций, когда проявляется разница между этими элементами интерфейса. Нажатие <F12> или <Сtrl>+<Аlt>+<T>убирает все палитры, а повторное нажатие их восстанавливает. Нажатие <Ctrl>+<Alt>+<T> делает то же самое для панелей.
Рассмотрим приемы работы с палитрами на примере палитры Stroke Inspector (рис. 1-8). Эта палитра используется в программе для определения параметров граничных линий, она относится к группе разрывных и на рисунке показана как часть составной палитры.
Под заголовочной строкой расположены ярлычки всех разрывных палитр, которые объединяет данное окно. Щелчок по ярлычку открывает палитру со всем ее содержимым: кнопками, переключателями, флажками и пр. Любой элемент активной палитры можно выбрать при помощи мышки или нажатием клавиш <Таb> (Табулятор). Используя <Shift> +<Tab>, можно перебрать все элементы палитры в обратном порядке,
Клавиши-акселераторы работают не только в главном меню, но и во многих панелях и палитрах. Если в названии поля или переключателя подчеркнута буква, это значит, что нажатие данной буквы и клавиши <Alt> можно использовать для быстрого перехода к данному элементу интерфейса. Важно, чтобы при этом палитра или панель были активными. Например, нажатие <Alt>+<W> делает активным поле Width палитры Stroke Inspector.

1-8 Устройство палитр
Панель инструментов
На инструментальной панели расположены основные средства и инструменты для рисования и редактирования изображений. Панель инструментов всегда выводится на экран при запуске программы и располагается в левом верхнем углу. Убрать панель можно либо командой главного меню Window|Toolbars|Toolbox, либо комбинацией клавиш <Ctrl>+<7>. Выбор инструмента выполняется простым щелчком по соответствующей кнопке панели. При этом кнопка приобретает серебристый фон, а соответствующий инструмент становится активным.
Большинство инструментов можно вызвать при помощи клавиатурных комбинаций, а некоторые инструменты имеют несколько дублирующих комбинаций.
| Название инструмента | Клавиатурные сокращения |
| Pointer (Указатель) | <Ctrl>, <0>, <V> |
| Rectangle (Прямоугольник) | <R> |
| Ellipse (Эллипс) | <3>,<Е> |
| Polygon (Многоугольник) | <2>,<G> |
| Line (Прямая) | <4>,<N> |
| FreeHand (Рисование) | <5>,<Y> |
| Реn (Перо) | <6>,<P> |
| Bezigon (Безигон) | <8> |
| Text (Текст) | <A>,'<> (точка) |
| Knife (Нож) | <7>,<K> |
| Freeform (Деформатор) | <9>,<F> |
| Autotrace (Трассировка) |   |
| Skew (Наклон) | <F11> |
| Scale (Масштабирование) | <F10> |
| Reflect (Отражение) | <F9> |
| Rotate (Поворот) | <F2> |
| Magnification (Лупа) | <Z> |

1-6. Панель инструментов
Наиболее используемым является инструмент Pointer (Указатель). Для его выбора существует удобный способ. Если при работе с любым другим инструментом нажать и удерживать клавишу <Ctrl>, то активным будет инструмент Pointer. Если клавишу <Ctrl> отпустить, то активность возвращается к текущему инструменту.
Важно
FreeHand - программа не русифицированная, поэтому большинство клавиатурных сокращений работает только с латинским регистром.
Изображения некоторых инструментов имеют засечку в правом верхнем углу. Это значит, что инструмент можно настроить. Для этого надо дважды щелкнуть по соответствующей кнопке, и появится специальное диалоговое окно, в котором следует задать необходимые настроечные параметры.
Панель свойств
Если главная панель играет роль диспетчерского пульта, то панель свойств можно сравнить с главным информационным табло программы. Она предоставляет пользователю важную информацию о графических примитивах, состоянии рабочего стола и помогает управлять видимостью изображения. Если окно программы не содержит ни одного открытого документа, то панель становится недоступной.
В составе любой графической программы есть раздел, на который возложены информационные задачи. Обычно эта часть интерфейса представляется в виде строки или линейки с фиксированным положением на рабочем окне программы. За подобными элементами интерфейса закрепилось название статусной строки, или строки состояния. Если панель свойств припарковать, то она по виду (рис. 1-5) и по функциям не будет отличаться от обычной статусной строки.

1-5. Панель свойств
Рассмотрим более подробно поля и кнопки панели свойств.
В самой левой части панели находится поле для масштабирования изображения

Число со знаком процента в этом поле отражает текущий масштаб изображения. Для изменения масштаба можно:
Щелкнуть мышкой в поле и набрать любое целое число от 6 до 25600. Знак процента набирать не надо, он добавляется автоматически.
Установить курсор мыши на правый треугольный маркер в поле масштабирования и щелкнуть по нему. Раскроется список предустановленных масштабов, из которых мышкой можно выбрать желаемый вариант.
Кнопки


Поле

Щелкнуть по белому фону поля и набрать номер искомой страницы:
Установить курсор мыши на треугольный ярлычок и щелкнуть по нему. Раскроется список номеров существующих страниц, из которого можно выбрать необходимый номер.
Поле

Режим Preview самый медленный и точный. В нем документ отображается со всеми деталями и подробностями в том виде, в котором он будет выведен на печать.
В режиме Fast Preview уменьшается количество переходов в растяжках и градиентах, а текст, размеры которого меньше 50 пунктов, представляется в виде серого прямоугольника.
В режиме Keyline линии и контуры изображаются условно, в виде проволочных линий без толщины. Не отображаются заливки и импортированные растровые постскриптовские рисунки.
В режиме Fast Keyline сохраняются все соглашения для режима Keyline и, кроме того, добавляются упрощения, принятые в режиме Fast Preview.
Режимы отображения экрана можно изменить и при помощи команд главного меню View|Preview и ViewjFast Mode. Кроме того, обе команды поддерживаются горячими клавишами. <Ctrl>+<K> выполняет переключение из режима Keyline в Preview и обратно, a <Ctrl>+<Shift>+<K> — из любого режима в режим Fast и обратно.
Совет
Если компьютер имеет слабые средства видео, ряд преобразований графических объектов могжет оставлять «мусор» на экране дисплея. Некоторые программы включают специальные команды, которые принудительно перерисовывают экран и удаляют все артефакты. FreeHand такой команды не имеет. Чтобы «освежить экран» достаточно любым способом изменить режим отображения. Например, если два раза подряд нажать <Ctrl>+<K>, то режим отображения не изменится, но весь мусор с экрана будет удален.
Поле

любую из пяти единиц измерения: points (пункты), picas (пики), inches (дюймы), decimal (десятичные дюймы), millimeters (миллиметры). Пункты и пики — это основные единицы измерения для текста. В англо-американской телеметрической системе 1 пункт = 0,351 мм, 12 пунктов составляют 1 пику. Выбранная единица измерения устанавливается для всех числовых полей и расчетов, производимых средствами программы.
Кнопка, которая на рисунке 1 -5 расположена правее поля с единицами измерения, является «индикатором прогресса». По ее состоянию можно судить о завершении операций и команд, требующих для своего выполнения значительного времени.
В большом поле, которое находится в правой части панели, отображается разнообразная справочная информация о текущих операциях и обрабатываемых объектах. В частности, поле содержит информацию о текущих размерах объектов, смещении, углах поворота и др.
Панели
Любую команду можно запустить из строки меню. Для этого часто приходится прокладывать длинный путь через систему меню и вложенных подменю. Поэтому некоторые наиболее востребованные команды представляются в виде кнопок и объединяются в панели. Панель представляет собой окно, в котором расположены кнопки, поля, переключатели близких по смыслу или функциям команд. Чтобы выполнить команду, представленную в панели, достаточно щелкнуть по ее кнопке.
FreeHand располагает пятью панелями: Main (Главная), Text (Текст), Toolbox (Панель инструментов), Status (Панель свойств), Info (Информационная панель). Чтобы вывести панель на экран, достаточно выполнить команду Window|Toolbars|"Haзвание панели". Повторное выполнение команды позволяет убрать панель с экрана.
Вывести панель на экран можно и другим способом. Для этого надо щелкнуть правой кнопкой мыши на любой раскрытой панели и выбрать из появившегося контекстного меню необходимый пункт.
Во многих отношениях панели ведут себя как обычные окна Windows. С помощью мыши можно менять размеры панелей, перемещать их и закрывать щелчком по кнопке с изображением перекрестия. При приближении к границам рабочего стола программы панели автоматически «паркуются» в специально отведенных для этого местах.
На рисунке 1-1 изображены две панели: главная панель и панель свойств. Главная панель находится в припаркованном состоянии и содержит только те кнопки, которые назначили для нее разработчики программы. Это кнопки самых актульных при работе с документами команд. Содержимое любой панели можно изменить по желанию пользователя. В разделе, посвященном настройкам программы, обсуждаются приемы изменения конфигурации панелей.
Важно
В программе FreeHand процедура настройки панелей выполняется настолько просто, что позиции кнопок можно изменить даже неумышленно, при определенных манипуляциях с управляющими клавишами и мышкой. При помощи буксировки мышкой при нажатой клавише <Alt> кнопки можно перемещать в пределах панели и между панелями.
Панели Main (Главная), Toolbox (Панель инструментов) и Status (-Панель свойств) занимают особое положение в программе. Они открывают пользователю доступ к самым важным инструментам, командам и ресурсам программы. Трудно представить себе содержательную работу над сложным документом без этих средств.
Параметры по умолчанию
Создание удобной рабочей среды часто требует установки множества параметров, выбора значений числовых полей и т. п. Было бы очень обременительно восстанавливать эти настройки при каждом запуске программы. Работая с FreeHand, пользователь имеет возможность задать конфигурацию рабочего стола программы один раз. Программа запомнит эти настройки и при каждом новом вызове будет воспроизводить их автоматически, по умолчанию.
Большая часть параметров по умолчанию (единицы измерения, шаг сетки, способ отображения линеек, размеры страницы и ее ориентация, параметры цветоделения и многое другое) хранится в специальном файле Defaults.ft8. Это — файл шаблона, он находится в папке, в которую установлена программа. Если для нового документа не указан другой шаблон, в документ переносятся установки из шаблона Defaults.ft8.
Для того чтобы задать установки по умолчанию, следует:
Открыть файл шаблона Defaults.ftS;
Выполнить в нем все необходимые установки;
Сохранить файл Defaults.ftS, не меняя его имени и расположения.
Переключатели
Переключатели могут находиться в двух состояниях: активном и неактивном. В активном состоянии поле переключателя содержит флажок, в неактивном - поле является, пустым. Для выбора переключателя достаточно щелкнуть по нему мышкой или нажать пробельную клавишу. Повторное нажатие пробела снимает флажок переключателя. На рисунке 1-8 примером переключателя является поле Overprint (Запечатывание).
Поля со списками
Щелчок по черному треугольному маркеру в правой части поля раскрывает список параметров, значений и альтернатив, относящихся к данному элементу. Из этого списка с помощью мыши можно выбрать необходимый пункт или значение. Выбор параметра из списка можно выполнить и по-другому:
Перейдите в данное поле при помощи мыши или кратных нажатий клавиши <Таb>;
Выберите искомый пункт, используя мышь или стрелочные клавиши.
Поле Width (Ширина) на рисунке 1-8 представляет собой пример поля со списком.
Прокрутка изображения
При работе с объемной публикацией или при большом увеличении часто приходится перемещаться между частями изображения, которые не попадают в видимую зону рабочего окна. Такой переход называется прокруткой изображения, или скроллингом. FreeHand предлагает пользователю разнообразные и гибкие инструменты для выполнения этой операции.
Штатным средством скроллинга в любом приложении Windows являются полосы или линейки прокрутки. Рассмотрим их работу на примере горизонтальной линейки.

Горизонтальная линейка располагается по ширине видимой части монтажного стола. Прямоугольный маркер показывает положение зоны обзора. Щелчок на правом/левом треугольном маркере смещает зону обзора вправо/влево. Щелчок в любом свободном месте между маркерами смещает зону обзора вправо/влево но с большей скоростью. Если воспользоваться маркером положения, можно добиться наибольшей скорости прокрутки. Аналогичным образом осуществляются операции с вертикальной линейкой при перемещениях вверх/вниз.
Существует и другой, более удобный способ прокрутки. Нажмите и удерживайте пробельную клавишу, в результате курсор примет вид руки. Захватите мышью любую точку монтажного стола и передвиньте ее.
Важно
При прокрутке с помощью пробельной клавиши должно быть активным окно документа, а не палитра, панель или какое-либо другое диалоговое окно. Судить об активности окна можно по цвету заголовочной строки, который у активного окна должен быть синим.
Окно изображения автоматически прокручивается при перемещении любых элементов изображения за пределы видимой части экрана:
Выберите инструмент Pointer. Для этого достаточно нажать на клавишу <0> или нажать и удерживать <Ctrl>;
Дважды щелкните мышью на любом графическом объекте, чтобы вызвать трансформационные маркеры;
Переведите курсор внутрь объекта. Как только курсор превратиться в крестик, нажмите левую кнопку мыши и перетащите объект за границу экрана. Одновременно с перемещением объекта будет осуществляться прокрутка экрана.
Рабочий стол и базовая техника программы
После запуска программы на экране появляется окно, которое называется рабочим столом. Рабочий стол является посредником между человеком и программой. Он предоставляет все необходимые средства для работы над документом: инструменты, панели, доступ к параметрам настройки и т. п. На рис. 1-1 показан рабочий стол с открытым изображением.

1-1. Рабочий стол FreeHand
Рассмотрим основные элементы рабочего стола программы и приемы работы с ними.
Работа с несколькими окнами
FreeHand позволяет работать с несколькими разными документами одновременно. Каждый документ открывается в отдельном окне. Число открытых окон ограничено только размерами оперативной памяти. Управляют многооконным хозяйством программы команды раздела Window главного меню (рис. 1-9).

1-9. Команды для управления окнами
По команде Window|Cascade (Каскад) все открытые окна документов будут расположены в виде карточной колоды с небольшим сдвигом. Команда Window|Tile Horizontally (Горизонтальная черепица) равномерно распределяет все свободное пространство экрана между открытыми окнами документов. При этом граница между окнами проходит по горизонтали. Window|Tile Vertically (Вертикальная черепица) делает тоже самое, только горизонтальное расположение окон меняется на вертикальное. По команде Window|Arrange Icons (Упорядочить иконки) все иконки свернутых окон располагаются вдоль нижнего края окна программы. В нижней части меню представлены названия всех открытых окон. Активное окно имеет пометку с левой стороны. Для перехода в любое из открытых окон достаточно щелкнуть по его имени в нижней части меню Window.
Важно
Для перехода между окнами программы можно использовать стандартную для многих Windows-приложений клавиатурную комбинацию <Ctrl>+<Tab>.
Радиокнопки
Радиокнопки служат для выбора одной из множества взаимоисключающих возможностей. Кнопка выбирается щелчком мыши. Выбранная кнопка отображается нажатой. В нажатом состоянии может находиться только одна кнопка. На рисунке 1-8 радиокнопкой является кнопка Сар, которая определяет тип окончания линии.
Размерные линейки
В рабочее окно документа можно вывести размерные линейки. Размерные линейки помогают ориентироваться на монтажном столе и предоставляют информацию о положении курсора и размерах объектов. Создание любого технического рисунка или чертежа невозможно без использования размерных линеек. Линейки вызываются и удаляются командой View|Page Rulers или комбинацией клавиш <Ctrl>+<Alt>+<M>.
При перемещении курсора специальные маркеры или засечки на размерных линейках показывают его текущее положение и помогают ориентироваться на монтажном столе. Линейки дают информацию об объектах, которые перемещаются с помощью мышки. Если захватить мышью фигуру и передвинуть ее, то на размерных линейках появятся затененные прямоугольники, представляющие габариты и положение фигуры (рис. 1-11).
Для размерных линеек действуют единицы измерений, установленные в соответствующем поле строки состояния, например, на 1-11— это пики. Начало координат по умолчанию устанавливается в левом нижнем углу страницы. Но его можно переместить в любое место монтажного стола. Для этого нужно установить курсор мыши на пересечении размерных линеек, нажать левую кнопку и передвинуть начало координат. При перемещении текущее положение нулевой точки отмечается двумя перекрещивающимися линиями. Они помогают точно позиционировать начало координат относительно элементов документа. Двойной щелчок на пересечении размерных линеек восстанавливает начало координат в левом нижнем углу страницы.

1-11. Размерные линейки
Разметочная сетка
Разметочная сетка выполняет примерно те же функции, что и направляющие. Она облегчает взаимную координацию и позиционирование элементов сложной композиции. Сетка представляет собой регулярную совокупность точек, отстоящих друг от друга на заданный шаг. Вывести сетку на экран можно по команде View|Grid|Show. Повторное выполнение этой команды убирает сетку с экрана. Для сетки, как и для направляющих, существует режим захвата, который можно включить с помощью команды View|Snap To Grid. Повторное выполнение команды отключает режим захвата.
Координатная разметочная сетка в режиме захвата действует точно также, как и направляющие При перемещении элементов публикации и установке в заданном месте происходит захват и удержание этого элемента — фигуры, узла, касательной, граничного контура и др.
Величина зоны захвата — это общий параметр для направляющих и координатной сетки. Чтобы изменить его значение, надо командой File|Preferences (<Ctrl>+<Shift>+<D>) вызвать диалоговое окно Preferences, выбрать в нем закладку General и в поле Snap distance ввести число. Размер зоны захвата измеряется в пикселах и может принимать значение в пределах от 1 до 5.
В отличие от направляющих, расстояние между которыми может меняться, разметочная сетка является регулярной и имеет одинаковый шаг по вертикали и горизонтали. Чтобы изменить шаг сетки, необходимо командой View|Grid|Edit вывести диалоговое окно Edit Grid и в его единственном поле ввести величину нового шага. Если это число задать без указания размерности, то будет действовать единица измерения, установленная по умолчанию в панели свойств. Чтобы задать шаг в других единицах, следует использовать модификаторы.
Служебные команды
Первые пять кнопок главной панели предназначены для вызова служебных команд, реализующих основные файловые функции. Это команды New (Новый), Open (Открыть), Save (Сохранить), Import (Импортировать), Print (Печать). Кроме того, эти команды представлены в разделе File (Файл) главного меню программы и поддерживаются клавиатурными сокращениями. Команде New (Новый) соответствует комбинация <Ctrl>+<N>, Open (Открыть) - <Ctrl> +<O>, Save (Сохранить) - <Ctrl>+<S>, Import (Импортировать) - <Ctrl>-KR>, Print (Печать) - <Ctrl>+<P>.
Строка меню
Строка меню является главным диспетчерским пультом программы. Она открывает доступ к командам, диалогам, полям, кнопкам, с помощью которых выполняется
вся содержательная работа по созданию документа, настройке программы, управлению процессом печати и т. д.
Перечислим основные группы команд: File (Файл), Edit (Редактирование), View (Вид), Modify (Модифицировать), Text (Текст), Xtras (Дополнения), Window (Окно), Help (Помощь). Каждый пункт меню объединяет группу функционально близких команд, доступ к которым открывается через систему вложенных меню. Например, пункт Text (Текст) содержит средства обработки и редактирования текстов, File (Файл) -файловые команды.
Система меню программы построена по принципу соподчинения, или иерархии. Пункты меню могут открывать доступ к вложенным меню, которые, в свою очередь, также могут содержать вложенные меню и команды. Например, щелчок на пункте Windows главного меню раскрывает ниспадающее меню, как показано на рис. 1-2.

1-2. Ниспадающее меню
На этом примере рассмотрим основные соглашения, используемые в системе меню программы. Пункты меню, которые отмечены с правой стороны черным треугольником, являются наименованиями подменю. Подменю раскрывается, если курсор установлен на его названии.
Элементы без треугольных маркеров представляют собой команды. Команды, после имени которых стоит многоточие, открывают окна диалога. Это значит, что для выполнения такой команды требуется задать некоторые параметры в специальном диалоговом окне. В нашем примере такой командой является Customize (Настройка). Названия недоступных элементов меню изображаются серым цветом. Пометка слева от названия команды означает, что данная команда уже выполнена или действует. Так, команда Toolbox (Панель инструментов), которая служит для вывода на экран панели инструментов (рис. 1-2), в данном случае помечена. Это значит, что панель инструментов присутствует на экране.
Можно использовать четыре основных способа выполнения команд:
Навести курсор на пункт меню с названием команды и щелкнуть левой кнопкой мыши:
Навести курсор на пункт меню с названием команды и нажать клавишу <Enter>;
Использовать клавиши-акселераторы. Подчеркнутая буква в названии пункта меню или команды служит обозначением так называемой клавиши-акселератора. Для быстрого доступа к элементам меню можно, удерживая клавишу Alt, набрать последовательность клавиш-акселераторов. Например, чтобы выполнить команду Arrange Icons (Упорядочить иконки) следует набрать <Alt>+<W>+<A>.
Некоторые команды можно запустить при помощи комбинации горячих клавиш. Такие клавиатурные наборы указываются с правой стороны от названия команды. На рис. 1-2, например, такими командами являются New Window (Новое окно), Cascade (Каскад) и т. д.
Можно использовать комбинацию описанных способов, например, раскрыть пункт меню при помощи мыши, а затем продолжить навигацию по вложенным подменю с помощью клавиш-акселераторов.
Текстовые блоки
Текстовый блок - этот специальный контейнер для текста и его признаков форматирования. Размеры и положения блока на монтажном столе можно менять. Отдельные текстовые блоки связываются в цепочку. Такая цепочка похожа на гидравлическую систему с наполнителем в виде текста. Если изменяются размеры некоторого блока, то текст не теряется, а перетекает, заполняя свободное место в блоках цепочки. Текстовые блоки и геометрические примитивы могут накладываться друг на друга. Программа имеет средства для управления режимами наложения примитивов и обтекания текста.
Вызов палитр и панелей
Любую управляющую палитру или панель можно вывести на экран при помощи соответствующей команды раздела Window главного меню. Некоторые палитры содержат специализированные средства и настройки, потребность в которых возникает достаточно редко. В то же время существуют палитры, без которых не обходится работа даже над самым простым документом. Они представлены кнопками на главной панели.
Кнопка

Кнопка

Кнопка

Кнопка

Кнопка

Кнопка

Кнопка

Кнопка

Заголовочная строка
Заголовочная строка - это неотъемлемая часть любого окна операционной системы Windows. С левой стороны заголовочной строки выводятся название программы и миниатюра, обозначающая системную кнопку. Справа расположены три управляющие кнопки.
Цвет фона заголовочной строки указывает на состояние окна. Окно может быть активным и неактивным. Активное окно всегда находится на переднем плане, и его заголовочная строка окрашена в синий цвет. Заголовочная строка окна в неактивном состоянии имеет серый цвет, а окно может перекрываться другими объектами Windows. Рассмотрим работу управляющих кнопок.
Кнопка

Кнопка

Кнопка

Кнопка

Щелчком мышкой по системной кнопке


Заказные направляющие
Любой простой графический примитив (замкнутый путь, кривую, многоугольник, овал и т. п.) можно превратить в направляющую. Такие направляющие будем называть заказными, в диалоговом окне Guides они носят название Path. Эта необычная для векторных редакторов функция очень удобна в тех случаях, когда требуется создать мастер-слой или разработать планировку публикации со сложным расположением текстовых блоков и графических объектов.
Техника создания заказных направляющих очень проста:
Отметьте примитив, который должен быть превращен в заказную направляющую;
По команде Window|Panels|Layers (<Ctrl>+6) вызовите палитру Layers (Слои) для работы со слоями;

Не снимая пометки с примитива, щелкните мышкой по названию Guides в палитре. В результате примитив переместится на слой Guides и превратится в направляющую.
Все направляющие программа закрашивает специальным служебным цветом, бирюзовым по умолчанию. В диалоговом окне Guides заказные направляющие получают имя Path. К сожалению, программа не дает никаких средств (имен или координат) для идентификации заказных направляющих, кроме упорядоченности. Самая верхняя запись Path в диалоговом окне Guides относится к заказной направляющей, которая установлена последней.
Для создания сложной ситстемы направоляющих можно использовать всю мощь изобразительных средств программы. Использование основного арсенала программы для решения вспомогательных задач оказалось очень плодотворной идеей. FreeHand располагает всеми необходимыми средствами для того, чтобы сложную, нерегулярную разметочную сетку нарисовать как обычное изображение, после чего изображение превращается в систему заказных направляющих и выполняет в публикации служебные функции.
В направляющую можно превратить любой графический объект, если только для его формообразования не использовались операции композиции.
Заказные виды
Программа разрешает открывать для одного изображения несколько окон. Их можно настроить так, чтобы работать с разными частями одного изображения в удобном масштабе. Фактически каждое такое окно содержит в себе определенный вид изображения. Можно сказать, что при перемещении по окнам одновременно выполняются и прокрутка, и масштабирование.
Количество открытых окон ограничено только оперативной памятью и полезной площадью экрана. Для открытия нового окна достаточно выполнить команду Window|New Window или набрать <Ctrl>+<Alt>+<N>. Каждое новое окно добавляет к своему названию через двоеточие порядковый номер.
Этот способ управления видами достаточно сложен, поскольку каждый вид требует отдельного окна и настройки не сохраняются после закрытия программы.
Можно создавать виды в одном окне и запоминать их параметры. Для этого следует:
Создать нужный вид в рабочем окне. Это значит, что при помощи рассмотренных средств масштабирования и прокрутки необходимо установить масштаб и точку обзора;
Выполнить команду главного меню View|Custom|New;
Появится окно New View (Новый вид), в котором надо ввести с клавиатуры имя нового вида или оставить имя по умолчанию (View 1).
Щелкнуть по кнопке ОК или нажать клавишу <Enter>, после чего имя вида будет внесено в список стандартных масштабов.

Для активизации вида достаточно выбрать его имя из поля масштабирования или выполнить команду главного меню View|Custom|«Имя вида».
Созданные виды можно изменять и удалять. Для редактирования существующего вида:
Установите новый масштаб и точку обзора;
Выполните команду View|Custom|Edit;
Появится меню Edit Views (Редактирование видов).

В нем перечислены имена всех созданных видов (View 1, Новый вид). В списке надо отметить имя редактируемого вида (View 1) и щелкнуть по кнопке Redefine (Переопределить).
Для удаления вида его надо отметить и щелкнуть по кнопке Delete (Удалить).
Заказные виды привязаны к документу и сохраняются вместе с ним. При каждом следующем открытии данного документа будут доступны все установленные пользователем виды.
Дополнительные приемы маркирования
Щелчок при нажатой клавише <Alt> позволяет маркировать объект, принадлежащий группе. Группой называется множество объектов, относительное положение которых фиксировано. Этот прием позволяет менять форму, размеры, положение и другие параметры элементов группы, не разделяя саму группу.
Программа позволяет маркировать объекты, закрытые другими объектами. Пусть требуется отметить объект, который находится в нижней части стопки объектов. Для этого надо установить указатель над объектом (или его границей), а затем, нажав и удерживая <Ctrl>, щелкать правой кнопкой мыши до тех пор, пока объект не будет выделен.
Клавиши-модификаторы (<Ctrl>, <Alt>, <Shift>) можно использовать совместно. Так, например, комбинация <Сtrl>+<Аlt>+<Правый щелчок указателем> позволяет маркировать части группы, которые закрыты другими объектами. Для выделения нескольких элементов группы, к которым нет непосредственного доступа, следует, удерживая сразу три клавиши <Ctrl>, <Shift>, <Alt>, щелчками правой кнопкой мыши отметить все необходимые части группы.
При нажатии клавиатурной комбинация <Ctrl>+<A> отмечаются все объекты на активной странице. Комбинация <Ctrl>+<Shift>+<A> отмечает все объекты на монтажном столе и во всех страницах документа.
Если растянуть рамку выделения над частью сложного контура, имеющего несколько узлов, то будут отмечены только те узлы, которые попали внутрь маркировочной рамки. Такие узлы программа отображает крупнее и рисует для них касательные, если таковые существуют. Для того чтобы распространить выделение на весь контур, нужно нажать клавишу <'> (это знак ударения, он расположен в левой верхней части клавиатуры под клавишей <Esc>). Последние три способа выделения являются клавиатурными сокращениями команд главного меню Edit|Select|All (Отметить содержимое страницы), Edit|Select|All in Document (Отметить содержимое документа), Edit|Select|Superselect (Распространить отметку).
Инструменты FreeHand
Инструменты FreeHand
Инструмент Pointer
Маркирование
Совместное маркирование
Дополнительные приемы маркирования
Снятие маркировки
Перемещение Копирование
Изменение формы и размеров
Трансформационные маркеры
Инструмент Magnification
Инструмент Rectangle
Инструмент Ellipse
Инструмент Polygon
Инструмент Line
Инструмент Freehand
Режим Variable Stroke Режим Calligraphic Pen
Инструмент Pen
Рисование ломаных
Рисование контуров с криволинейными фрагментами
Инструмент Bezigon
Инструмент Knife
Инструмент Freeform
Инструмент Rotate
Инструмент Reflect
Инструмент Scale Инструмент Skew
Палитра Transform
Палитра Move
Палитра Rotate
Палитра Scale
Палитра Skew
Палитра Reflect
Трансформация узлов
Группирование
Управление третьей координатой Запирание
Группирование
Любое достаточно сложное изображение строится по законам иерархии. При помощи основных примитивов (линий, прямоугольников, овалов) рисуются фигуры, которые могут служить "кирпичиками" для создания более сложных объектов, и так далее. Поэтому профессиональный векторный редактор (каким и является FreeHand) должен уметь «объявлять» любую часть рисунка неделимым объектом и обращаться с ним как с геометрическим примитивом. Во FreeHand такие функции выполняют операции группирования и объединения. Ранее группирование упоминалось неоднократно, а теперь рассмотрим теперь эту операцию более подробно.
Операция группирования (Group) фиксирует взаимное расположение двух или более отмеченных объектов. С группой можно обращаться как с единым объектом. Ее можно передвигать, поворачивать, отражать, масштабировать, наклонять, и все составляющие группы будут претерпевать при этом согласованные изменения. При маркировании любого элемента общую отметку получает вся группа. Объекты в составе группы сохраняют свои индивидуальные параметры: размеры, заливку, обводку и др. Группы можно вкладывать в другие группы. Максимальное количество уровней вложенности равняется 20.
Чтобы сгруппировать несколько объектов, их необходимо отметить и выполнить команду Modify|Group. Поскольку эта операция используется очень часто, она имеет клавиатурный эквивалент <Ctrl>+<G>. Кроме того, создать группу можно щелчком по кнопке

Процесс создания сложных групп с большим количеством элементов можно контролировать при помощи информационной панели. Она включается и выключается по команде Window|Toolbar|Info. В левом поле информационной палитры приводятся сведения о количестве отмеченных объектов (рис. 2-26 слева). Если отмечена или создана группа, то в этом поле выводится слово "Group" (Группа), как показано на рис. 2-26 справа. На этом рисунке показаны три объекта до и после группирования. До операции (левая часть рисунка 2-26) каждая фигура имеет свою отметку. После операции (правая часть рисунка) маркировка становится общей, и на время существования группы фиксируется относительное положение объектов.
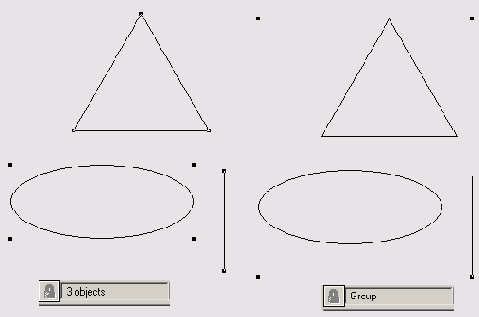
2-26. Группирование
Параметры составляющих группы можно менять, не отменяя саму операцию. При помощи инструмента Pointer, удерживая клавишу <Alt>, можно отметить любой элемент в составе группы. В результате он приобретает индивидуальную отметку и становится совершенно независимым от остальных составляющих группы. Его можно переместить, трансформировать, создать клон или дубликат, изменить заливку и обводку и даже удалить. Самостоятельное существование элемента заканчивается после снятия с него индивидуальной отметки. При выделении нескольких объектов группы необходимо удерживать клавиши <Shift> и <Alt>.
Группирование объектов, расположенных на разных слоях, переводит группу и все ее элементы на активный слой.
Следует упомянуть об одной необычной возможности программы. Она не имеет практического значения, но в некоторых ситуациях может привести к ошибкам. Речь идет о вложении группы в саму себя. Группу можно объявить группой несколько раз без добавления новых элементов.
Совет
Очень часто приходится модифицировать нарисованную фигуру так, чтобы сохранить ее пропорции. Конечно, этого можно добиться с помощью палитры Transform или инструмента Scale при нажатой клавише <Shift>, но есть способ проще.
Отметьте фигуру;
Переведите фигуру в группу (<Ctrl>+<G>);
Выберите инструмент Pointer (Указатель);
Удерживая клавишу <Shift>, захватите указателем угловой маркер и сдвиньте его. Группа будет менять размеры, сохраняя пропорции.
Рассмотрим, какие возможности по настройке группы предлагает палитра Object Inspector (рис. 2-27). Палитра имеет одно поле Dimensions (Размеры) и переключатель Transform as unit (Изменять как целое). Поле Dimensions содержит геометрические параметры прямоугольника, описанного вокруг группы. В нем х и у задают координаты левого нижнего угла, a w и h — ширину и высоту прямоугольника.

2-27. Палитра Object Inspector для работы с группами
Если отмечен переключатель Transform as unit, то геометрические параметры заливки и обводки будут меняться согласованно с изменением размеров группы (рис. 2-28).

2-28. Изменение размеров группы
Операция группирования является обратимой. Разделить отмеченную группу на исходные составные части можно разными способами. Например, используя команду Modify|Ungroup, клавиатурную комбинацию <Ctrl>+<U> или щелчок по кнопке

главной панели. После разделения группы ее составляющие становятся совершенно независимыми объектами.
Разгруппирование эллипсов и прямоугольников превращает их в обычные кривые и делает доступными для редактирования опорные узлы этих фигур (рис 2-29).

2-29. Разгруппирование эллипса
Результаты разделения группы, которая объединяла элементы разных слоев, зависят от состояния переключателя Remember layer info (Сохранять информацию о слоях). Чтобы при разгруппировании составные части вернулись на свои слои, надо отметить этот переключатель. В противном случае элементы разделенной группы останутся на том слое, которому принадлежала сама группа. Переключатель находится в диалоговом окне Preferences (<Ctrl>+<Shift>+<D>) под закладкой General.
Инструмент Bezigon
Инструмент Bezigon (Безигон) предназначен для рисования сложных контуров по точкам. Название инструмента является, видимо, английским неологизмом, образованным от слов Bezier (Безье) и Polygon (Многоугольник). Самым точным переводом термина по смыслу и по тексту будет «Многоугольник Безье», но с с таким названием трудно работать, поэтому будем использовать транслитерацию английского термина.
Работа инструмента основана на технологии автоматического определения кривизны (automatic curvature) фрагмента контура. Это значит, что для определения сложного контура необходимо задать положение и тип всех его опорных точек. Радиус кривизны фрагментов и параметры касательных текущей опорной точки программа определяет автоматически, на основе информации о положении предыдущей и последующей опорных точек. Инструмент выбирается щелчком по кнопке

Рассмотрим технику работы с инструментом.
Простой щелчок мышью устанавливает в данной точке монтажного стола вершину (угловой узел). Щелчок мышью при нажатой клавише <Alt> устанавливает гладкий узел. Щелчок правой кнопкой мыши при нажатой клавише <Alt> служит для размещения соединительного узла.
Положение последнего установленного узла можно изменить. Для этого надо нажать <Ctrl> и временно перейти к инструменту Pointer (Указатель). Далее указателем надо отредактировать положение узла и его касательных. После освобождения <Ctrl> произойдет возврат к инструменту Bezigon, которым можно продолжить рисование контура.
Нажатие клавиши <Del> приводит к удалению последнего узла контура, повторное нажатие удаляет предпоследний узел и т. д. Многократное нажатие этой клавиши позволяет удалить по точкам весь контур.
Клавиша <Shift>, как и всегда, ограничивает возможные направления расположения узлов углами, кратными 45 градусам.
Рассмотрим работу с инструментом Bezigon на примере рисования контура цифры три (рис. 2-20).
Выберите инструмент;
Нажмите <Shift> и щелкните мышью в точках расположения вершин 1, 2 и 3. Программа создаст отрезки прямых 1—2 и 2—3 под углами 0 и 45 градусов;
Опорная точка 4 — это гладкий узел, поэтому надо нажать <Alt> и щелкнуть в позиции четвертой вершины;
Последний щелчок выполняется в позиции точки 5. Касательную в пятом узле надо поправить. Выберите указатель и откорректируйте касательную пятого узла.
Рисование контуров инструментом Bezigon напоминает стиль работы с кривыми , и узлами, принятый в программе Corel Draw. Техника использования инструмента Реп ближе пользователям программы Illustrator. Изобразительные возможности инструментов примерно одинаковы — любой контур, нарисованный одним инструментом, можно нарисовать при помощи другого. Работа с Пером имеет более сложную технику, но позволяет сразу добиться требуемого поведения контура. Рисовать инструментом Bezigon легче, но сложные контуры, полученные с его помощью, приходится корректировать указателем или инструментом Freeform.
Инструмент может добавлять узлы к простым контурам независимо от способа их получения. Для этого надо отметить контур, установить инструмент в то место, где должен находиться новый узел, и щелкнуть в этой точке контура. Признаком готовности инструмента служит маркер в виде небольшого треугольника, который должен появиться с правой стороны курсора.
Инструмент Ellipse
Инструмент Ellipse (Эллипс) — это средство для рисования эллипсов и окружностей. На рис. 2-7 показаны некоторые фигуры, которые можно нарисовать с его помощью.

2-7. Инструмент Ellipse
Техника использования этого инструмента напоминает работу с инструментом Rectangle. Есть только одно отличие — инструмент Ellipse не имеет настроек.
Напомним действия клавиш-модификаторов.
Рисование при нажатой клавише <Alt> позволяет определить эллипс с заданным положением центра.
Комбинация <Shift> в сочетании с инструментом Ellipse дает возможность нарисовать круг. И наконец, удерживая <Alt> и <Shift>, можно нарисовать окружность из заданного центра. Концентрические окружности на рис. 2-7 получены при помощи обеих клавиш-модификаторов.
Геометрические параметры любого нарисованного эллипса можно изменить при помощи указателя и палитры Object Inspector. Чтобы вывести палитру на экран, достаточно выполнить команду Window|Inspectors|Object или воспользоваться комбинацией <Ctrl>+<I>. На рис. 2-8 представлена палитра Object Inspector с параметрами отмеченного эллипса. Числовые поля палитры означают: х, у - координаты левого нижнего угла описанного вокруг эллипса прямоугольника, w - ширина эллипса, h — высота эллипса. Чтобы изменить геометрические параметры фигуры, надо ввести требуемые значения числовых полей и подтвердить выбор нажатием клавиши <Enter>.

2-8. Палитра Inspector для редактирования эллипсов
Так же, как и прямоугольник, эллипс представляет собой группу. В нее входят четыре дуги, положение и размеры которых могут меняться только согласованно. Команда Modify|Ungroup (<Ctrl>+<U>) превращает эллипс в набор кривых, которые можно редактировать независимо. При помощи указателя разгруппированный эллипс можно превратить в замкнутую кривую произвольной формы.
Инструмент Freeform
Инструмент Freeform (Деформатор) служит для произвольного деформирования линий, контуров и фигур. Freeform - это новый инструмент, он впервые появился в восьмой версии программы. Все возможности инструмента доступны для счастливых обладателей графических планшетов и джойстиков, поскольку некоторые режимы его работы можно воспроизвести только на чувствительных к силе нажатия устройствах ввода. Инструмент оценят и пользователи, которые не освоили технику деформации кривых Безье при помощи узлов и касательных.
Выбор инструмента Freeform выполняется щелчком по кнопке Инструмент имеет три режима работы: Push/Pull и Reshape Area.
В режиме Pull (Вытягивание) контур, обрабатываемый Деформатором, ведет себя так, как будто он сделан из идеальной резины с неограниченной способностью к растяжению. Чтобы изменить форму отмеченного контура, требуется:
Перевести инструмент в некоторую окрестность контура. Признаком готовности инструмента к работе является маркер в виде волны, который должен появиться в нижней правой части курсора;
Зацепить любую точку на границе и отбуксировать ее.
В режиме Push (Выталкивание) деформатор работает по другому. Можно считать, что деформация контура напоминает штамповку, инструмент является пуансоном, а контур ведет себя, как заготовка, сделанная из бесконечно пластичного металла. Чтобы изменить форму контура необходимо:
Отметить контур и выбрать инструмент Freeform, если он не включен. Курсор инструмента представляется в виде стрелки, к которой прикреплен маленький ромб с правой стороны;
В любой точке монтажного стола, где курсор маркирован ромбиком, можно нажать левую кнопку, после чего курсор примет форму круга;
Не отпуская левой кнопки, подвести курсор к контуру и выполнить требуемые деформации.
Режим Reshape Area — это режим Push с регулируемой силой воздействия инструмента, от которой зависит степень деформации контура. Использовать все возможности инструмента можно только при работе с устройствами ввода, которые обладают чувствительностью к силе нажатия. Меняя скорость перемещения мыши, можно отчасти смоделировать этот эффект. Техника работы в режиме Reshape Area незначительно отличается от режима Push. Необходимо проделать следующее:
Отметить контур;
Выбрать инструмент Freeform. По умолчанию деформатор находится в режиме Push/Pull, и чтобы перевести его в режим Reshape Area, надо двойным щелчком по кнопке инструмента вызвать диалоговое окно Freeform Tool (рис. 2-22) и щелкнуть по кнопке Reshape Area.
Перевести курсор в рабочее поле, нажать левую кнопку и, удерживая ее, сделать «мазок» инструментом. Часть контура, которую пересек инструмент, изменит свою форму, причем деформация будет зависеть от скорости движения курсора, размеров инструмента и настроек диалогового окна.
Следует отметить, что в режиме Reshape Area кнопка инструмента изображается в виде

В основе инструмента Freeform лежит хорошо известный технический прием, реализованный во многих технологических установках и приспособлениях, поэтому работа с Деформатором не вызывает затруднений. Гораздо сложнее добиться правильной настройки, поскольку инструмент имеет большое количество регулировочных параметров.
Диалоговое окно Freeform Tool с настройками вызывается двойным щелчком по кнопке инструмента (рис. 2-22).

2-22. Настройки инструмента Freeform
Поле Tool Operation отвечает за выбор режима инструмента. Выбор режима осуществляется щелчком по соответствующей кнопке поля. Режимы имеют различные настроечные поля, и поэтому их диалоговые окна отличаются. На рис. 2-22 слева показано окно для режимов Push/Pull, справа — окно настройки режима Reshape Area.
Поля Size (Размер) и Precision (Точность) в обоих случаях имеют одинаковый смысл. Size означает размер деформирующего курсора (размер пуансона). Размер курсора — это любое число в экранных пикселах в диапазоне от 1 до 1000. Чем меньше размер курсора, тем более тонкие преобразования контура могут быть выполнены. Значение поля Precision управляет соответствием между фактическими деформациями контура и траекторией движения курсора. Большее значение обеспечивает лучшее соответствие, что достигается за счет увеличения числа узлов на контуре.
Поле Bend — это параметр режима Pull. В нем можно определить ту часть контура, на которую будет действовать инструмент. Поле имеет список из двух значений: By Length (По длине) и Between Points (Между двух узлов). Для значения By Length требуется указать длину участка контура в экранных пикселах. Это любое число от 1 до 1000 пикселов. Если выбрано значение поля Between Points, то можно деформировать любой фрагмент контура, лежащий между двумя узлами, независимо от его длины.
Поле Strengh (Сила) — это параметр режима Reshape Area, служащий для задания силы воздействия инструмента. В поле может быть введено значение в диапазоне от 1 до 100 процентов.
Флажки Size (Размер) и Length (Длина) поля Pressure (Давление) активизируют функции программы, предназначенные для работы с графическими планшетами. Эти устройства позволяют менять размер инструмента Freeform и силу деформации контура в зависимости от нажима и/или длины. Некоторой имитацией графического планшета могут служить клавиши: <->> (<2>), <<-> (<1>). Если в процессе деформации нажать и удерживать клавишу <->> или <2>, то размер деформирующего курсора увеличится. Действие клавиш <<-> или <1> имеет противоположный эффект. Они вызывают уменьшение деформирующего курсора.
Деформация контура при нажатой клавише <Shift> ограничивает возможные направления перемещения инструмента углами, кратными 45 градусам. Если нажать клавишу <Alt>, то все изменения будут выполнены над копией контура.
Совет
Если правильно подобрать размер курсора, то инструмент Freeform можно использовать как ластик для стирания частей замкнутых и открытых контуров. Это достаточно неожиданно, поскольку ластик всегда считался принадлежностью растровых редакторов, таких как Photoshop или PhotoPaint.
Инструмент Freehand
Инструмент Freehand (Рисование) предназначен для рисования кривых произвольной формы. На рис. 2-12 показан способ выбора инструмента и результаты его работы. Стиль рисования этим инструментом свободный, что называется, «от руки», и буквальный перевод его названия означает «Свободная рука». Чтобы нарисовать линию при помощи инструмента Freehand, необходимо, удерживая левую кнопку мыши, прочертить на экране трассу. После освобождения левой кнопки программа превратит трассу в кривую, которая будет состоять из прямых и криволинейных сегментов, соединенных узлами. Все узлы нарисованной кривой высвечиваются, а сама она считается отмеченной. Если, не снимая отметки с кривой, продолжить рисование и стартовую точку новой кривой расположить в некоторой небольшой окрестности от одной из конечных точек, то программа автоматически объединит конечную и стартовую точки.

2-12. Инструмент Freehand
Чтобы нарисовать замкнутую кривую, достаточно поместить конечную точку в окрестности начальной. Близко расположенные точки программа автоматически объединяет. Признаком того, что операция объединения возможна, служит небольшой черный прямоугольник, который появляется справа и снизу от курсора.
Рассмотрим действие клавиш-модификаторов. Если рисовать инструментом при нажатой клавише <Alt>, то получатся прямые линии. Самый простой способ нарисовать ломаную — это использовать автоматическое объединение узлов и клавишу <Alt>.
Одновременное нажатие и удерживание клавиш <Alt> и <Shift> позволяет нарисовать прямую линию с углом наклона, кратным 45 градусам.
Клавиша <Ctrl> превращает инструмент Freehand в ластик. Предположим, что проведена трасса кривой, но левая кнопка мыши еще не отпущена. Тогда, удерживая <Ctrl> и не отпуская левой кнопки, можно сдвинуть курсор назад и стереть неудачный участок кривой. Необходимо помнить, что стереть можно только последний участок кривой и только в том случае, если не была отпущена левая кнопка мыши.
Рассмотрим настройки инструмента Freehand. Двойным щелчком по кнопке инструмента вызывается диалоговое окно Freehand Tool, которое показано на рис. 2-13 слева. Поле Options имеет два переключателя: Tight fit и Draw dotten line. Если выбрать первый переключатель, то программа нарисует кривую, максимально совпадающую по форме с трассой, которую прочертил пользователь. Возможной платой за точность будет увеличение узлов и замедление скорости перерисовки экрана. Второй переключатель служит для отображения трассы кривой пунктирной линией. Собственно только эти переключатели относятся к инструменту Freehand. Кнопки под общим названием Tool Operation предназначены для выбора различных режимов инструмента.
Режим Freehand — это режим инструмента по умолчанию, и работа в нем уже рассмотрена.

2-13. Диалоговое окно Freehand Tool
Инструмент Knife
Инструмент Knife (Нож) предназначен для разрезания геометрических фигур: прямых линий, контуров, прямоугольников, овалов и др.
Чтобы выполнить операцию разрезания, необходимо отметить фигуру щелчком
по кнопке


2-27. Настройки инструмента Knife
Поле Tool Operation имеет два значения: Freehand и Straight, которые определяют выбор режимов инструмента. Выбор первого значения разрешает использовать инструмент Knife в режиме свободного рисования. В этом случае пользователь может нарисовать любую траекторию разреза, а работа с ножом напоминает рисование инструментом Freehand. Клавиши-модификаторы <Alt> и <Shift> сохраняют свое действие и в этом случае. С их помощью можно рисовать прямые разрезы и разрезы, имеющие угол наклона, кратный 45 градусам.
В режиме Straight можно резать фигуры только по прямой траектории.
В числовом поле Width можно задать толщину инструмента — любое число в диапазоне от 0 до 1 дюйма или соответствующее значение в других единицах измерения. Нулевая толщина позволяет получить разрез без зазора, например, разделить круг на два одинаковых полукруга. Задание любой ненулевой толщины приводит к вырезанию из фигуры области данной толщины.
Если фигура разрезается при включенной опции Close cut paths, то части разрезанной фигуры программа превращает в замкнутые контуры (в тех случаях, когда это возможно).
Флажок Tight fit обеспечивает точное приближение формы разреза к траектории инструмента, проведенной пользователем.
Инструмент Line
Инструмент Line (Линия) предназначен для рисования прямых линий. Инструмент выбирается щелчком по кнопке

После того как линия нарисована, можно изменить ее длину и угол наклона. Для этого надо отметить линию, захватить указателем любой из опорных узлов линии и передвинуть его.
Инструмент Magnification
Инструмент Magnification (Лупа) предназначен для изменения масштаба изображения. Правильный масштаб - одно из важнейших условий продуктивной работы. При создании композиции, монтаже страницы, а также перед выводом на печать требуются крупные планы публикации. Когда ведется отработка деталей, корректируется локальное поведение кривых, выполняется выравнивание и позиционирование объектов, приходится работать с мелкими планами. Способы масштабирования, которыми располагает программа, в том числе и способы с использованием лупы, рассмотрены в разделе «Масштабирование».
Инструмент Pen
Инструмент Pen (Перо) предназначен для построения сложных кривых и контуров, состоящих из фрагментов кривых Безье и прямых линий. Инструмент позволяет управлять кривизной фрагментов и регулировать гладкость их соединения. На рис. 2-16 показана палитра с выбранным инструментом и некоторые кривые, которые можно нарисовать, помощью Реп.
При работе со всеми рассмотренными инструментами можно было не задумываться о таких понятиях, как опорные точки, узлы и касательные (см. раздел «Из чего состоит рисунок»). А рисование инструментом Freehand по стилю даже приближается к натуральным изобразительным инструментам: карандашам и кистям. Иллюзия подлинности особенна сильна, если компьютер оснащен графическим планшетом. Однако невозможно освоить работу с инструментом Реп (Перо), не имея ясного представления о кривых Безье и их роли в построении сложных кривых.

2-16. Инструмент Pen
Вернемся еще раз к опорным точкам и кривым Безье. Сложный контур в программе строится как совокупность прямых и криволинейных фрагментов. Опорные точки, или узлы, определяют положение фрагментов и служат соединениями отдельных участков контура. Криволинейные фрагменты представляются в виде кривых Безье. Последовательность расстановки опорных точек задает направление кривой. Если двигаться по кривой от конечного узла к начальному, то все касательные узлов можно разделить на входящие и исходящие. Опорные точки бывают трех видов: гладкие узлы (curve points), соединительные узлы (connector points) и угловые узлы или вершины (corner points). Они различаются по своим свойствам и по роли в рисовании сложных кривых.
Гладкие узлы (рис. 2-17) служат для гладкого соединения двух криволинейных фрагментов сложной кривой. Входящая и исходящая касательные гладкого узла всегда сходятся под углом 180 градусов.
Гладкость соединения сохраняется при любых изменениях касательных и перемещениях узла. Программа отображает отмеченные гладкие узлы в виде небольших кружочков.

2-17. Гладкие узлы (curve points)
Вершины, или угловые узлы (рис. 2-18) чаще всего располагаются в точках сочленения прямых отрезков. В этом случае они не имеют касательных, и кривизну смежных фрагментов вершины менять нельзя. При соединении кривой и прямой вершина может иметь одну касательную, которая используется для регулирования кривизны криволинейного участка. Если вершина соединяет два криволинейных фрагмента, то она может иметь две независимые касательные, каждая из которых отвечает за кривизну своего фрагмента. Необходимо отметить, что размеры и угол наклона касательных можно задавать совершенно независимо. Отмеченные вершины программа отображает в виде прямоугольников.

2-18. Вершины (corner points)
Соединительные узлы обычно выполняют роль гладкого сочленения между прямым и криволинейным фрагментами сложного контура, как показано в левой части рисунка 2-19. В этом случае соединительный узел имеет только одну касательную. Угол наклона касательной фиксирован, и может меняться только ее длина. На этом же рисунке справа показан соединительный узел с двумя касательными. Их линейные размеры можно изменять независимо, а угол между ними всегда остается неизменным. Соединительные узлы занимают промежуточное положение между вершинами и гладкими узлами, и их роль в рисовании сложных кривых не очень велика. Выделенные соединительные узлы изображаются в виде треугольников.

2-19. Соединительные узлы (connector points)
Инструмент Pen в сочетании с различными клавишами позволяет расставлять на трассе контура опорные узлы всех видов, менять размеры и положение касательных и форму контура. Такое обилие функций делает инструмент трудным для изучения. Можно утверждать, что перо является самым сложным в освоении среди всех инструментов программы, а рисование кривых Безье — это ключевая техника любого векторного редактора. Рассмотрим основные приемы работы с пером.
Простой щелчок инструментом устанавливает в данной точке монтажного стола вершину без касательных. Если выполнить щелчок и, не отпуская левой кнопки, переместить мышь, будет установлен гладкий узел и из него выдвинутся касательные. Щелчок правой кнопкой мыши при нажатой клавише <Alt> устанавливает соединительный узел.
Чтобы установить вершину (угловой узел) с двумя касательными, необходимо после начала рисования гладкого узла нажать и удерживать <Alt>. В процессе рисования угол наклона и длину исходящей касательной можно менять. Узел будет сформирован после освобождения левой кнопки мыши. Если <Alt> отпустить раньше левой кнопки, то узел опять станет гладким.
Чтобы установить вершину с одной исходящей касательной, надо до начала рисования нажать <Alt>, потом щелкнуть пером и, не отпуская левой кнопки, потянуть мышь. Будет установлена вершина, и из нее выдвинется исходящая касательная, положение которой можно регулировать. После освобождения левой кнопки положение и параметры вершины будут зафиксированы.
Пусть последняя опорная точка кривой имеет две касательные (входящую и исходящую). Ее можно превратить в вершину с одной входящей касательной. Для этого надо, удерживая <Alt>, щелкнуть пером по этой опорной точке.
Нажатие клавиши <Del> удаляет последний нарисованный узел. Многократное нажатие <Del> позволяет выполнить откат в рисовании кривой на любое количество шагов.
Удерживание клавиши <Shift> ограничивает возможные направления узлов и касательных углами, кратными 45 градусам.
Положение узла в процессе его формирования можно менять. Для этого следует нажать клавишу <Ctrl> и, удерживая ее, переместить узел. Этот прием действует в комбинации с любой из рассмотренных клавиш-модификаторов (<Alt>,<Shift>) и в любой момент процесса рисования узла. Пока левая кнопка не отпущена, перемещение узла можно чередовать с подгонкой касательных, добиваясь нужного расположения кривой.
Инструмент может добавлять опорные узлы к отмеченному контуру. Для этого надо установить перо на контур в том месте, где должен быть поставлен узел, и щелкнуть левой кнопкой мыши. Таким способом можно расставить любое количество дополнительных вершин в нарисованном контуре.
Инструмент Pointer
Инструмент Pointer (Указатель) изображается в виде стрелки и служит для маркирования, перемещения, копирования и изменения размеров и формы объектов. Указатель выбирается: щелчком по кнопке

при удержании клавиши <Ctrl> происходит переключение с любого активного инструмента на указатель. Если клавишу <Ctrl> отпустить, активность текущего инструмента восстанавливается.
Указатель, несомненно — главное действующее лицо на сцене FreeHand. По объему полезной работы, которую выполняет этот инструмент, с ним не может сравниться никакое другое средство программы. Приведем далеко не полный перечень функций указателя: отметка объектов и их перемещение, изменение размеров и формы фигур, копирование, удаление и т. д.
Инструмент Polygon
Инструмент Polygon (Многоугольник) служит для рисования правильных осесимметричных равносторонних фигур. Количество примитивов с такими свойствами очень велико, но их можно разделить на два класса - правильные многоугольники и правильные звезды. На рис. 2-9 показаны некоторые фигуры, которые можно изобразить с помощью инструмента Polygon.
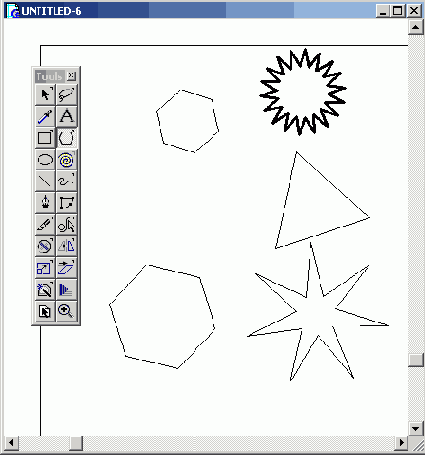
2-9. Инструмент Polygon
Способ рисования многоугольников имеет Несколько незначительных отличий от способа создания прямоугольников и овалов. Во-первых, многоугольники всегда растягиваются из неподвижного центра, а инструмент Polygon рисует только правильные фигуры. Во-вторых, в процессе рисования многоугольник можно поворачивать. Если при вращении фигуры удерживать <Shift>, то угол поворота будет меняться дискретно, с интервалом, равным некоторому минимальному углу поворота.
Инструмент Polygon допускает более глубокую настройку, чем прямоугольник. Диалоговое окно настройки вызывается двойным щелчком по кнопке инструмента. На рис. 2-10 показаны два состояния диалогового окна, левое служит для настройки многоугольников, правое — для фигур типа звезда. Переключение состояний окна выполняется щелчком по радиокнопкам Polygon (Многоугольник) или Star (Звезда).
Многоугольники имеют только один настроечный параметр — число сторон (Number of Sides). Количество сторон можно набрать в левом числовом поле или установить при помощи движка. Число сторон может принимать любое значение в диапазоне от 3 до 360. Необходимо отметить, что многоугольник с большим числом сторон по виду мало отличается от окружности, но его обработка требует больших вычислительных ресурсов, что существенно замедляет перерисовку экрана и все операции по обработке документа.

2-10. Диалоговые окна настройки инструмента Polygon
Для звезд в поле Number of Sides задается число лучей или число внешних вершин. Радиокнопки Automatic (Автоматический) и Manual (Ручной) позволяют выбрать способ регулировки остроты лучей звезды. При автоматической настройке (Automatic) программа самостоятельно рассчитывает геометрию лучей. В режиме ручной настройки остроту можно менять при помощи специального ползунка. Сдвиг ползунка направо уменьшает остроту. В крайне правой позиции звезда превращается в правильный выпуклый многоугольник.
Все установки, сделанные в диалоговом окне Polygon Tool, приобретают статус «параметров по умолчанию» и переносятся на многоугольники и звезды, которые будут нарисованы в дальнейшем.
Фигуры, нарисованные инструментом Polygon, не являются группами, а представляют собой замкнутые контуры. Между группами и контурами есть одно важное отличие. Опорные узлы контура доступны для редактирования. Пользователь может изменить положение или свойства отдельного узла и тем самым изменить геометрию контура. Группы таким свойством не обладают. Для редактирования групп можно использовать только специальные маркеры, перемещение которых распространяется на всю группу и влечет согласованное и синхронное изменение всех ее элементов.
Вряд ли стоит рисовать простой замкнутый контур инструментом Polygon, для этого программа предлагает специальные средства, например инструмент Реп (Перо). Чтобы фигура, нарисованная инструментом Polygon, могла сохранить свою форму, ее надо превратить в группу. Для этого, не снимая отметки с фигуры, следует выполнить команду Modify|Group или нажать клавиши <Ctrl>+<G>.
Для редактирования геометрических параметров сгруппированного и отмеченного многоугольника (звезды) можно воспользоваться палитрой Object Inspector (<Ctrl>+<I>). Палитра предлагает примерно такие же возможности настройки, как и для прямоугольников и овалов (рис. 2-11).
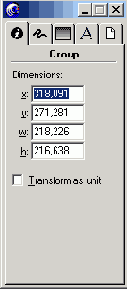
2-11. Вид палитры Object Inspector для сгруппированного многоугольника
Если не превращать многоугольники в группы, то программа будет рассматривать их как простые замкнутые контуры, игнорируя их особую форму. В этом случае настроечные параметры, которые предлагает палитра Object Inspector, трудно использовать рационально для обработки многоугольников и звезд.
Инструмент Rectangle
Инструмент Rectangle (Прямоугольник) служит для рисования прямоугольников и квадратов. На рис. 2-4 показаны некоторые фигуры, которые можно создать с его помощью.

2-4. Инструмент Rectangle
Рисование прямоугольников выполняется следующим образом. Щелчком мыши следует указать начальную вершину прямоугольника. Далее, не отпуская левой кнопки мыши, необходимо растянуть фигуру по диагонали и отпустить кнопку в тот момент, когда будут достигнуты нужные размеры. Текущие размеры прямоугольника указываются в панели свойств и информационной панели. При таком способе рисования прямоугольник как бы растет из начальной неподвижной вершины, и фигура определяется по двум точкам на одной диагонали.
Для задания прямоугольника можно использовать его центр и любую из угловых вершин. Для этого надо растягивать прямоугольник при нажатой клавише, <Alt>. Первый щелчок мышкой фиксирует положение центра, а при передвижении курсора фигура «растет» из неподвижного центра.
Чтобы нарисовать квадрат, следует растягивать фигуру при нажатой клавише <Shift>. Клавиши-модификаторы можно использовать совместно. Так, чтобы нарисовать квадрат из неподвижного центра, необходимо растягивать прямоугольник, одновременно удерживая клавиши <Alt> и <Shift>.
Инструмент допускает настройку. Двойным щелчком по кнопке инструмента можно вызвать диалоговое окно Rectangle Tool (рис. 2-5).

2-5. Диалоговое окно Rectangle Tool
В этом окне можно указать радиус закругления вершин прямоугольника. Значение можно задать в левом числовом поле или установить его с помощью ползунка. Для радиуса закругления действуют общие единицы измерения, установленные в панели свойств. При большом значении радиуса закругления можно нарисовать даже овал (рис. 2-4). Следует отметить, что заданный радиус действует как параметр по умолчанию и все последующие прямоугольники будут иметь установленные параметры фаски.
Геометрические параметры любого нарисованного прямоугольника можно отредактировать при помощи палитры Object Inspector. Для этого надо отметить прямоугольник и вызвать палитру Object Inspector, если она не присутствует на экране. Самый простой способ визуализации палитры — это клавиатурная комбинация <Ctrl>+<I>, а самым надежным, но медленным приемом является использование команды главного меню Window|Inspectors|Object.
На рисунке 2-6 показана палитра, в полях которой содержатся геометрические параметры отмеченного прямоугольника:
X, у - координаты левого нижнего угла прямоугольника, w - ширина, h - высота, Corner radius - радиус закругления углов.

2-6. Палитра Object Inspector для редактирования прямоугольников
Чтобы изменить параметр прямоугольника, необходимо ввести нужные значения в соответствующие поля и подтвердить выбор нажатием клавиши <Enter>.
Следует отметить, что фигуры, которые создает инструмент Rectangle, являются группами. Группа — это множество элементов документа, взаимное положение которых фиксировано. Завершенные фрагменты публикации или сложные составные элементы обычно превращают в группы. В программе FreeHand прямоугольники представляют собой группы, состоящие из четырех прямых линий. Если переместить указателем вершину отмеченного прямоугольника, то размеры всех его сторон будут меняться согласованно, с сохранением параллельности сторон. После выполнения команды разгруппирования (<Ctrl>+<U>) прямоугольник превращается в обычную замкнутую кривую, вершины который могут занимать любое положение. При помощи указателя разгруппированный прямоугольник можно превратить в трапецию, ромб, параллелограмм или четырехугольник.
Инструмент Reflect
Инструмент Reflect (Отражение) — это средство для выполнения операции отражения объектов. Выбирается инструмент щелчком по кнопке

Для выполнения операции необходимо:
Отметить объект;
Выбрать инструмент;
Щелкнуть мышкой в выбранной точке монтажного стола и вывести на экран вертикальную линию, проходящую через эту точку. Эта линия является осью отражения, и отмеченный объект отразится по горизонтали относительно данной оси.
С осью отражения можно работать как с поворотным лучом. Если, не отпуская левой кнопки мыши, сдвинуть инструмент, то ось отражения, а вместе с ней и отраженный объект, будут повернуты на некоторый угол. Если повернуть ось на 90 градусов, то будет выполнена операция отражения по вертикали. Угол поворота оси отображается в правом поле панели свойств. Операция заканчивается после того, как будет отпущена левая кнопка мыши.
Напомним о клавишах-модификаторах, которые сохраняют свое действие и для инструмента Reflect. Если при отражении удерживать <Alt>, то отражается копия объекта. Удержание клавиши <Shift> ограничивает поворот оси углами, кратными 45 градусам.
Инструмент Rotate
Инструмент Rotate (Поворот) служит для поворота объектов. Инструмент включается по щелчку по кнопке

Выбрать инструмент;
Отметить объект;
Щелкнуть мышкой в любой точке рабочего стола и, не отпуская кнопки, повернуть объект на нужный угол.
Точка, в которой выполнен щелчок, служит центром вращения. После установки центра появляется горизонтальный луч. Он напоминает шарнир с закрепленным в центре вращения левым концом. Передвигая курсор по лучу, можно регулировать скорость и точность поворота объекта. В панели свойств выводится информация о координатах центра вращения и текущем угле поворота.
Если при вращении удерживать клавишу <Alt>, то будет повернута копия объекта, а оригинал останется на месте. Нажатие <Shift> ограничивает поворот углами, кратными 45 градусам.
Мы знаем, что повернуть объект можно и при помощи инструмента Pointer. Какие же преимущества имеет инструмент Rotate? Во-первых, он позволяет точнее отработать небольшие углы поворота за счет выбора большего плеча на поворотном луче. Кроме того, инструмент Rotate может вращать любые объекты, тогда как Pointer имеет ограничения в применении, например, указателем нельзя поворачивать текст.
Инструмент Scale
Инструмент Scale (Масштабирование) выполняет растяжение или сжатие объектов. Выбирается инструмент щелчком по кнопке

Чтобы выполнить масштабирование, требуется:
Отметить объект;
Выбрать инструмент Scale;
Щелкнуть мышкой в фиксированной точке рабочего стола и, не отпуская кнопки, передвинуть курсор.
Выбранная точка представляет собой центр масштабирования, ее координаты используются для расчета положения объекта после масштабирования. Коэффициенты растяжения и сжатия по осям зависят от перемещения курсора.
Результат операции можно легко проконтролировать. Программа отображает синим цветом все промежуточные состояния масштабируемого объекта. Кроме того, в панели свойств выводятся текущие значения коэффициентов масштабирования: xscale и yscale и координаты центра масштабирования.
При помощи клавиш-модификаторов можно изменить результаты операции. Если нажать и удерживать клавишу <Alt>, то будет получена копия объекта в заданном масштабе. Нажатие <Shift> уравнивает коэффициенты масштабирования по осям, т. е. масштабирование превращается в операцию подобия.
Совет
Очень часто требуется выполнить масштабирование без перемещения фигуры. Этого можно добиться, если совместить центр масштабирования и центр фигуры. В режиме Keyline программа отмечает центры прямоугольников и овалов маленьким крестиком. Чтобы перейти в режим отображения экрана Keyline, достаточно нажать <Ctrl>+<K>.
Нахождение центров произвольных замкнутых и открытых контуров — дело более хлопотное. Если центр прямоугольников и овалов находится в точке пересечения осей, то центром контура обычно считается центр описанного прямоугольника. Найти эту точку можно следующим образом:
Отметить объект;
По команде <Ctrl>+<G> превратить объект в группу. Маркеры отмеченной группы находятся в вершинах описанного прямоугольника;
Выбрать инструмент "прямоугольник" и растянуть фигуру, стартовая и конечная вершины которой совпадают с маркерами группы, расположенными по диагонали относительно друг друга;
Перейти в режим Keyline. Центр нарисованного прямоугольника будет соответствовать положению центра фигуры.
Инструмент Skew
Инструмент Skew (Наклон) выполняет перекос и наклон геометрических объектов. Для выбора инструмента надо щелкнуть по кнопке

Использование инструмента Skew напоминает работу с рассмотренными инструментами Rotate, Reflect и Scale. Чтобы выполнить перекос объекта, необходимо:
Отметить объект;
Выбрать инструмент Skew;
Щелкнуть мышкой в фиксированной точке рабочего стола и, не отпуская кнопки, переместить курсор в направлении перекоса.
Промежуточные состояния объекта в процессе перекоса программа отображает синим цветом. В панели свойств приводятся текущие значения коэффициентов перекоса по осям х и у и координаты центра перекоса. Кнопку мыши надо отпустить по достижении искомого положения объекта или коэффициента перекоса. Клавиша <Shift> ограничивает перекос направлениями координатных осей. При нажатии клавиши <Alt> операция выполняется над копией отмеченного объекта.
Инструменты FreeHand
Большая часть работы по созданию изображений и текста выполняется при помощи инструментов FreeHand. Основные инструменты для рисования и преобразования объектов программы представляются в виде кнопок и располагаются на панели инструментов (Toolbox). Идея облегчить пользователю доступ к часто используемым инструментам, собрать их в одном месте и вывести на первый план не полностью реализована в панели инструментов FreeHand. Многие инструменты и средства, без которых трудно представить себе содержательную работу над документами, не представлены на панели, и их приходится вызывать через главное меню или с помощью клавиатуры.
Рассмотрим работу с основными креативными инструментами программы независимо от их «прописки» и способа доступа.
Панель Toolbox по умолчанию выводится на экран после установки и запуска программы. Обычно она находится в припаркованном положении в левой части окна программы. При помощи буксировки панель можно передвинуть в любое место экрана. Команда Window|Toolbars|Toolbox (<Ctrl>+<7>) убирает и возвращает панель на экран. Расположение кнопок панели можно изменить при помощи буксировки при нажатой клавише <Аlt>.
Изменение формы и размеров
Указателем можно менять форму и размеры отмеченных объектов. По углам отмеченных овалов и прямоугольников расположены специальные маркеры (рис. 2-1), которые не только свидетельствуют о выделении, но и служат для трансформации объектов. Для изменения формы и размеров следует зацепить указателем такой маркер и передвинуть его. Если при этом удерживать клавишу <Shift>, то овал превратится в круг, а прямоугольник в квадрат. Нажатие клавиши <Alt> фиксирует центр трансформируемых фигур.
По-другому ведут себя при трансформации прямые линии и кривые Безье. У отмеченных прямых и кривых высвечиваются не маркеры, а опорные узлы. Перемещая при помощи указателя узлы, можно изменить форму, размеры и положение прямой или кривой линии.
Копирование
Пользователям программы предлагаются различные средства для получения копий, дубликатов и клонов объектов. Использование указателя — самая простая возможность копирования. Удерживая клавишу <Alt>, передвиньте указателем объект на новую позицию и после освобождения левой кнопки мыши в финальной позиции появится копия объекта. Для операции копирования важна последовательность освобождения клавиш. Если сначала отпустить <Alt> а потом левую кнопку мыши, то будет выполнена операция перемещения.
Следует сказать, что описанный способ копирования может и не работать. Это зависит от состояния опции Alt-drag copies paths, которая принадлежит к основным установкам программы. По умолчанию после инсталляции FreeHand эта опция включена и способ копирования действует.
Маркирование
Любой документ состоит из совокупности различных объектов: фигур, текстовых блоков, групп и пр. Для того чтобы изменить параметры любого объекта, сначала требуется каким-то образом выделить его. Выделение объектов часто называют маркированием, отметкой или выбором. Использование инструмента Указатель - один из возможных способов маркирования.
Все команды редактирования изображения, независимо от способа их выполнения, действуют только на выделенные объекты документа. Выделенный объект можно удалить, нажав клавиши <Del> или <Backspace>.
Для выделения необходимо установить указатель на объекте и щелкнуть мышью. Если объект имеет фон, то щелчок можно выполнить в любой точке его фона или контура. Если фон отсутствует или объект незамкнутый, необходимо попасть указателем в окрестность контура или непосредственно на контур. При этом на маркированном объекте высвечиваются узлы или появляются специальные маркеры в виде черных или синих прямоугольников (рис. 2-1).

2-1. Маркированные объекты
На рис. 2-1 показаны отмеченные овал и линия. Маркеры по углам описанного вокруг овала прямоугольника свидетельствуют о том, что фигура отмечена. Отмеченная линия выделяется не маркерами, а выделенными узлами.
Двойной щелчок по фигуре вызывает девять дополнительных маркеров. Они называются трансформационными маркерами и служат для преобразования объектов (рис. 2-2). При этом объект остается отмеченным и сохраняются его маркеры и выделенные узлы.

2-2. Трансформационные маркеры
Чтобы отметить несколько объектов, можно использовать зону выделения, которая задается с помощью курсора и мыши и выглядит как пунктирный прямоугольник. Все объекты, которые целиком попадут внутрь этого прямоугольника, будут выделены. Этот прием применим далеко не во всех случаях. Рассмотрим универсальный способ маркирования нескольких объектов, который применяется во многих графических пакетах. Он называется "совместным маркированием".
Палитра Move
Палитра Move (Перемещение) предназначена для точного перемещения отмеченных объектов. Она имеет два числовых поля: х и у. В них вводятся значения перемещений по горизонтали и вертикали. Положительные значения вызывают сдвиг объекта вправо и вверх, отрицательные — влево и вниз. Не стоит забывать и о возможности формульного ввода. После щелчка по кнопке Move перемещение с заданными параметрами будет выполнено.
Палитра Reflect
Палитра Reflect (Отражение) предназначена для получения отражений отмеченных объектов относительно осей с произвольными углами наклона. Для выполнения операции требуется задать три числовых значения. В поле Reflect axis (Ось отражения) вводится угол наклона оси отражения. Положительный угол вызывает отражение против часовой стрелки, отрицательный — по часовой. В поле Center указываются координаты центра отражения. Щелчок любым трансформационным инструментом в какой-либо точке делает ее центром отражения, а координаты точки записываются в поле Center. Кнопка Reflect запускает операцию отражения.
Палитра Rotate
Палитра Rotate (Поворот) предназначена для выполнения точных поворотов отмеченных объектов. Она имеет три числовых поля. Поле Rotate Angle (Угол поворота) служит для определения угла поворота объекта. Положительное число означает вращение против часовой стрелки, отрицательное—по часовой. В поле Center (Центр) вводятся координаты центра вращения х и у. Существует и другой способ определения координат центра. Щелчок любым трансформационным инструментом в точке, которая должна быть центром вращения, переносит ее координаты в поле Center. После щелчка по кнопке Rotate поворот с заданными параметрами будет выполнен.
Палитра Scale
Палитра Scale (Масштабирование) служит для цифрового масштабирования объектов (рис.2-24). Два числа в поле Scale (Масштаб) определяют изменение объекта по вертикали v и горизонтали h. Эти числа представляют собой проценты, но вводить символ процента не требуется.
В поле Center (Центр) вводятся координаты центра масштабирования. Вместо непосредственного ввода значений можно любым трансформационным инструментом щелкнуть в выбранной точке экрана, после чего программа будет считать эту точку центром масштабирования, а ее координаты будут перенесены в поле Center. Выбор переключателя Lines (Линии) обеспечивает изменение толщины граничной линии вместе с размерами объекта.
Чтобы реализовать одинаковый масштаб по вертикали и горизонтали, надо отметить флажок Uniform (Равномерно). На рис. 2-24 этот флажок не отмечен, что разрешает ввод разных масштабов по осям х и у.
После щелчка по кнопке Scale или нажатия клавиши <Enter> масштабирование с заданными параметрами будет выполнено.

2-24. Палитра Scale
Палитра Skew
Палитра Skew (Наклон) предназначена для получения точных значений перекосов объектов. В поле Center вводятся координаты х и у центра перекоса. Щелчок любым трансформационным инструментом объявляет данную точку центром перекоса, а ее координаты записываются в поля х и у. В поле Skew angles (Углы наклона) должны быть введены углы наклона по вертикали и горизонтали. Кнопка Skew приводит в действие все заказанные установки.
Палитра Transform
Во многих случаях, например, при создании технического рисунка или карты или при разработке сложного геометрического объекта требуется обеспечить точность преобразования, исчисляемую десятыми долями миллиметра. Инструменты Rotate, Reflect, Scale, Skew поддерживают свободный стиль трансформаций, что называется, «от руки», и гарантировать такую точность не могут.
Чтобы выполнить точные цифровые преобразования объектов, следует использовать палитру Transform (Трансформация). Ее можно вызвать командой главного меню Window|Panels|Transform, комбинацией клавиш <Ctrl>+<M> или щелчком по кнопке

основной панели. Вид палитры Transform приведен на рис. 2-23.

2-23. Палитра Transform Кнопки верхнего ряда палитры предназначены для выбора типа преобразования.
Кнопка

Щелчок по кнопке переводит палитру Transform в выбранное состояние со своими полями и переключателями. Будем называть далее состояния палитры по имени выбранной операции, например — палитра Scale.
Работа с палитрой Transform в различных режимах имеет много общего. Сначала надо отметить объект, выбрать тип преобразования щелчком по соответствующей кнопке палитры, задать значения числовых полей и переключателей и, наконец, привести в действие преобразование с заданными параметрами. Преобразование выполняется щелчком по большой кнопке, которая находится в правой нижней части палитры и имеет такое же название. Нажатие на клавишу <Enter> — это еще один способ запустить преобразование.
Рассмотрим поля и переключатели палитры.
Переключатель Contents присутствует во всех состояниях палитры Transform. Выбор этого переключателя позволяет трансформировать объект вместе с его содержимым. В программе есть специальная команда Paste Inside, которая превращает замкнутый объект в своеобразный контейнер, который может выполнять роль хранилища для другого объекта или объектов. Если переключатель Contents выбран, то контейнер и его содержимое претерпевают согласованные изменения при любых операциях палитры Transform.
Переключатель Fills присутствует во всех состояниях палитры Transform. Выбор этого переключателя разрешает совместное преобразование замкнутого объекта и его заливки.
Все преобразования палитры Transform отсчитываются от некоторой точки, которая называется центром преобразования. По умолчанию эта точка связывается с центром прямоугольника, описанного вокруг отмеченной фигуры или фигур.
Перемещение
В программе реализованы несколько способов перемещения. Чтобы переместить объект при помощи указателя, требуется установить инструмент на объект и при нажатой левой кнопке мыши передвинуть его. Замкнутые объекты с фоном можно буксировать мышью за любую точку. Все остальные объекты нужно передвигать, захватывая контур. Если в процессе перемещения удерживать клавишу <Shift>, то объект будет двигаться по горизонтали, вертикали или прямой траектории с наклоном 45 градусов.
Операция перемещения, несмотря на свою видимую простоту, имеет некоторые особенности. Если зацепить объект указателем и сразу передвинуть его, то во время перемещения он изображается упрощенно, в виде описанного габаритного прямоугольника. Чтобы объект в процессе перемещения представлялся в своем истинном виде, со всеми параметрами заливки и обводки, следует установить указатель на объекте, нажать левую кнопку мыши и выдержать паузу (примерно две секунды) до тех пор, пока курсор не превратиться в крестик, и после этого передвинуть объект.
Этот прием имеет и другое «оформление». Если в процессе движения объекта нажать и отпустить клавишу <Alt>, то габаритный прямоугольник превратится в подлинное изображение перемещаемой фигуры. Клавишу <Alt> следует нажать после начала движения, иначе будет выполнена операция копирования.
Указатель — это универсальное интерактивное средство, и с его помощью можно выполнять многие «ручные операции» над объектами. Его преимуществами являются наглядность, гибкость и технологичность. В тех случаях, когда требуется точность, привязка к системе координат, преобразование «по цифре», работа с указателем становится не столь привлекательной и удобной. Почти все операции, кроме маркирования, которые доступны для указателя, можно выполнить при помощи специализированных средств программы — инструментов, палитр или команд.
Не является исключением и операция перемещения. Точные перемещения отмеченного объекта лучше выполнять с помощью стрелочных клавиш или специальной палитры Move, работа с которой рассматривается в разделе «Палитра Transform». При нажатии стрелочных клавиш <<—>, <вверх>, <—>>, <вниз> отмеченный объект перемещается с некоторым шагом в соответствующую сторону. Чтобы отрегулировать шаг, надо войти в основные настройки программы, которые сведены в одно большое диалоговое окно Preferences, по команде File|Prefernces|General вывести на экран требуемую часть окна и в числовом поле Cursor distance набрать требуемое значение шага перемещения.
Режим Calligraphic Pen
Calligraphic Pen (Каллиграфическое перо) — это режим инструмента Freehand, который имитирует рисование каллиграфическим пером. Размер и форма каллиграфического пера определяют вид линии. Можно считать, что в режиме Freehand рисование выполняется пером в форме круга, причем размер пера в процессе рисования не меняется. В режиме Variable Stroke форма пера — это окружность переменного радиуса. В режиме Calligraphic Pen линия представляет след, который оставляет за собой перо в форме прямоугольника.
Каллиграфическое перо имеет два настроечных параметра — ширину и угол наклона. На рис. 2-15 показана нижняя часть диалогового окна, содержащего настройки каллиграфического пера. Поле Width (Ширина) позволяет выбрать два типа ширины линии: Fixed (Фиксированная ширина) и Variable (Переменная ширина). Для линии переменной ширины требуется задать ее границы в полях Мах и Min. Ширина линии в режиме Fixed задается одним числом. Значения ширины должны лежать в диапазоне от 0 до 72 пунктов.

2-15. Настройка каллиграфического пера
Поле Angle (Угол) определяет угол наклона каллиграфического пера. Значение угла можно ввести с клавиатуры в левом числовом поле или при помощи ползунка.
В режиме Calligraphic Pen сохраняют свое действие клавиши-модификаторы <Alt>, <Shift> и <Ctrl>. Для интерактивного изменения толщины каллиграфической линии при рисовании без графического планшета используются те же клавиши, что и в режиме Variable Stroke.
Режим Variable Stroke
Выбор режима осуществляется щелчком по радиокнопке Variable Stroke (Переменный мазок). Для полноценной работы в этом режиме рисования нужен графический планшет. Это внешнее устройство (его иногда называют дигитайзер, от английского digitizer), которое используется для оцифровки чертежей и рисования. Современные планшеты имеют перья, чувствительные к нажатию. При рисовании в режиме Variable Stroke сила нажатия пера регулирует толщину линии.
На рис 2-13 справа показано диалоговое окно с настройками режима Variable Stroke. Поле Width (Ширина мазка) служит для определения максимальной и минимальной ширины линии. Эти значения задаются либо в левом числовом поле, либо при помощи движка. В качестве толщины можно задать любое число в диапазоне от О до 72 пунктов или эквивалентные значения в других единицах измерения. Переключатель Auto remove overlap (slow) обеспечивает автоматическое удаление перекрывающихся контуров линий (рис.2-14). Эта полезная функция несколько замедляет процесс рисования.

2-14. Действие переключателя Auto remove overlap (slow)
Имитацией графического планшета может служить использование клавиш <<-> или <1> и <-»> или <2>. Если в процессе рисования нажать и удерживать клавиши <-»> или <2>, то толщина линии будет увеличиваться. Нажатие клавиш <<-> и <1> приводит к уменьшению толщины. Между стрелочными и цифровыми клавишами есть некоторое различие. Стрелочные клавиши можно нажимать заранее, до начала рисования, клавиши <1>, <2> — только после старта кривой.
В режиме Variable Stroke клавиши-модификаторы <Alt>, <Shift>, <Ctrl> действуют так же, как и в режиме Freehand.
Рисование контуров с криволинейными фрагментами
Рисование пером криволинейных фрагментов, положение и форма которых соответствуют поставленной задаче, часто вызывает определенные затруднения у начинающих пользователей FreeHand. Проблема состоит в том, что форма кривой Безье определяется и сама она становится видимой только после установки второго узла и касательной в нем. При этом форма кривой зависит и от параметров первого узла.
Значит, при установке первого узла и касательной следует представлять себе поведение будущей кривой. Для этого надо обладать некоторой интуицией, которая вырабатывается только практикой. Кроме того, использование клавиши <Alt>, которая при рисовании пером имеет очень большую функциональную нагрузку, может вызывать трудности.
Рассмотрим применение инструмента Реп на простом примере. Пусть требуется нарисовать пером контур цифры три (рис. 2-20).
Выберите инструмент Реn;
Щелкните пером в той точке монтажного стола, где должна находиться вершина 1, и поставьте опорную точку;
Вершина 2 расположена на одной горизонтали с первой, а вершина 3 — под углом в 45 градусов., Удерживая клавишу <Shift>, щелчком отметьте точки с вершинами 2 и 3. После установки вершины 3 не отпускайте кнопку мыши;
В третьей вершине сходятся прямой и криволинейный отрезки, поэтому эта вершина должна иметь одну исходящую касательную. Чтобы задать исходящую касательную, надо нажать <Alt>, потянуть мышь, придать касательной нужный наклон и длину и только после этого отпустить левую кнопку;
Опорная точка 4 должна быть гладким узлом. Щелкните в том месте, где должен находиться четвертый узел и, не отпуская левой кнопки, потяните мышь. Из узла выдвинется двухсторонняя касательная. От геометрии кривой в окрестности четвертого узла в значительной степени зависит вид фигуры. Можно получить правильного форму этой части контура, не отпуская левой кнопки мыши. Для этого следует настроить параметры касательной и добиться нужного положения узла. Это можно сделать, чередуя движения мыши при нажатой или отжатой клавише <Ctrl>. Отпустите левую кнопку после получения нужного результата;
Пятый узел имеет одну входящую касательную. Начинаем рисовать пятый узел точно так же, как четвертый. Касательная в пятом узле должна быть горизонтальной, поэтому после появления касательной надо нажать клавишу <Shift>. После задания пятого узла как гладкого узла с горизонтальной касательной исходящую касательную надо удалить. Для этого, удерживая <Alt>, надо щелкнуть пером в пятом узле.
Техника работы с пером является достаточно сложной и может вызвать затруднения у новичка. Положение дизайнера, который для воспроизведения сложного объекта имеет только перо и три клавиши-модификатора, напоминает ситуацию, в которой находится мастер игры на балалайке. Без виртуозного владения инструментом и постоянных тренировок не удастся сыграть сложную партию на трех струнах или нарисовать пером затейливую виньетку.
К счастью, во многих случаях нет необходимости точно вычерчивать пером сложный контур. Программа предлагает несколько различных подходов и приемов для получения гладких контуров сложной формы. Например, можно набросать эскиз контура и отредактировать его форму с помощью указателя или инструмента Freeform. Хорошей альтернативой перу служит инструмент Bezigon.

2-20. Представление цифры в виде кривой Безье
Рисование ломаных
Ломаные — это частный случай контуров, поэтому их можно рисовать пером. Опорные точки ломаной представляют собой угловые узлы, которые устанавливаются щелчком инструментом Реn. Чтобы нарисовать ломаную линию, надо щелкнуть пером в начальной точке, указать щелчками все промежуточные точки и последний щелчок выполнить в конечной точке ломаной. Для рисования замкнутой линии конечная точка должна попасть в небольшую окрестность начальной точки. В этом случае программа автоматически объединяет узлы. Признаком попадания в искомую окрестность служит небольшой черный маркер снизу и справа от курсора. Рисование ломаной считается завершенным при замыкании линии и в том случае, если выбирается любой другой инструмент. Положение узлов отмеченной ломаной можно менять при помощи указателя.
Снятие маркировки
Снятие маркировки — это такая же важная операция, как и выделение. Стиль работы с программой отличается отсутствием излишнего формализма. Многие важные операции выполняются простым щелчком мышкой или нажатием клавиши. Если отметка выполнена неправильно, то в некоторых случаях это может вызвать тяжелые последствия для публикации. Кроме того, работа с некоторыми палитрами и командами требует, чтобы на рабочем столе отсутствовали отмеченные объекты.
Маркировку можно снять щелчком мыши в любой свободной точке монтажного стола. Нажатие клавиши <Таb> также снимает выделение со всех объектов. Этот прием удобен в тех случаях, когда все свободное пространство рабочего окна закрыто элементами изображения, что нередко случается при работе с мелкими планами изображения. Самый формальный и громоздкий способ снятия отметки со всех объектов публикации - это команда Edit|SeIect|None .
Совместное маркирование
Пусть требуется отметить несколько объектов, которые расположены на странице таким образом, что их невозможно выделить прямоугольной рамкой. Для контроля за процессом маркирования удобно использовать информационную панель, которая дает сведения о названии и количестве отмеченных объектов. Вывести панель на экран можно, выполнив команду Window|Toolbars|Info.
Выберите инструмент Указатель. Удерживая клавишу <Shift>, щелчками мыши отметьте все необходимые объекты. Проконтролируйте результаты выделения по информационной панели. Повторный щелчок на отмеченном объекте при нажатой клавише <Shift> снимает с него маркировку.
Трансформация узлов
Все преобразования палитры Transform можно применить не только к объектам, но и к отмеченным узлам контуров. FreeHand рассматривает ту часть фигуры, которую ограничивают отмеченные узлы, как самостоятельную фигуру и применяет к ней заказанное преобразование с установленными в палитре параметрами. При большом числе узлов, участвующих в операции, ее последствия иногда трудно предвидеть. Можно считать отмеченные узлы вершинами некоторого гипотетического многоугольника и спрогнозировать результаты операции для этой фигуры.
На левой части рисунка 2-25 пунктиром обозначен маркировочный прямоугольник, который накрывает две вершины треугольника, вершину прямой и овал. В правой части рисунка показаны результаты перемещения всех отмеченных объектов при помощи палитры Transform.

2-25. Преобразование узлов
Для большинства операций и инструментов FreeHand ситуации, когда отмечен сам объект или же отмеченными являются некоторые опорные узлы объекта, считаются различными. Так, все преобразования палитры Transform дают разные результаты в этих случаях. К числу немногих исключений из правила относятся операции выбора заливки и обводки и обмен через буфер: они не различают подобных тонкостей отметки объектов.
Напомним, что существует команда Edit|Select|Superselect, которая превращает отметку узлов в отметку объекта. Клавиатурным сокращением команды служит клавиша ударения <'>.
Если по команде Superselect распространить отметку на объекты, показанные на левой части рис. 2-25, то преобразование с теми же параметрами палитры Transform приведет к совершенно отличным результатам.

Совет
Пусть требуется получить точное цифровое преобразование копии объекта. При работе с инструментами задачу решает использование клавиши <Alt>. Одним из способов выполнить преобразование над копией объекта при работе с палитрой Transform является создание клона. Клоном во FreeHand называется точная копия объекта, наложенная непосредственно на оригинал. Для создания клона необходимо отметить объект и выполнить команду Edit|Clone или нажать клавиши <Ctrl>+<Shift>+<C>. В результате будет порожден дубликат объекта, который автоматически отмечается. Теперь все действия палитры Transform будут относится к дубликату.
Трансформационные маркеры
Трансформационные маркеры (рис.2-2) предоставляют пользователю дополнительные возможности для преобразования отмеченных объектов. Чтобы вызвать эти маркеры, необходимо дважды щелкнуть по объекту. При перемещении указателя в области объекта с трансформационными маркерами курсор меняет свою форму. Вид курсора (рис.2-3) сигнализирует о возможности выполнить операцию преобразования.

2-3. Формы курсора
Перечислим функции курсора в зависимости от его формы: крестик — перемещение объекта, вертикальная двойная стрелка—изменение высоты, горизонтальная стрелка — изменения ширины, наклонная стрелка — одновременно изменение высоты и ширины, дуга — вращение объекта, наконечник — перемещение центра вращения.
Чтобы выполнить одну из перечисленных операций, надо, перемещая указатель над объектом, добиться нужной формы курсора, после чего, удерживая левую кнопку мыши, произвести необходимые преобразования.
Программа помогает корректно выполнить трансформацию объекта и добиться нужного результата. Во-первых, запрещаются неправильные движения курсора, например, поступательное перемещение курсора при вращении. Во-вторых, программа рисует все промежуточные состояния объекта в процессе трансформации.
Управление третьей координатой
Монтажное пространство программы является плоскостью, и все ее инструменты рисования создают плоские фигуры, но третье измерение присутствует в любом изображении, созданном средствами FreeHand. Все объекты публикации образуют своего рода стопку или колоду, в которой верхние объекты могут закрывать объекты нижних уровней. Позиция объекта в колоде зависит от времени его создания. Чем позже нарисованный или импортированный объект появился на монтажном столе программы, тем более высокое положение он будет занимать. Все векторные редакторы должны иметь средства управления третьей координатой объектов, без них трудно представить себе сколько-нибудь плодотворную работу над сложными изображениями.
FreeHand имеет специальные команды, которые позволяют «тасовать колоду объектов» по усмотрению пользователя. Чтобы изменить вертикальную позицию объекта, надо отметить его и выполнить одну из команд раздела Modify|Arrange|...
Команда Modify|Arrange|Bring to Front (<Ctrl>+<F>) переносит отмеченный объект на самый верхний уровень в документе.
Команда Modify|Arrange|Move Forward (<Ctrl>+<Alt>+<Shift>+<F>) переносит отмеченный объект на один уровень вверх относительно текущей позиции.
Команда Modify|Arrange|Move Backward (<Ctrl>+<Alt>+<Shift>+<K>) смещает отмеченный объект на один уровень ниже относительно текущей позиции.
Команда Modify|Arrange|Send to Back(<Ctrl>+<B>) посылает отмеченный объект на самый нижний уровень в документе.
Группы сохраняют относительную независимость своего положения в общей колоде объектов. Если перечисленные команды применить к группе, то ее составляющие не изменят своего положения относительно друг друга. Для элементов группы отсчет вертикальной позиции ведется в пределах группы. Если, не разбивая группу на составляющие, применить одну из команд раздела Modify|Arrange к элементу, то его позиция изменится в соответствии со спецификацией команды, но в пределах группы.
Элементы сложной публикации обычно размещают на разных слоях. Это очень плодотворный прием, который позволяет структурировать публикацию, сделать ее более обозримой и управляемой. Техника работы со слоями будет подробно рассмотрена в дальнейшем. Заметим лишь, что объекты каждого слоя образуют собственную вертикальную иерархию, независимую от объектов, расположенных на других слоях.
Запирание
Завершенные фрагменты работы целесообразно защитить от случайных изменений. Для этого используется специальная команда Lock (Запирание). Последствия команды вполне предсказуемые. Она, оставляя запертые объекты видимыми, блокирует их от критичных изменений, например, удаления, изменения формы, группирования и пр. Команда может быть применена к любым объектам программы: рисованным фигурам, составным контурам, группам, импортированным растровым и постскриптовским изображениям, текстовым блокам.
Чтобы запереть объект или несколько объектов, надо отметить их и выполнить команду Modify|Lock. Команда имеет клавиатурное сокращение <Ctrl>+<L> и кнопку на главной панели

Некоторые безопасные операции можно применить и к запертым объектам. Объекты можно маркировать и менять параметры заливки и обводки.
Операция запирания является обратимой — в качестве обратного действия выступает операция Unlock (Отпирание). Чтобы отмеченный запертый объект сделать доступным (отпереть) надо выполнить команду главного меню Modify|Unlock. Команда поддерживается горячими клавишами <Ctrl>+<Shift>+<L> и имеет кнопку на главной панели

Как же отличить запертый объект от свободного? Невосприимчивость объекта к командам и операциям — это ненадежный критерий, поскольку при определенных сочетаниях параметров команды и объекта можно получить тот же эффект и для незапертых объектов. Информационная панель (Info) выводит для отмеченных запертых объектов специальный значок в виде замка, кроме того, становится доступным значок операции отпирания.