Безопасность данных
Безопасность данных
После нажатия клавиши Enter на экран будет выведено диалоговое окно управления опциями обеспечения безопасности данных на сервере.
| Передача идентификатора | [Разрешена] Разрешена, Запрещена. Для смены режима используйте клавишу Enter. Если эта опция включена, имя сервера будет выводится в списке доступных серверов или по команде NET SHOW. При выключенной опции пользователь должен знать имя сервера, к которому он хочет подключиться. |
| Доступ к серверу только по счетам | [Да] Да, Нет. Если эта опция включена, доступ к серверу возможен только по счетам (персональным или групповым); при выключенной опции каждый пользователь может подключиться к серверу и использовать его ресурсы. |
| Серверы счетов | [Нет] Нет, Заданы. Нажмите клавишу Enter для вывода на экран диалогового окна Счета Удаленного сервера. Для ввода имени сервера счетов нажмите клавишу LANtastic Ins для ввода имени сервера, на котором хранятся счета пользователей и номера сетевого адаптера в этом сервере. Использование этой опции позволяет централизовать управление счетами пользователей и упростить работу с ними. Если в счета хранятся на нескольких серверах, они используются в том порядке, в котором серверы расположены в списке. Для использования данного режима должна быть включена опция Доступ к серверу по счетам. |
| Списки прав доступа | [Разрешены] Разрешены, Запрещены. Если эта опция включена, пользователь может получить доступ к ресурсу сервера только в том случае, когда для него на этом сервере задан список прав доступа к данному ресурсу. |
| Управление доступом на уровне файлов | [Разрешено] Разрешено, Запрещено. Если эта опция включена, пользователи получают доступ к ресурсам на основе списков прав доступа к файлам. Для использования этого режима должно быть разрешено использование списков прав доступа. |
| Групповые СПД | [Разрешены] Разрешены, Запрещены. При включенном режиме пользователи могут получать доступ к ресурсам сервера на основе групповых СПД. Для использования этого режима нужно разрешить Списки Прав Доступа. |
Число адаптеров
Число адаптеров
[6] 1 - 6. Задайте в этом поле количество сетевых адаптеров, установленных на данном сервере. Как правило на каждом компьютере используется один сетевой адаптер, однако LANtastic позволяет работать с 6 сетевыми платами одновременно. При использовании нескольких сетевых адаптеров вы должны обеспечить для каждого из них уникальные значения номера прерывания (IRQ) и базового адреса ввода-вывода (IOBASE). Если вы не используете программу LANtastic Interchange, каждый адаптер работает со своим сегментом сети. Более подробную информацию об установке и использовании нескольких адаптеров в одном компьютере вы сможете найти в описании используемых сетевых плат и в Интерактивном Справочнике.
Не имеет смысла устанавливать в поле Число адаптеров значение, превышающее количество реально установленных на сервере сетевых плат.
Число кэшируемых ресурсов
Число кэшируемых ресурсов
[1] 1 - 50. Позволяет задать число ресурсов сервера, для которых будет кэшироваться информация о доступе пользователей к ресурсу. Увеличение этого параметра может сильно увеличить производительность сервера, но приведет к дополнительному расходу памяти.
Что читать дальше?
Что читать дальше?
Вы узнали из прочитанной главы о параметрах конфигурации сервера LANtastic. Глава 9 посвящена работе с сетевыми управляющими каталогами, вопросам создания различных конфигураций для одного сервера и конфигурированию удаленных серверов.
Максимальное число открытых файлов
Максимальное число открытых файлов
[Использовать CONFIG.SYS] Использовать CONFIG.SYS (0), 50 - 5100. Задает максимальное число файлов, которые можно одновременно открыть на сервере. Обычно это значение устанавливается в файле CONFIG.SYS с помощью строки FILES =. Однако с помощью этой строки нельзя задать количество открытых файлов, превышающее 255 (ограничение DOS). Если вы хотите открыть больше файлов, чем позволяет DOS, задайте соответствующее значение в этом поле. LANtastic позволяет задать максимальное число одновременно открытых файлов в диапазоне от 50 до 5100. Такая возможность обеспечивается за счет того, что сервер выделяет собственный буфер для хранения информации об открытых файлах. При этом для решения локальных задач используются файлы, открытые с использование буферов CONFIG.SYS, а для сетевых - с использованием внутренних буферов сервера LANtastic. Если вы установите для этого параметра опцию Использовать CONFIG.SYS, количество файлов, которые можно открыть одновременно, будет определятся значением параметра FILES = в конфигурационном файле. Если один и тот же файл одновременно использует несколько человек, их всех нужно учитывать при задании числа открываемых файлов.
Максимальное число пользователей
Максимальное число пользователей
[5] 5 - 200. Этот параметр задает максимальное количество пользователей, которые могут одновременно работать с ресурсами данного сервера. Если с вашим сервером будет работать более пяти пользователей одновременно, вам следует увеличить значение этого параметра. Однако следует помнить, что увеличение максимального числа пользователей сервера ведет к дополнительному расходу памяти на этом сервере. На каждого дополнительного пользователя расходуется в среднем 124 байта памяти (см. описание параметра Размер буфера запросов). Если число пользователей превышает 255, вы должны будете установить на сервере дополнительный сетевой адаптер.
Максимальный размер кэша просмотра
Максимальный размер кэша просмотра
Этот параметр задает размер кэш-буфера, используемого для хранения информации о позиции в файле при произвольном доступе к нему. В большинстве случаев увеличение размера кэш-буфера ведет к росту скорости выполнения операций чтения/записи при произвольном доступе к файлу.
Модульная структура сервера
Модульная структура сервера

LANtastic V6.0 имеет новую модульную структуру, разработанную специально для того, чтобы можно было "отключать" отдельные компоненты сервера, если они не используются на данном компьютере. Специальная команда Стартовые параметры сервера обеспечивает удобное управление модулями сервера LANtastic. Например, в том случае, когда в сети установлен единственный принтер, не имеет смысла загружать принтерную компоненту сервера на остальных компьютерах. Модульная структура сервера позволяет более экономно расходовать память.
Параметры, влияющие на производительность сервера
Параметры, влияющие на производительность сервера
Сетевой буфер
[4096] 2048 - 57344 байта. Размер буфера используемого для сетевого обмена. При установке большего размера для буфера сервер станет работать быстрее, однако увеличится расход памяти.
Размер буфера запросов
[32] 32 байта - Размер буфера сетевых задач. Размер буфера, который используется сервером для "прослушивания" запросов пользователей. При увеличении размера буфера просмотра может возрасти производительность таких операций, как просмотр каталогов или запись в файл с произвольным доступом небольших порций данных. Буфер запросов выделяется для каждого пользователя в соответствии со значением параметра Максимальное число пользователей.
Число сетевых задач
[1] 1 - 32. Задает количество запросов от пользователей, которые сервер может обрабатывать одновременно. Для каждой задачи используется отдельный буфер, поэтому увеличение числа задач ведет к дополнительному расходу памяти. Для расчета числа открываемых на сервере сетевых задач полезна формула: Число задач = (Число пользователей/ 4) + 1. Если вы используете режим внутренней блокировки файлов и записей, увеличьте число сетевых задач на единицу.
Коэффициент загрузки процессора
[2] 1 - 255. Задает количество периодов системного таймера (1/18 секунды), в течение которых сервер будет обрабатывать сетевой запрос прежде, чем управление будет возвращено локальной задаче, работающей на сервере. При увеличении значения этого параметра сервер будет быстрее обрабатывать сетевые запросы за счет снижения скорости выполнения локальных задач. В среде Windows этот параметр можно устанавливать также с помощью специальной программы управления скоростью сервера LANtastic, включенной в группу LANtastic. Описание этойпрограммы приведено в конце главы 14.
Печать
Печать
Нажмите клавишу Enter, установив указатель на строку печать, после чего на экране появится диалоговое окно установки параметров печати.
| Печать | [Разрешена] Разрешена, Запрещена. Для смены режима используйте клавишу Enter. Если к серверу не подключен принтер, не имеет смысла включать на этом сервере поддержку печати. Если вы используете электронную почту LANtastic Mail, печать должна быть разрешена. Если же вы используете почту, но к серверу не подключен принтер, убедитесь, что все остальные опции печати в данном окне выключены или параметры имеют минимальные значения. |
| Число принтерных задач | [1] 0 - 7. Нажмите клавишу Enter и укажите количество принтеров, подключенных к данному серверу. Установка этого параметра позволяет организовать режим одновременного вывода на несколько принтеров. Для каждой принтерной задачи используется свой буфер, поэтому увеличение числа задач ведет к дополнительному расходу памяти на сервере. |
| Буфер печати | [512] 512 - 32768. После нажатия клавиши Enter на экране появится список возможных значений размера принтерного буфера. Каждый буфер используется для одной принтерной задачи. В общем случае увеличение буфера повышает скорость печати за счет снижения числа обращений к диску. Не забывайте, однако, что увеличение буферов приводит к дополнительному расходу памяти на сервере. |
| Немедленная печать | [Разрешена] Разрешена, Запрещена. Для смены режима используйте клавишу Enter. Если эта опция включена, печать заданий из принтерной очереди начинается сразу же после загрузки сервера. В противном случае печать не начинается до тех пор, пока не будет введена команда NET QUEUE START или NET QUEUE SINGLE. |
| Обновление очередей | [Разрешено] Разрешено, Запрещено. Для смены режима используйте клавишу Enter. Если вы редко выключаете сервер, разрешите обновление принтерных очередей. |
| Режим удаленного принт-сервера | [Включен] Включен, Выключен. Для смены режима используйте клавишу Enter. Если режим включен, вы можете использовать для печати принтер, подключенный к удаленной рабочей станции, на которой загружена программа RPS (удаленный сервер печати). |
| Управление принтерными потоками | [Разрешено] Разрешено, Запрещено. Для смены режима используйте клавишу Enter. Если эта опция включена, возможно управление принтерами с использованием принтерных потоков (см. гл. 16). |
| Непосредственная печать | [Разрешена] Разрешена, Запрещена. Для смены режима используйте клавишу Enter. Если эта опция включена, вывод файла на принтер может начинаться до окончания процесса буферизации. Вы можете использовать эту опцию, чтобы запретить вывод до окончания буферизации для всех принтерных ресурсов данного сервера. |
Поддержка нестандартных дисков
Поддержка нестандартных дисков
Этот параметр задает число записей для файлов нестандартных дисков (CD ROM, WORM, OS/2 и т.п.) при просмотре каталога такого диска. Если вам не удается просмотреть каталог нестандартного диска полностью, увеличьте значение этого параметра.
Прямой доступ к дисководам
Прямой доступ к дисководам
[Разрешен] Разрешен, Запрещен. Если эта опция включена, пользователи могут использовать команды FORMAT и CHKDSK для дискет, помещенных в дисководы сервера. Если вы включите режим прямого доступа к дисководам своего сервера, вам придется принять меры, чтобы никто случайно не отформатировал установленную в дисковод дискету.
Протоколирование
Протоколирование
| Протокол | [Разрешен] Разрешен, Запрещен. Если эта опция включена, записи о некоторых (заданных вами) событиях заносятся в файл протокола. |
| Загрузка сервера | [Выключено] Выключено, В файл. Если эта опция включена (В файл), при загрузке сервера или отключении его от сети делается запись в файл протокола. |
| Подключение | [Выключено] Выключено, В файл. Если эта опция включена (В файл), информация о подключении пользователей к серверу записывается в файл протокола. |
| Отключение | [Выключено] Выключено, В файл. Если эта опция включена (В файл), информация об отключении пользователей от сервера записывается в файл протокола. |
| Доступ к очередям | [Выключено] Выключено, В файл. При включенной опции протоколируется помещение пользователем задания в принтерную очередь данного сервера. |
| Окончание печати | [Выключено] Выключено, В файл. Если эта опция включена (В файл), информация об окончании вывода на сетевой принтер записывается в файл протокола. |
| Нехватка места на диске | [Выключено] Выключено, В файл. Если эта опция включена (В файл), в протокол делается запись, если размер свободного пространства на диске становится меньше заданного предела. |
| Размер свободного пространства на диске | [Выключено] Выключено, 0 - 65535К. Значение порога после которого делается запись в протокол о нехватке свободного пространства на диске. Для использования этого значения должна быть включена опция Нехватка места на диске. |
| Чрезмерное использование ресурсов процессора | [Выключено] Выключено, В файл. Если эта опция включена (В файл), в протокол записывается информация о превышении заданного предела использования ресурсов процессора. |
| Пороговая загрузка процессора | [Выключено] Выключено, 0 - 100%. Значение коэффициента загрузки процессора, при превышении которого делается запись в протокол работы сервера. |
| Использование команды NET AUDIT | [Выключено] Выключено, В файл. Если эта опция включена (В файл), |
| Загрузка сервера | [Выключено] Выключено, В файл. Если эта опция включена (В файл), |
| Разрешенный доступ | [Список Прав Доступа] Типы разрешенных действий пользователей, информация о которых должна протоколироваться. Подробную информацию о Списках Прав Доступа можно найти в главе 5. |
| Отвергнутая попытка доступа | [Список Прав Доступа] Типы неразрешенных действий пользователей, информация о попытках выполнения которых должна протоколироваться. Подробную информацию о Списках Прав Доступа можно найти в главе 5. |
Установите значения параметров. Для
Рисунок 8 - 1
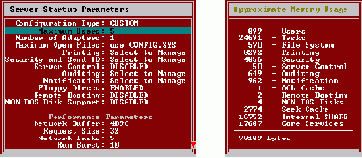
Установите значения параметров. Для того, чтобы это сделать, переместите указатель на нужную строку и нажмите Enter. Некоторые параметры имеют логический тип (Включено/Выключено), для остальных нужно ввести значение или выбрать его из списка.
Подробное описание всех параметров приведено в следующем разделе. Информация о параметрах, оказывающих влияние на производительность работы сервера, приведена в главе 18.
Значения параметров, которые вы зададите не будут иметь эффекта в текущем сеансе работы. Для того, чтобы учесть внесенные изменения, нужно заново загрузить программу SERVER. Если эта программа в данный момент уже загружена, удалите ее из памяти и загрузите повторно. Для того, чтобы это сделать, убедитесь, что вы не находитесь в среде Windows и нажмите одновременно клавиши Ctrl+Alt+Del. На экран будет выведено окно предупреждения об отключении сервера; если указанное в этом окне число открытых на сервере файлов равно нулю, нажмите клавишу S. Для перезагрузки компьютера нажмите клавиши Ctrl+Alt+Del еще раз. При следующей загрузке LANtastic будут учтены все изменения стартовых параметров сервера, которые вы внесли.
Стартовые параметры сервера
Стартовые параметры сервера
Диалоговое окно Стартовые параметры сервера показано на Рисунок 8-1. Описание всех параметров, включенных в это окно, приведено ниже. Для каждого из полей диалогового окна приведено имя этого поля, принятое по умолчанию значение (в квадратных скобках) и описание действия этого параметра.
Тип конфигурации
Тип конфигурации
Нажмите клавишу Enter, установив указатель на нужное поле, после чего на экране появится список предопределенных типов конфигурации сервера. Эти шаблоны позволяют быстро задать все параметры для ряда наиболее распространенных случаев использования сервера. Выберите из списка тот тип сервера, который наиболее близок к вашим задачам. После выбора базовой конфигурации и установки стартовых параметров для нее вы можете изменить любой из параметров по своему усмотрению. Если вы хотите разрешить управление сервером с удаленных рабочих станций или серверов, загрузку бездисковых станций с диска сервера, контроль использования сервера или подачу уведомлений, включите соответствующие опции в окне установки стартовых параметров. Ни один из предопределенных шаблонов не устанавливает эти опции.
Включенные в список конфигурации сервера основаны на использовании ресурсов, заданных с использованием меню Управление Разделяемыми Ресурсами. В каждой строке списка справа приведено количество памяти, используемой сервером с данной конфигурацией. Выбор одной из предопределенных конфигураций приводит к автоматической установке всех параметров сервера. Например, при выборе одной из конфигураций файлового сервера, опция Печать автоматически отключается; при выборе же конфигурации файлового и принт-сервера, опция Печать включается автоматически.
Управление сервером
Управление сервером
Для перехода в окно установки параметров управления сервером нажмите клавишу Enter после установки указателя на строку Управление сервером. Включенные в это окно опции позволяют задать возможность управления данным сервером с других компьютеров. Число в верхней части окна показывает расход памяти на реализацию выбранных опций.
| Управление сервером | [Разрешено] Разрешено, Запрещено. Если эта опция включена, пользователи других компьютеров сети могут просматривать содержимое экрана данного сервера, имитировать его клавиатуру, отключать сервер от сети, запрещать доступ пользователей к серверу и т.п. Если вы не хотите предоставлять другим возможности управления своим сервером, выключите эту опцию. |
| Размер буфера | [127 байт] 32 байта - 1024 Кбайт. Размер буфера используемого для команд NET RUN. Для использования команды NET RUN должен быть разрешен удаленный доступ к серверу. |
Установка параметров сервера
Модульная структура сервера
Модульная структура сервера
Стартовые параметры сервера
Что читать дальше?
В этой главе рассказано как установить Стартовые Параметры Сервера LANtastic. Стартовые параметры используются при загрузке программы SERVER. Корректная установка параметров сервера имеет очень важное значение, особенно в тех случаях, когда в компьютере установлено несколько сетевых адаптеров или к серверу имеет доступ более пяти пользователей одновременно. Кроме того, установка параметров сервера поможет вам повысить эффективность сетевого обмена (подробное описание оптимизации сервера приведено в главе 18). Параметры сервера также оказывают значительное влияние на размер используемой программой SERVER памяти.
Установка стартовых параметров сервера
Установка стартовых параметров сервера
Уведомления
Уведомления
Уведомления о заданных действиях получают пользователи, имеющие привилегию О (см. главу 5). Для задания событий, о которых будут уведомляться операторы переместите указатель на строку Уведомления и нажмите клавишу Enter. На экран будет выведено диалоговое окно для задания опций подачи уведомлений. Число в верхней части окна показывает расход памяти на реализацию опций уведомления. Среди перечисленных ниже выберите опции, связанные с событиями, о которых следует сообщать оператору.
| Уведомления | [Включены] Включены, Выключены. Если вы хотите, чтобы операторы получали уведомления, включите эту опцию и задайте события, о которых нужно сообщать операторам. |
| Подключение | Уведомление о подключении пользователей к серверу. |
| Отключение | Уведомление об отключении пользователей от сервера. |
| Доступ к очереди | Уведомление о том, что пользователь поместил задание в очередь сетевого принтера. |
| Окончание печати | Уведомление об окончании вывода на сетевой принтер. |
| Нехватка места на диске | Уведомление о снижении размера свободного пространства на диске сервера ниже заданного значения. |
| Чрезмерное использование ресурсов процессора | Уведомление о том, что загрузка превысила установленный порог. |
в диалоговом окне Стартовые параметры
Внимание:
Параметры, которые вы будете устанавливать в диалоговом окне Стартовые параметры сервера, оказывают сильное влияние на работу сети. Внимательно прочтите всю информацию об установке стартовых параметров сервера прежде, чем вносить какие-либо изменения. В командной строке DOS наберите NET_MGR Enter, после чего на экране появиться меню программы NET_MGR. Выберите команду Стартовые параметры сервера и нажмите Enter еще раз. На экран будет выведен запрос пути к файлу SERVER.EXE. Если выведенный в окне путь верен, нажмите клавишу Enter, в противном случае введите правильный путь и нажмите Enter. На экране появится диалоговое окно Стартовые параметры сервера, а справа от него - справочное окно, показывающее количество памяти, используемой сервером при текущих значениях параметров и приблизительный расход памяти для различных компонент сервера при выбранных значениях стартовых параметров.
Внутренняя блокировка
Внутренняя блокировка
Для изменения значения параметра используйте клавишу Enter. Если эта опция включена, на сервере используется режим внутренней блокировки файлов и записей. Этот режим позволяет преодолеть ограничения, накладываемые утилитой SHARE из DOS. В этом случае блокировка файлов и записей выполняется быстрее, и позволяет организовать большее число блокировок и выделить больше памяти для хранения имен файлов.
Если вы хотите использовать внутреннюю блокировку, исключите команду SHARE из файлов конфигурации вашего компьютера (CONFIG.SYS и AUTOEXEC.BAT).
Для управления режимом внутренней блокировки используются три параметра:
| Внутренняя блокировка | [Выключена] Выключена, Включена. Включите эту опцию с помощью клавиши Enter, если хотите использовать внутреннюю блокировку файлов и записей. |
| Максимальное число блокировок | Нажмите клавишу Enter и задайте число одновременных блокировок для данного сервера. |
| Размер буфера имен | Нажмите клавишу Enter и задайте размер буфера для хранения имен разделяемых файлов. |
Время ожидания блокировки записей
Время ожидания блокировки записей
Период времени (в "тиках" системного таймера), в течение которого сервер будет ожидать блокировки записи прежде, чем предположить, что доступ отвергнут. Увеличение этого параметра будет увеличивать время отклика сервера при большом количестве одновременных запросов пользователей к базе данных.
Загрузка бездисковых станций
Загрузка бездисковых станций
[Разрешена] Разрешена, Запрещена. Если эта опция включена, можно загружать бездисковые рабочие станции с диска сервера. Для того, чтобы использовать режим удаленной загрузки, на всех бездисковых станциях должны быть установлены сетевые адаптеры с микросхемой удаленной загрузки (Boot ROM). Подробную информацию об использовании режима удаленной загрузки для бездисковых станций вы сможете найти в описании Remote Boot PEROM Kit. Для создания образа загружаемого диска используйте команду Управление удаленной загрузкой в меню программы NET_MGR.
Что читать дальше?
Что читать дальше?
В главе 10 рассказано об управлении принтерами в сети LANtastic. Вы узнаете из этой главы как изменить статус задания на печать или управлять процессом буферизации. Информация об обеспечении безопасности данных, протоколировании доступа к серверам и управлении удаленными серверами приведена в главе 11.
Изменение пароля
Изменение пароля
Выполните пп. 1-2 из предыдущего раздела. Наберите текущий пароль для доступа к управляющему каталогу и нажмите клавишу Enter, после чего выберите команду Изменить и нажмите Enter еще раз. Если пароль для доступа к управляющему каталогу ранее не был задан, строки Изменить в меню не будет. Наберите новый пароль и нажмите клавишу Enter.
Отмена пароля
Отмена пароля
Выполните пп. 1-2 из раздела Пароль для доступа к Управляющему Каталогу. Наберите текущий пароль для доступа к управляющему каталогу и нажмите клавишу Enter. Выберите в меню команду Отменить пароль и нажмите клавишу Enter. Для возврата в DOS используйте клавишу Esc.
Пароль для доступа к Управляющему Каталогу
Пароль для доступа к Управляющему Каталогу
Для повышения уровня безопасности данных на сервере вы можете задать пароль для доступа к управляющему каталогу этого сервера. После задания пароля доступ к управляющему каталогу становится возможным только после указания корректного пароля. В командной строке DOS наберите NET_MGR Enter.
Если имя удаляемого каталога не появится в диалоговом окне в верхней части экрана NET_MGR, выполните операции, описанные в разделе Выбор и редактирование Управляющего Каталога. Выберите строку Управление Паролем и нажмите клавишу Enter. В появившемся а экране диалоговом окне выберите строку Установить пароль и нажмите клавишу Enter. После этого введите нужный пароль и нажмите и клавишу Enter еще раз. Пароль может содержать до 16 символов, строчные и прописные буквы не различаются.
Если вы пытаетесь удалить управляющий
Предупреждение!
Если вы пытаетесь удалить управляющий каталог на удаленном сервере, убедитесь, что сервер в данный момент не использует этот каталог. Если вы удалите активный управляющий каталог сервера, пользователи не смогут подключиться к этому серверу до тех пор, пока программа SERVER не будет загружен с указанием корректного управляющего каталога. Выберите команду Удаление Управляющего Каталога и нажмите Enter, после появления на экране запроса на подтверждение операции, повторно нажмите клавишу Enter. При удалении управляющего каталога стираются только имеющие к нему отношение файлы. Если в этом каталоге размещены какие-либо файлы пользователей, эти файлы сохранятся. Для возврата в DOS используйте клавишу Esc.
с паролями. Введенный пароль уже
Предупреждение!
Будьте аккуратны с паролями. Введенный пароль уже нельзя будет посмотреть и, если вы его забудете, вам придется заново проделать большую работу по удалению управляющего каталога и повторной инсталляции LANtastic. Наберите пароль повторно для проверки корректности ввода и нажмите клавишу Enter. Для возврата в DOS используйте клавишу Esc.
с паролями. Введенный пароль уже
Предупреждение!
Будьте аккуратны с паролями. Введенный пароль уже нельзя будет посмотреть и, если вы его забудете, вам придется заново проделать большую работу по удалению управляющего каталога и повторной инсталляции LANtastic. Наберите пароль повторно для проверки корректности ввода и нажмите клавишу Enter. Для возврата в DOS используйте клавишу Esc.
Создание резервной копии каталога
Создание резервной копии каталога
Выполните пп. 1-2 из предыдущего раздела. Выберите команду Смена Управляющего Каталога и нажмите Enter, после этого задайте полное имя управляющего каталога, для которого вы хотите создать резервную копию и повторно нажмите клавишу Enter. Если вы хотите скопировать управляющий каталог удаленного сервера и присоединены к соответствующему диску этого сервера, при задании каталога можно использовать для диска локальное (используемое для этого диска на вашем компьютере) имя без указания имени сервера. Выберите команду Резервная копия и нажмите клавишу Enter. Введите полное имя для резервной копии управляющего каталога и повторно нажмите клавишу Enter. Для возврата в DOS используйте клавишу Esc.
Создание управляющего каталога
Создание управляющего каталога

В командной строке DOS наберите NET_MGR Enter. В появившемся на экране меню выберите строку Управляющие Каталоги и нажмите Enter еще раз. Выберите команду Смена Управляющего Каталога и нажмите Enter, после этого задайте полное имя для нового управляющего каталога и повторно нажмите клавишу Enter. Выберите строку Создать Управляющий Каталог и нажмите Enter. Для подтверждения нажмите клавишу Enter еще раз. Программа NET_MGR создаст новый управляющий каталог, в котором не будет задано ни ресурсов, ни счетов пользователей. Вы можете самостоятельно создать в новом каталоге счета и организовать для него сетевые ресурсы, однако будет проще скопировать их из другого управляющего каталога в соответствии с рекомендациями глав 6 и 7, а потом внести требуемые изменения.
Если вы выбрали команду Создать Управляющий Каталог для существующего каталога, программа NET_MGR не будет переписывать хранящиеся в нем счета и описания ресурсов, однако она создаст все недостающие файлы, требующиеся для использования управляющего каталога.
Удаление Управляющего Каталога
Удаление Управляющего Каталога
Удостоверьтесь, что программа SERVER не загружена на вашем компьютере. Для удаления из памяти загруженной программы: если вы работаете в среде Windows, выйдите из нее в DOS; нажмите одновременно клавиши Ctrl+Alt+Del; после появления на экране всплывающего окна с уведомлением об отключении сервера от сети, убедитесь, что на этом сервере не осталось открытых пользователями файлов и нажмите клавишу S. Если на сервере есть открытые пользователями файлы, прекращение работы сервера может привести к невосполнимой потере данных. Не используйте при наличии открытых файлов команду SERVER /REMOVE, описанную в Приложении А. Эта команда прерывает работу сервера независимо от наличия на нем открытых файлов. В командной строке DOS наберите NET_MGR Enter. Если имя удаляемого каталога не появится в диалоговом окне в верхней части экрана NET_MGR, выполните операции, описанные в предыдущем разделе.
Управляющие каталоги
Создание управляющего каталога
Выбор и редактирование управляющего каталога
Удаление Управляющего Каталога
Создание резервной копии каталога
Восстановление Управляющего Каталога
Пароль для доступа к Управляющему Каталогу
Изменение пароля
Отмена пароля
Что читать дальше?
В сетевой операционной системе LANtastic все счета пользователей, описания ресурсов и параметры серверов сохраняются в сетевом управляющем каталоге. По умолчанию этот каталог называется \LANTASTI.NET, однако вы можете создать управляющий каталог с другим именем или иметь несколько различных управляющих каталогов для разных вариантов использования сети.
Все изменения в управляющие каталоги вносятся с помощью программы NET_MGR. Эту же программу можно использовать для внесения изменений в управляющие каталоги удаленных серверов, т.е. вы имеете возможность управлять всеми серверами с одного рабочего места. Такая возможность особенно удобна в тех случаях, когда вам требуется создать счета для новых пользователей на нескольких серверах сразу. В этом случае вы можете создать счета на своем сервере и скопировать потом эти счета на другие серверы.
Восстановление Управляющего Каталога
Восстановление Управляющего Каталога
Для восстановления управляющего каталога из резервной копии выполните следующие операции. В командной строке DOS наберите NET_MGR Enter. В появившемся на экране меню выберите строку Управляющие Каталоги и нажмите Enter еще раз. Выберите команду Восстановить Управляющий Каталог и нажмите Enter, после этого задайте полное имя файла, в котором хранится резервная копия и повторно нажмите клавишу Enter. Программа NET_MGR выведет на экран исходное имя управляющего каталога. Нажмите клавишу Enter, если хотите восстановить каталог с этим именем или введите новое имя и нажмите клавишу Enter. Если вы зададите при восстановлении имя существующего каталога, программа NET_MGR не будет переписывать находящиеся в этом каталоге файлы. Будут лишь восстановлены недостающие файлы, требующиеся для использования управляющего каталога. Для возврата в DOS используйте клавишу Esc.
Выбор и редактирование управляющего каталога
Выбор и редактирование управляющего каталога
В командной строке DOS наберите NET_MGR Enter. В появившемся на экране меню выберите строку Управляющие Каталоги и нажмите Enter еще раз. Выберите команду Смена Управляющего Каталога и нажмите Enter, после этого задайте полное имя управляющего каталога, который вы хотите редактировать и повторно нажмите клавишу Enter. Если для доступа к этому каталогу установлен пароль, на экран будет выведен соответствующий запрос.
Вы можете выбрать для редактирования управляющий каталог, хранящийся на диске вашего компьютера или на диске удаленного сервера.
После указания каталога вы можете приступить к его редактированию. Для того, чтобы программа SERVER по умолчанию использовала этот каталог, включите имя каталога в команду загрузки программы SERVER. Например по команде SERVER C:\CONTROL.DIR программа SERVER будет использовать управляющий каталог CONTROL.DIR с диска С. Если вы используете для загрузки LANtastic пакетный файл STARTNET.BAT, внесите соответствующие изменения в этот файл в помощью текстового редактора.
Задание управляющего каталога из командной строки
Задание управляющего каталога из командной строки
Если вы хотите задать редактирование управляющего каталога, отличного от LANTASTI.NET непосредственно из командной строки DOS, используйте команду NET_MGR с параметром CONTROL=, в которой справа от знака равенства указано имя редактируемого каталога. Например, для редактирования управляющего каталога DIR.NEW следует ввести команду NET_MGR /CONTROL=DIR.NEW Enter
Для задания управляющего каталога, используемого программой SERVER служит команда SERVER DirectoryName
где DirectoryName - имя управляющего каталога.
Более подробную информацию о параметрах команд NET_MGR и SERVER вы можете найти в Интерактивном Справочнике.
Задание управляющего каталога с помощью переменной LAN_DIR
Задание управляющего каталога с помощью переменной LAN_DIR
Вы можете задать используемый по умолчанию управляющий каталог с помощью команды SET, задающей значение переменной окружения DOS LAN_DIR. После того, как это будет сделано, программы NET_MGR и SERVER будут автоматически использовать данный каталог до тех пор, пока не будет задан другой управляющий каталог. с помощью командной строки или переменной окружения. Такой способ удобен в тех случаях, когда вы загружаете программу NET_MGR с одного диска, а управляющий каталог находится на другом (программа NET_MGR по умолчанию ищет каталог LANTASTI.NET на текущем диске, если не задано другого значения переменной LAN_DIR).
По умолчанию в качестве значения переменной LAN_DIR используется строка C:\LANTASTI.NET (см. файл STARTNET.BAT). Для задания другого значения внесите соответствующие изменения в STARTNET.BAT. Например, для работы с управляющим каталогом D:\NETWORK.DIR соответствующая строка в файле STARTNET.BAT должна иметь вид SET LAN_DIR= D:\NETWORK.DIR
Что читать дальше?
Что читать дальше?
Из прочитанной главы вы узнали как управлять принтерами в сети LANtastic. Глава 11 посвящена вопросам обеспечения безопасности данных, протоколированию доступа к ним пользователей и управлению удаленными серверами.
Использование нескольких принтеров
Использование нескольких принтеров
LANtastic может выводить файлы одновременно на все принтеры, подключенные к вашему серверу. Для использования этой возможности вы должны сначала установить каждый принтер в качестве разделяемого ресурса (см. главу 7). Вы также можете для каждого принтера создать несколько ресурсов для разных режимов печати. Для использования режима одновременной печати на нескольких принтерах убедитесь, что число принтерных задач, установленное для сервера, позволяет это сделать (см. гл. 8).
Использование параметров команды RPS
Использование параметров команды RPS
Вы можете задать параметры последовательного порта, к которому подключен принтер. Эти установки будут отменять ранее заданные параметры разделяемого принтерного ресурса. Кроме того, вы можете использовать специальные команды (например, CONFIG) для просмотра списка удаленных принтеров. Подробное описание параметров команды RPS содержится в Приложении А или Интерактивном Справочнике.
Использование RPS
Использование RPS
В приведенных ниже инструкциях рабочая станция, к которой подключен разделяемый в сети принтер, называется RPS-станцией. Компьютер, на котором хранятся выводимые RPS-станцией задания, называется сервером очередей. Выберите в сети один из компьютеров для использования в качестве сервера очередей. Организуйте на этом сервере удаленный принтерный ресурс. Выполните обычные при создании принтерного ресурса операции (см. гл. 7) и выберите опцию Удаленный при указании порта, к которому подключен разделяемый принтер. Удостоверьтесь, что при организации удаленного принтерного ресурса вы задали параметры, требуемые для принтера RPS-станции. Подробное описание принтера вы можете найти в приложенной к нему документации. Хотя RPS-станция локально изменяет параметры последовательного порта, в общем случае проще задать параметры при организации принтерного ресурса на сервере. При использовании файлов установки и сброса для удаленного принтера следует задавать маршрут поиска этих файлов с указанием имени сервера (а не локального имени серверного ресурса) - например, \\ServerName\C-DRIVE\SETUP.TXT.
Замечание: При использовании удаленного принт-сервера режимы уведомления оператора и прямой печати не поддерживаются. Установите счет пользователя для RPS-станции: если вы планируете использовать единственную RPS-станцию, создайте персональный счет, назвав его, например, RPS. Подробное описание установки счетов приведено в главе 6. если вы намерены использовать в сети несколько RPS-станций, создайте групповой счет (например, RPS*) и дайте каждой станции имя, начинающееся с префикса RPS. В этом случае вам потребуется устанавливать параметры для единственного счета на все RPS-станции и доступ к ним будет возможен с использованием группового счета.
Замечание: Если вы уже используете сервер очередей, удостоверьтесь, что на этом сервере для вас установлена привилегия D (управление буферизацией) и вам не потребуется создавать для этого новый счет. Предоставьте привилегию D для созданного счета RPS (см. гл. 6). Убедитесь, что в окне Стартовых Параметров Сервера включена опция поддержки удаленного принтера (см. гл. 8). Повторите пп. 1-5 для каждого сервера очередей.
В сети можно организовать произвольное количество RPS-станций и серверов очередей. Одна RPS-станция может забирать задания с нескольких серверов очередей или несколько станций может быть подключено к одному серверу.
Перейдите к компьютеру RPS-станции (если на нем загружена среда Windows, выйдите из нее) и загрузите программу удаленного сервера печати: RPS USER_NAME=Name PASSWORD=Passw switches EnterName - имя счета, организованного на сервере для RPS-станции, Passw - пароль для использования этого счета; switches означает набор допустимых параметров командной строки RPS (см. Интерактивный Справочник).
Например, если вы создали для RPS-станции счет RPS1 без пароля, командная строка загрузки RPS будет иметь вид: RPS USER_NAME=RPS1 Enter
Если вы хотите собирать задания на печать от нескольких принтерных ресурсов, вы должны задать их количество: RPS USER_NAME=RPS1 RESOURCES=6 Enter
Если к RPS-станции подключено несколько принтеров, используемых в качестве сетевых, следует задать значение параметра PRINTERS= RPS USER_NAME=RPS1 RESOURCES=6 PRINTERS=2 Enter
После того, как программа RPS, вы можете изменить режим ее использования с помощью команд с аналогичным синтаксисом. Например, для задания имени принтера и порта используется команда RPS DEVICE_NAME=name PORT=LPTn Enterили RPS DEVICE_NAME=name PORT=COMn Enter
Имя устройства (name) может содержать до восьми символов и должно быть уникальным в рамках сети. Например, для принтера RPS-PRN, подключенного к порту LPT1, используется команда RPS DEVICE_NAME= RPS-PRN PORT=LPT1 Enter
Вы можете также добавить в командную строку другие параметры из числа описанных в Интерактивном Справочнике.
Вы готовы к подключению сервера очередей. Используйте команду RPS ATTACH PORT:\\ServerName\Resource EnterНапример, для связывания принтера, подключенного к порту LPT1 с ресурсом @REMOTE используйте команду RPS ATTACH LPT1:\\SERVER1\@REMOTE Enter
Повторите операцию для каждого связываемого с принтером ресурса печати и для каждого принтера, подключенного к RPS-станции.
После подключения одного или нескольких принтерных ресурсов RPS-станция будет печатать все задания, переданные для этих ресурсов. Имя принтера появляется в списке принтеров, доступных из меню программы NET, что позволяет управлять принтерами RPS-станции. Между передачей задания сетевому принтеру и началом вывода на принтер RPS-станции происходит задержка в 60 секунд.
Вы можете создать пакетный (.BAT) файл для загрузки программы RPS и задания всех параметров: RPS USER_NAME=RPS2 PASSWORD=Secret RESOURCES=3 PRINTERS=2 RPS DEVICE_NAME=RPRINT1 PORT=LPT1 RPS DEVICE_NAME=RPRINT2 PORT=LPT2 RPS ATTACH LPT1:\\SERVER1\@REMOTE1 RPS ATTACH LPT1:\\SERVER2\@RPS RPS ATTACH LPT2:\\SERVER1\@REMOTE1
Совет:Совет:
После того, как вы организовали соединения для всех RPS-станций, используйте команду RPS BATCH для копирования установленных опций в файл для последующего использования. Например, вы можете задать команду RPS BATCHRPS-SET.BATEnter. Если вы захотите внести изменения в пакетный файл, вы можете сделать это с помощью текстового редактора. Дополнительную информации о параметрах команды RPS вы можете найти в Приложении А или Интерактивном Справочнике.
Использование Удаленного принт-сервера (RPS)
Использование Удаленного принт-сервера (RPS)
Программа удаленного сервера печати RPS.EXE устанавливается автоматически при инсталляции LANtastic. Эта программа позволяет совместно использовать в сети принтеры, подключенные к рабочим станциям (без установки этих станций в режим сервера).
Как показано на рисунке, рабочие станции передают задания на печать одному или нескольким специализированным ресурсам сервера. Рабочая станция, на которой загружена программа RPS, берет принтерные задания из очереди сервера и передает их на подключенный к этой станции принтер.
Поскольку файлы с принтерными заданиями хранятся на диске сервера, удаленный сервер печати можно организовать даже на бездисковой рабочей станции. Просто включите программу RPS в образ загрузочного диска или загружайте ее с диска сервера.
Если в вашей сети много компьютеров и принтеров, вам может быть удобно организовать один принт-сервер на всю сеть (для буферизации печати) и выводить файлы на принтеры, подключенные к рабочим станциям. В этом случае управление печатью и просмотр заданий будет значительно проще, поскольку все принтерные очереди будут сосредоточены на одном сервере. Кроме того, можно ускорить процесс печати в сети, установив несколько принтеров для обслуживания одного принтерного ресурса. Такой режим более удобен для пользователей, поскольку от них требуется подключение к единственному серверу печати вместо нескольких. Программа RPS позволяет одной рабочей станции обслуживать до 32 принтерных ресурсов и разделять до семи принтеров.
Локальное использование сетевого принтера
Локальное использование сетевого принтера
Если подключенный к вашему компьютеру принтер используется в качестве сетевого, вы также должны передавать этому принтеру задания через сетевую очередь печати. Для того, чтобы сделать это, вам нужно подключить сетевой принтер точно так же, как это делается при соединении с принтерами, подключенными к другим серверам. Подробное описание процесса подключения сетевых принтеров вы можете найти в Руководстве пользователя. Если вы не организуете соединение со своим принтером как сетевым, все задания, переданные вами этому принтеру будут отвергаться в тех случаях, когда принтер имеет непустую очередь сетевых заданий на печать.
Если же вы не хотите подключать свой принтер как сетевое устройство, но требуется печатать на нем, остановите вывод на принтер из сетевой очереди. После этого принтер можно беспрепятственно использовать как локальный.
Для прекращения вывода на принтер заданий из очереди введите команду NET QUEUE STOP \\server LPTn Enter
В случае необходимости немедленного прекращения печати на сетевом принтере используется команда NET QUEUE HALT \\server LPTn Enter
В приведенных командах "server" используется для обозначения сервера, к которому подключен принтер, n (в LPTn) задает номер принтерного порта. Для использования команды NET QUEUE вы должны иметь привилегию Q (управление очередями).
Для временного отключения сетевого принтера используйте команду NET UNUSE STOP LPTn Enter
Ваш принтер (LPTn) будет после этого использоваться в качестве локального. Он будет сохраняться в списке ресурсов, но никакие задания из сети не будут выводиться на этот принтер. Если вы хотите исключить свой принтер из числа сетевых ресурсов, введите команду NET_MGR, выберите в меню строку Стартовые параметры сервера и нажмите Enter. После этого выберите строку Параметры печати и нажмите Enter еще раз. В диалоговом окне конфигурации принтера с помощью клавиши Enter выключите опцию печати.
Очистка области буферизации
Очистка области буферизации
LANtastic позволяет очистить область буферизации различными способами. Если вы хотите удалить все данные из области буферизации, вы можете сделать это без удаления каждого отдельного задания из очереди. Кроме того, можно раздельно удалять из очереди данные, связанные с почтой или принтером. Удостоверьтесь, что программа SERVER не загружена на вашем компьютере. Если это не так, выйдите из Windows, если вы работаете в этой среде, и нажмите одновременно клавиши Ctrl+Alt+Del. После появления на экране сообщения об отключении сервера от сети убедитесь, что на сервере нет открытых файлов и нажмите клавишу S. В командной строке наберите NET_MGR Enter. Выберите в меню команду Управление Очередями и нажмите Enter еще раз. выберите команду Удалить все записи для удаления из очереди всех почтовых и принтерных файлов; выберите команду Удалить задания для принтера, если хотите удалить принтерные файлы и сохранить почту; используйте команду Удалить Почту, если хотите убрать из очереди все почтовые сообщения, оставив в ней задания для принтера. Наберите Да в окне подтверждения операции, нажмите Enter, после чего используйте клавишу Esc для возврата в DOS.
Остановка и продолжение печати из командной строки
Остановка и продолжение печати из командной строки
Если вы предпочитаете работать в командной строке DOS вместо использования меню программы NET, вы можете останавливать и продолжать печать задания непосредственно из командной строки. Для того, чтобы управлять принтерными заданиями, вы должны иметь привилегию Q (см. гл. 5).
Для остановки печати всех заданий после вывода печатаемого в данный момент файла введите команду NET QUEUE STOP \\ServerName Printer Enter
где ServerName - имя сервера, к которому подключен сетевой принтер, Printer - имя принтера. Эта команда останавливает печать для всех подключенных к данному серверу сетевых принтеров.
Для прерывания вывода печатаемого в данный момент файла используйте команду NET QUEUE HALT \\ServerName Printer Enter
Если вы впоследствии продолжите процесс печати, вывод этого файла начнется сначала (а не с того места, где он был прерван). Для прерывания печати и последующего продолжения с того же места используйте команду NET QUEUE PAUSE \\ServerName Printer Enter
Для возобновления прерванной печати используйте команду NET QUEUE START \\ServerName Printer Enter
Для вывода на принтер одного задания из очереди служит команда NET QUEUE SINGLE \\ServerName Printer Enter
Если вы хотите начать вывод текущего задания с начала файла, введите команду NET QUEUE RESTART \\ServerName Printer Enter
Более подробная информация о параметрах команды NET содержится в Приложении А и Интерактивном справочнике.
Печать документов с заголовком
Печать документов с заголовком
Заголовок документа позволяет легко определить содержимое и владельца отпечатанного документа. Особенно полезна такая возможность в тех случаях, когда несколько пользователей могут выводить на печать похожие документы. Каждый заголовок содержит следующую информацию: имя пользователя; имя компьютера, с которого было передано задание на печать; комментарий, введенный пользователем; дату и время печати документа; имя принтерного ресурса; физический порт принтера; ширину бумаги для документа и заголовка; позиции табуляции; число печатаемых копий; имя файла.
При печати со включенной опцией вывода заголовков сначала будет напечатана отдельная страница с заголовком, а после нее начнется вывод документа. Не используйте этот режим при печати PostScript-файлов.
Для включения режима печати заголовков: В командной строке наберите NET_MGR Enter. Выберите в меню команду Управление ресурсами и нажмите Enter еще раз. Укажите в списке принтерный ресурс, для которого вы хотите задать режим печати заголовков и нажмите Enter. Выберите строку Заголовок и нажмите Enter для включения режима печати заголовков. Для возврата в DOS используйте клавишу Esc.
Печать существующего текстового файла
Печать существующего текстового файла
В этом разделе рассказано как вывести на принтер существующий текстовый файл, используя меню Просмотр очередей программы NET. Инструкции по выводу на принтер из прикладных программ, командной строки DOS и меню программы NET приведены в Руководстве пользователя. В командной строке наберите NET Enter, выберите в меню команду Просмотр очередей и нажмите Enter еще раз. В окне просмотра выберите нужное задание и нажмите Enter. Нажмите клавишу Ins, после чего выберите в меню команду Напечатать текстовый файл и нажмите Enter.
Печать в файл
Печать в файл
При организации сетевых принтеров обычно связывается имя принтерного ресурса с именем локального порта. Например, команда NET USE LPT1 \\SERVER1\@PRINTER Enter
перенаправляет данные, переданные в порт LPT1 сетевому принтеру @PRINTER, подключенному к серверу SERVER1. Вы можете также перенаправить печать в файл на диске сервера с помощью команды NET USE LPT1 \\SERVER1\C-DRIVE\OUT\FILE1 Enter
В этом случае вместо вывода документа на принтер он будет записываться в файл FILE1 на диске С (каталог OUT) сервера SERVER1. Например, при нажатии клавиш Shift + Print Screen после задания приведенной выше команды будет создаваться файл FILE1 вместо печати содержимого экрана. Прежде, чем перенаправлять печать в файл, вы должны создать соответствующий файл. Одним из способов обеспечить гарантированное создание нужного файла является использование перед командой NET USE команды ECHO с перенаправленным в нужный файл выводом ECHO \\SERVER1\C-DRIVE\OUT\FILE1 Enter NET USE LPT1 \\SERVER1\C-DRIVE\OUT\FILE1 Enter
Если вы включите обе команды в пакетный файл, всякий раз, когда вы будете печатать в файл, команда ECHO сначала создаст нужный файл.
Передача задания из редактора LANtastic
Передача задания из редактора LANtastic
В этом разделе рассказано как создать новый текстовый файл и напечатать его, используя встроенный текстовый редактор LANtastic. В командной строке наберите NET Enter, выберите в меню команду Просмотр очередей и нажмите Enter еще раз. Выберите сервер, принтер которого вы намерены использовать для печати, и нажмите Enter. Нажмите клавишу Ins, после чего выберите в меню команду Использовать редактор LANtastic и нажмите Enter. Выберите нужный принтерный ресурс и нажмите клавишу Enter. Наберите в редакторе нужный текст. Описание действий функциональных клавиш при работе с редактором приведено в нижней строке окна редактора. Нажмите клавишу F2 для передачи задания в очередь принтера. Выполните пп. 5-7 из предыдущего раздела.
Передача задания из внешнего редактора
Передача задания из внешнего редактора
Используя внешний текстовый редактор, вы можете создать новый текстовый файл и напечатать его. В командной строке наберите NET Enter, выберите в меню команду Просмотр очередей и нажмите Enter еще раз. Выберите сервер, принтер которого вы намерены использовать для печати, и нажмите Enter. Нажмите клавишу Ins, после чего выберите в меню команду Использовать внешний редактор и нажмите Enter. Задайте полный путь к исполняемому файлу нужного вам редактора и нажмите Enter. Введите полное имя файла, который вы хотите редактировать (или создать), и нажмите клавишу Enter. Наберите в редакторе нужный текст и, сохранив его в файле, выйдите из редактора. На экране появится список принтерных ресурсов сервера. Выберите нужный ресурс и нажмите клавишу Enter. Наберите полное имя созданного вами в редакторе файла и нажмите Enter. Выполните пп. 5-7 из раздела "Передача задания в очередь из редактора LANtastic".
Перенос области буферизации
Перенос области буферизации
Если на вашем компьютере есть быстрый диск большого размера, целесообразно переместить область буферизации на этот диск. Вы можете организовать для буферизации виртуальный диск в памяти вашего компьютера (см. описание используемой операционной системы).
При переносе области буферизации на виртуальный диск используйте приведенные ниже рекомендации:
не используйте виртуальный диск для буферизации если вы работаете с почтовой системой LANtastic Mail; для программы Artisoft Exchange Mail не имеет значения местоположение области буферизации печати; помните, что при выключении или перезагрузке сервера все задания, оставшиеся в области буферизации безвозвратно теряются; если вы размещаете область буферизации в корневом каталоге виртуального диска, могут выдаваться сообщения об ошибках, которые можно просто игнорировать. Для переноса области буферизации печати выполните следующие операции:
Удостоверьтесь, что программа SERVER не загружена на вашем компьютере. Если это не так, выйдите из Windows, если вы работаете в этой среде, и нажмите одновременно клавиши Ctrl+Alt+Del. После появления на экране сообщения об отключении сервера от сети убедитесь, что на сервере нет открытых файлов и нажмите клавишу S. В командной строке наберите NET_MGR Enter. Выберите в меню команду Управление Очередями и нажмите Enter еще раз. Выберите строку Изменить местоположение и нажмите Enter, после чего задайте полный маршрут к области буферизации (имя каталога и диск) и нажмите Enter еще раз.
Замечание: Область буферизации обязательно должна находится на локальном диске сервера печати, кроме того, не забудьте удостоверится, что на указанном диске достаточно свободного места для буферизации. Для возврата в DOS используйте клавишу Esc. Буферизация в новой области будет осуществляться после загрузки программы сервер.
Порядок размещения потоков в списке
Порядок размещения потоков в списке
Для управления принтерными потоками вы должны разместить их в списке перед шаблоном @???????.??? (@*.*). Например, для того, чтобы управлять потоком @PRINTER, вы должны выбрать @???????.??? в списке логических принтерных потоков, и набрать @PRINTER, разместив его первым в списке. После этого вы можете ввести остальные потоки, размещая каждый в отдельной строке списка.
Вы можете использовать также символы-шаблоны (такие, как *). Например, для принтеров с именами @FAST1, @FAST2, @FAST3 вы можете задать управление потоками всех принтеров с помощью шаблона @FAST*.
Если потоки в списке будут следовать в приведенном ниже порядке @FAST* Enabled @FAST1 Disabled @FAST2 Enabled @FAST3 Disabled
все строки, кроме первой, будут проигнорированы, поскольку в первой строке задан шаблон имен всех принтеров.
Если вы хотите разрешить поток @FAST2, но запретить @FAST1 и @FAST3, разместите потоки в следующем порядке: @FAST2 Enabled @FAST* Disabled
В этом случае все принтерные потоки, имена которых начинаются с символов @FAST*, за исключением @FAST2, будут запрещены.
Если нужно разрешить потоки, имена которых начинаются с @FAST и @DRAFT, но запретить все остальные, их можно разместить в таком порядке: @FAST* Enabled @DRAFT* Enabled @???????.??? Disabled
В этом случае, все потоки, размещенные в списке после @???????.??? будут запрещены, поскольку данному шаблону удовлетворяют любые имена. Приведенный пример имеет смысл, например, в такой ситуации: потоки @FAST и @DRAFT используются для вывода на стандартный лист, а остальные - для вывода на бланк организации. В этом случае вам будет легко управлять потоками в зависимости от того, какая бумага помещена в принтер. Принтерные потоки действуют только в течение данного сеанса работы сервера. После перезагрузки сервера потоки нужно будет установить заново.
Прямая печать
Прямая печать
Для обеспечения быстрой печати документа LANtastic позволяет организовать режим прямой печати, когда вывод на принтер начинается до полного окончания процесса буферизации. Это означает, что вам не придется ждать перед началом печати, пока файл для принтера будет полностью записан на диск сервера.
В некоторых случаях, однако, режим прямой печати может приводить к задержкам вывода - например, в тех случаях, когда используемая для печати программа ждет ответа от пользователя. Для предотвращения простоя принтера в подобных ситуациях LANtastic предусматривает задание времени ожидания в процессе печати. Для использования режима прямой печати выполните следующие операции.
В командной строке наберите NET_MGR Enter. Выберите в меню команду Управление Ресурсами и нажмите Enter еще раз. Укажите в списке ресурсов принтер, для которого вы намерены использовать режим прямой печати и нажмите Enter. Выберите строку Прямая печать и задайте нужный режим с помощью клавиши Enter. Если вы хотите изменить время ожидания (по умолчанию 30 секунд), переместите указатель на строку Время ожидания и нажмите Enter.
Замечание: Установите время ожидания больше значения, заданного командой NET LPT TIMEOUT на ваших рабочих станциях. По умолчанию в файле STARTNET.BAT задается тайм-аут в 10 секунд. Введите значение времени ожидания и нажмите Enter. Во избежание перезапуска печати ненадолго приостановленного вывода в режиме прямой печати, используйте значение времени ожидания в диапазоне 120 - 3600 секунд. Для исключения ожидания задайте нулевое время ожидания. Вэтом случае программа, работающая с принтером в режиме прямой печати, получает исключительные права на использование принтера. После задания времени ожидания используйте клавишу Esc для возврата в DOS. Передайте в очередь задание на печать, пользуясь обычными средствами. По истечении периода ожидания:
сервер прервет вывод текущего задания; если включен режим протоколирования операций печати, в файле протокола появится запись "Время ожидания истекло"; на последней напечатанной странице выводится строка *TIMEOUT* и на принтер передается сигнал перевода страницы; начинается печать следующего задания из очереди; сервер начинает печатать прерванное задание сначала. Взамен режима прямой печати используется обычный режим полной буферизации файла с последующим выводом на принтер.
Для гарантированного использования режима прямой печати, введите команду
NET FLUSH \\ServerName Enter
где ServerName - имя сервера печати, для которого включен режим прямой печати. Для использования команды NET FLUSH требуется привилегия S (системный диспетчер).
Выберите сетевой принтер, нажмите
Рисунок 10 - 1
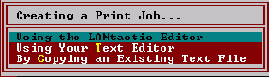
Выберите сетевой принтер, нажмите клавишу Enter и задайте полное имя печатаемого файла, после чего нажмите Enter еще раз. На экране появится меню Установка времени печати файла. Для немедленной печати файла просто нажмите Enter. Если вы хотите задать дату и время, когда следует печатать файл, используйте клавишу Tab для установки времени и даты, установив указатель на нужную строку с помощью клавиш перемещения курсора. Одновременное нажатие клавиш Shift+Tab приводит к изменению значений даты и времени в обратном направлении. После установки значений даты и времени нажмите клавишу Enter. Если нужно, наберите комментарий к принтерному заданию и нажмите Enter. Этот комментарий сохраняется в списке заданий и его можно впоследствии прочесть. Если вам нужно напечатать несколько копий, задайте их число и нажмите Enter. Для возврата в DOS используйте клавишу Esc.
Управление несколькими принтерами
Управление несколькими принтерами
После установки принтеров в качестве сетевых ресурсов вы можете управлять этими принтерами с помощью программы NET. Это значит, что вы можете остановить печать для одного из принтеров в то время, как остальные будут продолжать работу. Для выполнения задач такого рода от пользователя требуется наличие привилегии Q (управление принтерными очередями). В командной строке наберите NET Enter, выберите в меню команду Просмотр очередей и нажмите Enter еще раз. В окне просмотра принтерных заданий нажмите клавишу F7, после чего на экран будет выведен список сетевых принтеров. Выберите в списке принтер, которым вы намерены управлять (если вы хотите управлять всеми принтерами одновременно, выберите строку Все) и нажмите клавишу Enter. В меню управления принтером выберите одну из следующих команд:
| Прервать | Прервать печать на данном принтере. |
| Остановить | Прекратить печать после выполнения текущего задания. |
| Приостановить | Временно приостановить процесс печати. |
| Одно задание | Напечатать одно задание и прекратить печать. |
| Продолжить | Продолжить печать остановленных заданий. |
| Начать сначала | Заново начать вывод текущего задания из очереди. |
Управление печатью
Управление принтерной очередью
Печать существующего текстового файла
Передача задания из редактора LANtastic
Передача задания из внешнего редактора
Использование нескольких принтеров
Управление несколькими принтерами
Управление принтерными потоками
Порядок размещения потоков в списке
Печать документов с заголовком
Уведомления от принтера
Печать в файл
Локальное использование сетевого принтера
Перенос области буферизации
Очистка области буферизации
Прямая печать
Использование Удаленного принт-сервера (RPS)
Что читать дальше?
В этой главе рассказано о возможностях управления печатью в сети LANtastic. Общие инструкции по использования принтеров в сети вы можете найти в Руководстве пользователя. Рекомендации по управлению сетевыми принтерами из прикладных программ с помощью резидентной программы LANPUP приведены в Приложении D.
Управление принтерной очередью
Управление принтерной очередью

При передаче задания сетевому принтеру файл для печати размещается в специальном каталоге на диске сервера печати. Будем называть область временного хранения предназначенных для вывода файлов очередью печати или областью буферизации печати. Файлы помещаются в очередь в том порядке, в котором пользователи направляют запросы на печать. После того, как вы передали задание в принтерную очередь, вы можете по-прежнему управлять этим заданием. Если вы имеете привилегию Q (управление принтерными очередями), вы можете управлять всеми заданиями в очереди печати сетевого принтера. При отсутствии привилегии Q ваши полномочия распространяются только на управление собственными заданиями. Установка привилегий подробно описана в главе 6.
Для управления очередью выполните следующие действия. В командной строке наберите NET Enter, выберите в меню команду Просмотр очереди и нажмите Enter еще раз. Выберите в списке нужный сервер и нажмите Enter. Если вы еще не подключены к этому серверу, на экран будет выведен запрос на ввод имени пользователя и пароля. Процесс подключения к серверам подробно описан в Руководстве пользователя.
На экране появится диалоговое окно Просмотр своих заданий. Для каждого задания из очереди в списке указан его порядковый номер, принтер, на котором будет печататься файл, имя пользователя и комментарий (если он задан). Кроме того, указывается статус каждого задания:
| Выполняется | Файл в данный момент выводится на принтер |
| Прямая печать | Печать файла начнется до окончания буферизации. |
| Ждет очереди | Файл будет напечатан после освобождения принтера. |
| Отложено | Печать файла отложена. Задание остается в очереди до тех пор, пока кто-либо не даст команду на продолжение этого задания или его удаление. |
| Удалено | Задание было удалено из очереди. |
| Перемещено в начало | Задание перемещено в начало очереди. |
Для обновления выводимой в окне информации используется клавиша пробела. Выберите задание, которым вы хотите управлять и нажмите клавишу Enter. На экране появится меню управления принтерным заданием:
| Информация: | Получение подробной информации о выбранном задании. |
| Удалить | Удалить выбранное задание из очереди. Внимание! Команда Удаление не позволяет удалить из очереди задание, которое уже находится в процессе выполнения. Если вы имеете привилегию Q (Управление очередями), вы можете остановить процесс печати файла с помощью инструкций, приведенных в разделе Остановка и продолжение печати. |
| Приостановить | Приостановить вывод отмеченного задания. |
| Продолжить | Продолжить выполнение приостановленного задания. |
| Посмотреть | Просмотр содержимого выбранного задания. |
| Скопировать | Разрешить копирование выбранного задания в файл. |
| Печатать | Напечатать выбранное задание. |
| Переместить вперед | Переместить задание в начало очереди. Для выполнения этой команды нужно иметь привилегию Q (Управление очередями). |
Остановка и продолжение печати
Если вы имеете привилегию управлениям принтерными очередями (Q), вы можете остановить процесс печати файла. Для того, чтобы сделать это, выполните следующие операции: В командной строке наберите NET Enter, выберите в меню команду Просмотр очередей и нажмите Enter еще раз. В окне просмотра принтерных заданий нажмите клавишу F7, после чего на экран будет выведен список, показывающий состояния сетевых принтеров и других устройств. Выберите в списке принтер, для которого вы хотите прервать процесс печати и нажмите клавишу Enter. На экране появится меню управления принтером. В меню управления принтером выберите команду Прервать и нажмите Enter. Для возврата в окно просмотра заданий нажмите клавишу Esc. Удостоверьтесь, что указатель установлен на прерываемое задание и нажмите клавишу Del, после чего задание будет удалено из очереди.
После того, как вы прервали печать файла и удалили задание из очереди, вы можете восстановить процесс печати других заданий из очереди. Для продолжения печати файлов выполните следующие действия: В окне просмотра принтерных заданий нажмите клавишу F7. При появлении списка принтеров, выберите нужный и нажмите Enter. В появившемся на экране меню выберите команду Начать и нажмите Enter. Для возврата в окно просмотра заданий нажмите клавишу Esc.
Управление принтерными потоками
Управление принтерными потоками
Вы можете управлять выводом на несколько подключенных к серверу принтеров, используя логические принтерные потоки. Этот режим позволяет разрешить или запретить вывод для любого принтерного ресурса без прерывания обработки всей принтерной очереди. Для включения или выключения одного или нескольких принтерных потоков выполните следующие операции: В командной строке наберите NET Enter, выберите в меню команду Просмотр очередей и нажмите Enter еще раз. Выберите нужный сервер и нажмите клавишу Enter, а после этого - F8. Выберите в окне строку @???????.??? и нажмите Enter. Наберите имя принтера, который вы хотите поместить в списке первым. При желании можно задавать шаблоны имен с использованием символов ? и *. Повторите этот процесс для остальных принтеров, размещая каждый в отдельной строке. Стратегия распределения порядка принтеров описана в следующем разделе. Когда вы перезагружаете компьютер, установки логических принтерных потоков теряются. Если вы хотите задавать режим принтерных потоков всякий раз при загрузке сервера, включите в файл STARTNET.BAT команду NET STREAM (описание параметров команды NET вы можете найти в Интерактивном справочнике. Отключите все принтерные ресурсы, которые вы не хотите использовать, нажимая клавишу F5 при установленном на имя этого ресурса указателе. Для возврата в DOS используйте клавишу Esc.
Уведомления от принтера
Уведомления от принтера
Если режим передачи уведомлений включен для принтерного ресурса, пользователь с привилегией О (оператор) будет получать уведомления от принтера (например, в случае отсутствия в нем бумаги). Для того, чтобы принтер посылал уведомления оператору, вы должны задать соответствующий режим для каждого принтерного ресурса, от которого хотите получать уведомления. В командной строке наберите NET_MGR Enter. Выберите в меню команду Управление ресурсами и нажмите Enter еще раз. Укажите в списке принтерный ресурс, для которого вы хотите задать режим передачи уведомлений и нажмите Enter. Выберите строку Уведомления и установите нужный режим с помощью клавиши Enter. Для возврата в DOS используйте клавишу Esc.
Задержка уведомления
Задержка уведомления
Эта опция позволяет пользователю с привилегией О (оператор) время (в секундах), по истечении которого он будет получать уведомления от принтера. Для установки времени задержки выполните следующие операции. В командной строке наберите NET_MGR Enter. Выберите в меню команду Управление ресурсами и нажмите Enter еще раз. Укажите в списке принтерный ресурс, для которого вы хотите задать время задержки уведомлений и нажмите Enter. Выберите строку Задержка Уведомления и установите нужный режим с помощью клавиши Enter. В появившемся на экране окне задайте время задержки (в секундах) с которой уведомления от принтера будут передаваться пользователям, имеющим привилегию О (оператор). Для возврата в DOS используйте клавишу Esc.