Что читать дальше?
Что читать дальше?
Если вы хотите разобраться в вопросах разделения ресурсов сети, прочтите Руководство пользователя LANtastic. В этой книге рассказано также о почтовой системе LANtastic и программе Linkbook.
Если вы установили программы Artisoft Exchange Mail и Artisoft Exchange Scheduler, вам будет полезно прочесть главу 12, где описано, как создать счета для пользователей почтовой системы. Руководство пользователя Artisoft Exchange содержит подробную информацию о работе с почтой и планировщиком в сети.
Дополнительные операции при установке
Дополнительные операции при установке
После окончания работы программы INSTALL может потребоваться выполнить еще ряд операций по установке режимов работы LANtastic. Если вы установили Artisoft Exchange Mail и решили использовать в почтовой системе специальные имена для пользователей, вы должны будете создать счета для каждого пользователя на сервере Почтового офиса. Инструкции по созданию счетов приведены в главе 12. Если при указании типа сетевого адаптера вы выбрали Прочие адаптеры, совместимые с LANtastic, вам нужно будет включить команду загрузки вашего драйвера в файл STARTNET.BAT (перед командой AILANBIO) с помощью какого-либо текстового редактора (например, DOS EDIT или Windows Notepad). На всех компьютерах, использующих сетевые принтеры, вам потребуется выполнить операции, описанные в разделе "Настройка принтера в Windows". Кроме того, может потребоваться установка параметров принтера для прикладных программ DOS. Если вы установили режим работы с серверами SMB, вы должны скопировать файл NETBEUI.EXE в каталог LANtastic (обычно C:\LANTASTI). Для получения этого файла обращайтесь к представителям компании Microsoft или загрузите его с BBS ArtiFacts (описание работы с этой BBS приведено в Руководстве пользователя). Подробное описание работы с серверами NCP и SMB приведено в главе 4 и Интерактивном справочнике. Если вы установили LANtastic 6.0 взамен предыдущей версии и решили сохранить старые конфигурационные файлы, вам придется внести в эти файлы некоторые изменения с помощью текстового редактора. Команды, которые нужно включить в конфигурационные файлы, вы сможете найти в созданных в процессе инсталляции файлах CONFIG.NEW и AUTOEXEC.NEW, записанных в корневой каталог вашего загрузочного диска. Если вы изменили установку IRQ для своего сетевого адаптера и намерены использовать LANtastic в среде Windows, вам потребуется выполнить инструкции, приведенные в разделе "Установка параметра Network_IRQ в файле SYSTEM.INI". Если вы используете программы управления расширенной памятью (такие, как EMM386 или QEMM), может потребоваться выполнение операций, описанных в разделе "Исключение диапазона адресов". Если вы хотите задать режим какие-либо специфические особенности использования LANtastic, прочтите следующий раздел.
Инсталяция LANtastic
Инсталяция LANtastic
Вы можете установить LANtastic на компьютере, работающем только в DOS или использующем как DOS, так и Windows. В комплект поставки LANtastic 6.0 включены программы для использования сети как в DOS, так и в Windows.
Если вы загружаете установочную программу с помощью команды INSTALL без параметров, на ваш диск будут скопированы программы для работы в DOS и Windows, если среде Windows уже установлена на этом компьютере. Если же Windows на компьютере нет, будет установлен только DOS-интерфейс LANtastic.
Программа INSTALL выполняет все операции по установке LANtastic. Каждое решение, которое вы должны будете принять в процессе инсталляции LANtastic, снабжено подробными пояснениями на экране (см. Рисунок 2-1).
Исключение диапазона адресов
Исключение диапазона адресов
Если вы используете программы управления расширенной памятью, такие как EMM386 или QEMM, может потребоваться исключить из управляемой программой области памяти диапазон адресов, используемых сетевым адаптером. Такое исключение требуется для адаптеров LANtastic A2Mbps и Artisoft A2Mbps производства компании Artisoft и для некоторых адаптеров других фирм. Обычно диапазон используемых драйвером сетевого адаптера адресов задается с помощью параметра IOBASE. Если ваш адаптер использует память с адресами D800-DFFF, при использовании программы EMM386 вы должны будете включить строку DEVICE=C:\DOC\EMM386.EXE x=D800=DFFF в файл CONFIG.SYS (эта строка может содержать и другие параметры).
Дополнительную информацию о работе с программами управления памятью вы сможете найти в прилагающейся к этим программам документации.
Клиент
Клиент
- режим клиента должен быть выбран для всех компьютеров, использующих Artisoft Exchange Mail, за исключением сервера, играющего роль Почтового офиса.
Автономный клиент - установка программ на диск вашего компьютера требует дополнительного расхода дискового пространства, однако увеличивает скорость работы с почтой;
Сетевой клиент - установка программ на сетевой диск позволяет сэкономить место на вашем диске, однако замедляет работу с почтой.
Настройка принтера в Windows
Настройка принтера в Windows
Если вы хотите использовать сетевой принтер для печати из Windows, вам нужно будет правильно установить параметры принтера для среды Windows, чтобы любые прикладные программы могли использовать этот принтер. Если вы будете печатать на подключенном к вашему серверу принтере, вы должны выполнить перечисленные ниже операции даже в том случае, когда вы не намерены использовать другие сетевые принтеры. Выберите пиктограмму Панели Управления Windows. В окне Панели Управления выберите пиктограмму Принтеры. Убедитесь, что режим Использование диспетчера печати выключен; если это не так, выключите его (по умолчанию программа INSTALL отключает этот режим). Нажмите кнопку Добавить
Если вы еще не устанавливали принтер, Панель Управления сама выбирает кнопку Добавить. В поле Список Принтеров, выберите нужный принтер.
Если ваш принтер отсутствует в списке или эмулирует принтер, поддерживаемый Windows, но у вас есть драйвер для этого принтера, выберите Неуказанный или обновленный принтер. Выберите кнопку Установить.
Два следующих шага не выполняются, если вы устанавливаете принтер, который использует тот же драйвер, что и принтер, установленный в вашей системе ранее. Вставьте в дисковод диск, содержащий драйвер принтера, или наберите в текстовом поле имя диска и каталога, где хранится драйвер.
Для поиска и выбора диска и каталога, где хранится драйвер принтера, вы можете также пользоваться кнопкой Пролистать. Когда вы с помощью диалогового окна Пролистать закончите поиск и выбор, выберите кнопку ОК, чтобы вернуться в диалоговое окно Принтеры. В диалоговом окне Установить Драйвер выберите кнопку ОК.
Если вы устанавливаете принтер, который не поставляется с Windows, на экране появится диалоговое окно, в котором перечислено несколько принтеров. Выберите нужный принтер, а затем выберите кнопку Установить. Если Панель Управления запросит файлы шрифтов, вставьте диск с этими файлами. Затем выберите кнопку ОК.
Имя принтера появится в списке установленных принтеров. По умолчанию Windows связывает устанавливаемый принтер с портом LPT1. Если вы хотите связать принтер с другим портом, выполните перечисленные в этом пункте операции: выберите кнопку Соединить; из списка Порты выберите порт, с которым вы хотите связать принтер; если вы выбрали COM-порт, вам может потребоваться изменить параметры соединения; если вы хотите поменять параметры соединения, выберите кнопку Параметры и заполните диалоговое окно Параметры, а затем нажмите кнопку ОК. В поле Устройство не выбрано задайте значение 900, в поле Повтор печати - 950 (если вы связали принтер с последовательным портом, поле Устройство не выбрано становится недоступным). Удостоверьтесь, что режим Быстрая печать прямо в порт выключен; если это не так, выключите его (по умолчанию программа INSTALL отключает этот режим). Нажмите кнопку ОК. Если вы хотите, чтобы задания на печать автоматически передавались этому принтеру, нажмите кнопку Установить как Принтер по Умолчанию. Используемый по умолчанию принтер выводится первым в списке Выбранные принтеры. Нажмите в диалоговом окне Принтеры кнопку Закрыть. Повторите пп. 4-14 для каждого сетевого принтера. Закройте окно Панели Управления.
Небольшие сети.
Небольшие сети.
Если вы используете только базовый набор функций ОС LANtastic, вам потребуется лишь координация действий по расширению сети и добавлению ресурсов. Решение этих задач в большинстве случаев посильно каждому пользователю и вам не потребуется назначать администратора для вашей сети.
Планирование инсталляции
Планирование инсталляции
Ответьте на приведенные ниже вопросы и запишите ответы отдельно для каждого компьютера, который вы хотите включить в сеть.
Какое имя будет иметь компьютер в сети?
Разумно выбирать для компьютеров имена в соответствии со основной функцией данного компьютера в сети (например, PRINT-SERVER), именем его основного пользователя или названием отдела вашей организации. Длина имени не должна превышать 15 символов, кроме того, имя не должно содержать символов пробела, двоеточий и "\".
Будет ли компьютер предоставлять свои диски или принтеры для общего использования?
Каждый компьютер в сети может использоваться в качестве сервера либо рабочей станции. Серверами будем называть компьютеры, предоставляющие свои ресурсы (диски, принтеры и т.п.) другим пользователям сети. Серверы не только могут отдавать свои ресурсы в сеть, но и сами могут пользоваться ресурсами других серверов.
Компьютеры, которые используют ресурсы серверов, не предоставляя другим своих ресурсов, будем называть рабочими станциями.
Если вы не хотите предоставлять в общее пользование диски своего компьютера, но готовы отдать в общее пользование подключенный к компьютеру принтер, будет разумно установить ваш компьютер как рабочую станцию и использовать на ней программу Удаленного сервера печати (см. гл. 10).
Сколько компьютеров будет использовать диски и принтеры вашего сервера?
В процессе установки LANtastic вам будет предложено указать число компьютеров, которые будут использовать ресурсы вашего сервера. Разумно задать это число с некоторым запасом, позволяющим временно подключать к сети дополнительные компьютеры без изменения параметров серверов. При установке LANtastic 6.0 вы можете выбрать число пользователей сервера равным 10, 30, 60 или 100.
Какие дополнительные возможности LANtastic вы хотите использовать?
В процессе инсталляции LANtastic будет выдан запрос на установку ряда дополнительных возможностей:
программа Artisoft Exchange - почта и планировщик (только в среде Windows); почтовый офис Artisoft Exchange (только в среде Windows); режим клиента серверов NetWare 3.11; режим клиента серверов NetWare 4.01; режим клиента серверов Windows for Workgroups; режим клиента серверов Microsoft LAN Manager; инсталляционный сервер.
Установка программ Artisoft Exchange Mail и Artisoft Exchange cheduler
позволит вам работать с сетевой электронной почтой, принимать и передавать факсимильные и пейджерные сообщения, а также планировать свое рабочее время. Подробное описание возможностей программ вы найдете в Руководстве пользователя Artisoft Exchange. Режим клиента одного из перечисленных выше серверов позволит связать вашу сеть LANtastic с выделенными серверами других сетей. Подробное описание работы с серверами NCP и SMB приведено в главе 4. Установка инсталляционного сервера позволяет инсталлировать или модернизировать всю сеть с одного компьютера. Подробное описание работы с инсталляционным сервером приведено в главе 3.
Какие возможности Artisoft Exchange вы будете использовать?
При установке программы Artisoft Exchange Mail автоматически устанавливается и планировщик (Artisoft Exchange Scheduler). Однако вы можете выбрать режим использования Artisoft Exchange Mail на вашем компьютере:
Почтовый офис
Почтовый офис
- по крайней мере один из компьютеров вашей сети должен быть установлен в качестве Почтового офиса. Поскольку на сервер Почтового офиса ложится достаточно большая нагрузка, используйте в качестве Почтового офиса компьютеры с процессором 386 или более мощным и достаточно большим диском.
Выбрав режим Почтового офиса, вы должны будете ответить на ряд дополнительных вопросов (см. следующий раздел "Инсталяция LANtastic"). Вам потребуется указать имя Почтового офиса - оно может совпадать с именем сервера, однако это не обязательно.
Какие сетевые ресурсы вы хотите использовать на этом компьютере?
Программа INSTALL позволяет в процессе установки LANtastic организовать постоянное подключение двух сетевых дисков и одного принтера (эти диски и принтер будут автоматически подключаться всякий раз при загрузке LANtastic на данном компьютере). При установке LANtastic лучше всего запланировать подключение сетевых ресурсов, создаваемых программой INSTALL. Каждый сервер после инсталляции будет иметь принтерный ресурс PRINTER, а также дисковые ресурсы для каждого дисковода и раздела винчестера. Вы можете впоследствии создать дополнительные ресурсы или удалить какие-либо из созданных при инсталляции, пользуясь рекомендациями гл. 7 (DOS) и 13 (Windows). Использование принятых по умолчанию ресурсов позволяет начать работу с ними сразу же по окончании процесса установки ОС LANtastic.
Замечание:Вы можете изменить набор автоматически подключаемых сетевых ресурсов с помощью программы SETNET (DOS) или используя опцию Сохранить установки при выходе (Windows). Подробное описание способов автоматического подключения сетевых ресурсов вы можете прочесть в Руководстве пользователя.
Подготовка к инсталляции
Подготовка к инсталляции
Сначала вы должны установить сетевое оборудование (адаптеры, кабели и т.п.). При установке адаптеров следуйте приложенным к ним инструкциям. Если вы намерены использовать Windows-интерфейс LANtastic 6.0, вам нужно установить Windows до начала инсталляции LANtastic. При установке Windows следуйте рекомендациям, приведенным в документации Windows. Удостоверьтесь, что на диске вашего компьютера достаточно свободного пространства: 2 Мб - базовая установка рабочейстанции; 8 Мб - базовая установка сервера; 12 Мб - полная установка сервера.
Определения сервера и рабочей станции приведены в разделе "Планирование инсталляции". Если на вашем компьютере установлен только дисковод низкой плотности (5,25"), заполните и отошлите включенную в комплект поставки заявку на замену дискет (5,25" - 360 Кб). В этом случае вы сможете установить только DOS-интерфейс LANtastic. Если у вас нет дисковода для работы с дисками 3,5", вы можете получить комплект дискет 5,25" (HD - 1,2 Мб) для установки LANtastic (DOS и Windows), заполнив и отослав бланк заказа. Вам будет проще установить сеть, если вы разберетесь с базовыми концепциями работы в локальных сетях (см. Приложение С к Руководству пользователя). Полезно будет также ознакомиться с определениями основных терминов, приведенных в Глоссарии (Руководство пользователя). Если вы устанавливаете LANtastic 6.0 взамен одной из более ранних версий, вам будет полезно прочесть главу 3. Решите кто будет планировать сеть и устанавливать программы. Независимо от того, устанавливаете вы сеть впервые или заменяете предыдущую версию, будет лучше, если один человек будет устанавливать LANtastic на все компьютеры. При планировании установки сети ответьте на вопросы, приведенные в следующем разделе и запишите ответы отдельно для каждого компьютера. Если вы не хотите или не можете устанавливать LANtastic самостоятельно, обратитесь за помощью к специалистам. Услуг по установке сети вам могут предоставить дилеры компании Artisoft, продающие LANtastic организации или фирмы, занимающиеся установкой сетей. Вы можете также получить консультации по установке сети, обратившись в службу технической поддержки компании Artisoft (см. Руководство пользователя).
Полнофункциональные сети.
Полнофункциональные сети.
Если вы намерены использовать весь спектр возможностей ОС LANtastic, будет разумно назначить из числа сотрудников вашей организации человека, ответственного за управление сетью. От этого человека не потребуется каких-либо специальных знаний в области компьютеров или сетей (однако такие познания не помешают); все, что нужно знать для управления сетью LANtastic описано в данной книге, Руководстве пользователя LANtastic и Руководстве пользователя Artisoft Exchange Mail.
Описание основных этапов процесса
Рисунок 2 - 1
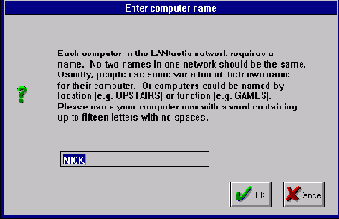
Описание основных этапов процесса инсталляции LANtastic 6.0 приведено ниже. Если вы устанавливаете LANtastic в большой сети или модернизируете существующую сеть, прочтите главу 3 - это позволит упростить и ускорить вашу работу. Важное замечание:
Важное замечание:
Установка LANtastic 6.0 взамен более ранней версии требует выполнения ряда специальных операций, подробно описанных в главе 3.
1. С помощью команды DISKCOPY в DOS или команды Копирование Диска в меню Диск Диспетчера Файлов Windows сделайте рабочие копии оригинальных дискет и положите оригиналы в надежное место во избежание их повреждения. Подробное описание способов копирования дискет вы сможете найти в документации DOS и Windows.
2. Вставьте рабочую копию первой дискеты в дисковод. Остальные дискеты будут запрошены в процессе установки программ.
3. Загрузите программу INSTALL:
в командной строке DOS наберите
A:INSTALL Enter
или
B:INSTALL Enter
где A: или B: - имя дисковода, в котором находится установочная дискета LANtastic. Программа INSTALL попытается найти Windows на дисках вашего компьютера. Если поиск не увенчается успехом, нажмите клавишу Enter для загрузки DOS-версии установочной программы или Esc для прекращения установки.
при работе в Windows:
Раскройте меню Файл в окне Диспетчера Файлов или Диспетчера Программ и выберите в нем команду Выполнить.
В диалоговом окне Выполнить наберите команду
A:INSTALL
или
B:INSTALL
где A: или B: - имя дисковода, в котором находится установочная дискета LANtastic. После ввода команды нажмите кнопку ОК или клавишу Enter.
Для загрузки DOS-версии установочной программы требуется 510 Кб свободной памяти. При установке LANtastic из Windows предъявляются дополнительные требования к размеру свободной памяти и дискового пространства. Если вы получили сообщение "Недостаточно памяти", выйдите из Windows и загрузите установочную программу с помощью команды INSTALL/DOS/WIN.
При использовании этой команды будут установлены DOS- и Windows-интерфейс LANtastic.
Если вы хотите установить только DOS-интерфейс, используйте команду INSTALL/DOS.
4. В диалоговом окне Поздравляем! нажмите кнопку ОК, если вы устанавливаете LANtastic из Windows. При работе с DOS-версией установочной программы нажмите клавишу Enter.
5. Уделите минуту на прочтение текста в окне - он расскажет вам что делать дальше.
Действия пользователя в процессе инсталляции в среде DOS и Windows несколько различаются.
В Windows вы будете выбирать кнопки или опции с помощью мыши, а для продолжения работы нужно нажимать кнопку ОК. Кнопка Отказ используется для прекращения установки LANtastic. В DOS для выбора действия или опции вы должны будете перемещать указатель с помощью клавиш управления курсором, а для продолжения работы используется клавиша Enter. Вы также можете прервать инсталляцию и вернуться в DOS, нажав клавишу Esc.
6. Выполняйте инструкции, появляющиеся на экране. Для перехода к следующему этапу инсталляции используйте клавишу Enter или кнопку ОК.
Обратите особое внимание на перечисленные ниже обстоятельства.
При установке LANtastic в работающей сети вам будет предложено выбрать между сохранением прежних параметров и установкой новых. Преимущества обоих вариантов будут разъяснены в выведенном на экран сообщении. В окне Выбор сетевого адаптера укажите тот адаптер, который установлен в данном компьютере. Если нужного адаптера нет в списке, выберите NDIS-адаптеры или Прочие адаптеры, совместимые с LANtastic. Если вы выберете NDIS-адаптер, вам будет предложено вставить в дисковод дискету с NDIS-драйверами. В окне Дополнительные возможности выберите в списке нужные вам опции (см. предыдущий раздел). В случае установке LANtastic в работающей сети будет полезно выбрать опцию Инсталяционный сервер - это позволит установить LANtastic на все компьютеры сети с данного сервера. Подробное описание работы с инсталляционным сервером приведено в главе 3. Если вы инсталлируете LANtastic из Windows и решили установить программы Artisoft Exchange Mail, на экран будет выведено диалоговое окно Режим использования Artisoft Exchange Mail (см. предыдущий раздел). Если вы выбрали режим установки Почтового офиса при инсталляции LANtastic из DOS или Windows, будут дополнительно выполнены следующие операции: программа INSTALL будет искать на диске базу данных Artisoft Exchange Mail и, найдя ее, выдаст запрос на сохранения или перезапись этой базы. Если вы решите создать новую базу данных, все старые счета пользователей почты будут уничтожены (эта операция выполняется только в тех случаях, когда на компьютере уже была установлена ОС LANtastic 6.0). Вам будет предложено задать имя Почтового офиса. Это имя может совпадать с именем сервера, используемого в качестве Почтового офиса, однако такое совпадение не является обязательным. Установочная программа спросит, хотите ли вы использовать в почтовой системе те же самые счета пользователей, которые используются в сети. Если вы согласитесь использовать одни счета, Artisoft Exchange Mail будет использовать имена этих счетов при адресации сетевой почты. Если же вы ответите Нет, вам потребуется впоследствии создать специальные счета для всех пользователей, работающих с электронной почтой LANtastic. Это не так удобно, как использование одного комплекта счетов, однако в тех случаях, когда имена счетов недостаточно информативны (не позволяют догадаться, кому из пользователей принадлежит счет), целесообразно создать специальные счета с более удобными именами для адресации почты. Если вы выбрали для Artisoft Exchange Mail режим клиента с установкой программы на ваш компьютер или на диск сервера, вам будет предложено указать имя сервера, на котором установлен Почтовый офис (это имя на обязано совпадать с именем самого Почтового офиса). Укажите имя, которое было (или будет) задано для сервера при установке на нем ОС LANtastic.
7. В окне Установка сетевых дисков и принтеров укажите, хотите ли вы организовать постоянные соединения с сетевыми дисками и/или принтерами непосредственно в процессе инсталляции LANtastic. Если вы решите организовать постоянные соединения во время инсталляции, следуйте выводимым на экран инструкциям. Впоследствии вы сможете установить постоянное или временное подключение сетевых дисков и принтеров в соответствии с рекомендациями Руководства пользователя.
8. После вывода на экран окна, содержащего все выбранные вами параметры установки ОС LANtastic, программа INSTALL сообщит вам об изменениях, вносимых в конфигурационные файлы DOS и Windows. Прочтите список изменений и, при необходимости, запишите его на бумагу. Кроме перечисленных на экране изменений программа INSTALL создает счет для доступа в сеть пользователей с произвольным именем (*) и организует принятые по умолчанию ресурсы сервера. Впоследствии вы сможете изменить эти установки, пользуясь рекомендациями гл. 6, 7 (DOS) и 12, 13 (Windows).
9. В окне со списком вносимых изменений нажмите кнопку ОК или клавишу Enter. После этого программа начнет копировать с дискеты файлы ОС LANtastic, запрашивая по мере необходимости следующие дискеты.
10. После вывода на экран сообщения об окончании инсталляции программа INSTALL автоматически перезагрузит компьютер для того, чтобы внесенные в конфигурационные файлы изменения начали действовать. После загрузки DOS, драйверов и резидентных программ из файла AUTOEXEC.BAT начнется загрузка LANtastic.
В процессе загрузки программ на экран будут выводится сообщения, содержащие информацию об авторских правах на программу и номере версии, после чего выводится сообщение об успешной загрузке или ошибке (если таковая произошла). Кроме того, вы можете увидеть на экране последовательность команд подключения сетевых дисков и принтеров. Если какой-либо из компьютеров, к ресурсам которого вы задали автоматическое подключение, выключен или на нем еще не установили LANtastic, процесс загрузки на вашем компьютере приостанавливается. Инсталлируйте LANtastic на компьютере, ресурсы которого требуются, или включите его, если он был выключен. Вы можете также нажать клавишу Esc для отказа от подключения дисков и/или принтеров данного компьютера и продолжения загрузки ОС LANtastic на вашем компьютере. Если при загрузке LANtastic на экране появилось сообщение об ошибке, найдите в Приложении С объяснение причин возникновения ошибки и устраните их.
11. Повторите операции 1-10 для всех включаемых в сеть компьютеров.
Управление конфигурацией сети
Управление конфигурацией сети
После окончания инсталляции ОС LANtastic 6.0 вы можете использовать программу ANSETUP для того, чтобы: просмотреть текущие установки; заново создать управляющий каталог (например при наличии в нем ошибки); добавить дополнительные ресурсы; разрешить или запретить использование принтеров и/или дисков вашего компьютера; разрешить или запретить загрузку LANtastic при следующем включении или перезагрузке компьютера; просматривать Интерактивный справочник.
Для загрузки программы LANSETUP наберите команду LANSETUP Enter в DOS или активизируйте пиктограмму Установка LANtastic в Windows.
Кроме функций конфигурирования системы, обеспечиваемых программой LANSETUP, вы можете выполнить еще целый ряд операций по управлению ОС LANtastic и DOS или Windows: подключение сетевых дисков и/или принтеров (Руководство пользователя); установка режима ограничения доступа к серверам (гл. 6 - DOS и 12 - Windows); создание специальных ресурсов (гл. 7 - DOS и 13 - Windows); создание нового управляющего каталога (гл. 9 - DOS и 15 - Windows); оптимизация параметров сервера (гл. 8 - DOS и 14 - Windows); повышение эффективности работы сети (глава 18).
Управление сетью
Управление сетью
После того, как вы установили ОС LANtastic и начали работать в сети, вы должны будете решить, кто будет выполнять работу по управлению сетью при ее повседневном использовании. Управление сетью включает в себя установку адаптеров, кабелей и программ при подключении к сети новых компьютеров, управление доступом к сетевым ресурсами модернизация программ сетевой ОС по мере появления новых версий.
Установка параметра Network_IRQ в файле SYSTEM.INI
Установка параметра Network_IRQ в файле SYSTEM.INI
Если вы изменили заводскую установку параметра IRQ для сетевого адаптера и намерены использовать LANtastic в Windows, вы должны будете внести изменения в файл SYSTEM.INI. Используя текстовый редактор (EDIT в DOS или Блокнот в Windows), откройте файл SYSTEM.INI. Найдите в этом файле раздел [LANtastic] (обычно он располагается в конце файла). Установите значение параметра Network_IRQ в соответствии с установкой на плате. Если в разделе [LANtastic] нет строки Network_IRQ, введите ее.
Если в вашем компьютере установлено несколько адаптеров, для каждого из них должна быть отдельная строка в файле SYSTEM.INI (значения IRQ должны быть уникальными для каждого адаптера).
На сетевых адаптерах производства компании Artisoft по умолчанию используется значение IRQ=15.
Для коммуникационного процессора Central Station и переносных Ethernet-адаптеров используйте значения IRQ, соответствующие порту, через который они подключены. В таблице приведены используемые по умолчанию значения IRQ для LPT и COM-портов.
| Порт | IRQ | Порт | IRQ |
| LPT1 | 5 | COM1 | 4 |
| LPT2 | 7 | COM2 | 5 |
Установка программ
Подготовка к инсталляции
Планирование инсталляции
Инсталляция LANtastic
Дополнительные операции при установке
Управление конфигурацией сети
Настройка принтера в Windows
Установка параметра Network_IRQ в файле SYSTEM.INI
Исключение диапазона адресов
Управление сетью
Что читать дальше?
В этой главе рассмотрены основные аспекты установки сетевой ОС LANtastic 6.0. Если вы планируете устанавливать LANtastic на большое число компьютеров или взамен уже существующей сетевой ОС, вам будет полезно прочесть главу 3.
Автоматическая инсталляция на несколько компьютеров
Автоматическая инсталляция на несколько компьютеров
Вы можете автоматизировать процесс установки LANtastic на компьютеры работающей сети. Для этого нужно создать специальный конфигурационный файл INSTALL.INF с помощью текстового редактора (например, DOS EDIT или Windows Write).
После того, как вы один раз инсталлируете LANtastic, программа INSTALL создаст образец конфигурационного файла (SAMPLE.INF) вкаталоге LANtastic (обычно C:\LANTASTI). Вы можете использовать этот файл для создания конфигурационного файла INSTALL.INF. После подготовки файла INSTALL.INF скопируйте его на установочную дискету или в каталог, из которого будет загружаться установочная программа (например, каталог INSTALL, Инсталляционного сервера). Если вам впоследствии потребуется провести обычную инсталляцию (без использования конфигурационного файла), переименуйте этот файл или перенесите его в другой каталог.
Что читать дальше?
Что читать дальше?
Из прочитанной главы вы узнали как модернизировать вашу сеть или изменить ее конфигурацию.
Глава 4 рассказывает о подключении к серверам NCP и SMB.
Глава 5 содержит информацию о планировании сетевых счетов и ресурсов. Независимо от того, используете вы LANtastic в DOS или Windows, будет полезно прочесть эту главу, разъясняющую как сделать работу в сети LANtastic удобной и понятной для пользователей.
Использование конфигурационных файлов
Использование конфигурационных файлов
Каждая программа ОС LANtastic имеет ряд параметров, управляющих работой этой программы. Поскольку число одновременно передаваемых параметров достаточно велико, вводить их непосредственно в командной строки может быть затруднительно. Для решения этой проблемы можно сохранять значения параметров в специальных конфигурационных файлах. Работа с конфигурационными файлами подробно описана в Приложении 1 и Интерактивном справочнике.
работающие под управлением операционной системы
Использование LANtastic на виртуальной DOS-машине OS/2
Компьютеры, работающие под управлением операционной системы OS/2 могут использовать программы LANtastic на виртуальной DOS-машине. До начала работы с LANtastic в OS/2 удостоверьтесь, что используете последнюю версию файла FSFILTER.SYS. LANtastic не может работать с файлами из большинства комплектов поставки OS/2. Корректную версию этого файла вы можете загрузить с BBS ArtiFacts (см. Приложение А к Руководству пользователя LANtastic.
На компьютере, работающем под управлением DOS или в DOS-окне под управлением OS/2 подготовьте загрузочную дискету (1,2 Мб или 1,44 Мб) с помощью команды
FORMAT A:\ /S Enter
где А: - имя дисковода, в который помещен форматируемый диск. С помощью текстового редактора создайте на отформатированной дискете файл CONFIG.SYS. В этом файле должны содержаться команды
DEVICE=FSFILTER.SYS FILES=50 BUFFERS=32 LASTDRIVE=Z FCBS=16,8
Кроме того, вы можете включить в этот файл дополнительные команды по своему усмотрению. В файл AUTOEXEC.BAT включите команды @ECHO OFF PROMPT $P$G PATH=C:\;A:\;C:\LANTASTI CALL C:\LANTASTI\STARTNET.BAT
и команды загрузки используемых вами программ. На компьютере, работающем под управлением OS/2, откройте DOS-окно. Выберите пиктограмму OS/2 System, затем Command Prompts и пиктограмму DOS Window. В окне DOS перейдите в каталог C:\OS2\MSDOS. Скопируйте загруженный с BBS ArtiFacts файл FSFILTER.SYS на загрузочную дискету.
Команды автоматизации установки LANtastic
Команды автоматизации установки LANtastic
Перечисленные в этом разделе команды и опции позволяют создать конфигурационный файл (INSTALL.INF) для автоматизации процесса установки ОС LANtastic. Вы можете задать различные варианты конфигурации для каждого компьютера или использовать одинаковую конфигурации для всех. Программа INSTALL будет при установке запрашивать только ту информацию, которая не задана в конфигурационном файле (в предельном случае - только имя компьютера и тип сетевого адаптера в нем). При создании конфигурационного файла вы можете не обращать внимания на регистр символов в командах или параметрах (прописные и строчные буквы не различаются). Если какая-либо из команд включена не в конфигурационный файл, в процессе инсталляции будет выдан запрос на ввод соответствующей информации.
| Команда | Действие команды и допустимые значения параметров |
| Mode= | Эта команда включается в раздел [LANtastic] конфигурационного файла INSTALL.INF. Name справа от знака равенства говорит программе о необходимости запроса имени компьютера, на который будет устанавливаться LANtastic. После ввода имени программа INSTALL ищет в конфигурационном файле раздел с таким названием и берет оттуда параметры для инсталляции программ LANtastic на данный компьютер. Если нужный раздел не найден в конфигурационном файле, дальнейшая установка идет в обычном (не автоматизированном) режиме. ForceName имеет такой же смысл, как Name с той лишь разницей, что процесс инсталляции не продолжается до тех пор, пока не будет введено имя компьютера, совпадающее с названием одного из разделов конфигурационного файла. При использовании параметра ForceName содержимое раздела [LANtastic] игнорируется. Fast задает использование при инсталляции на все компьютеры параметров из раздела [LANtastic], т. е. для всех компьютеров устанавливается одинаковая конфигурация. |
Если вы не задали значение Mode=, используется режим B>Fast.
No - не устанавливать программу SERVER (рабочая станция).
По умолчанию используется значение Yes.
No - устанавливать только DOS-компоненту LANtastic.
По умолчанию используется значение Yes, если на компьютере установлена среда Windows, No - в противном случае.
Net - установить программу в режиме клиента с загрузкой файлов с сервера.
PO или Server - установить программы Artisoft Exchange Mail для Почтового офиса (включая поддержку режима клиента).
No - не устанавливать Artisoft Exchange Mail.
No - использовать отдельные счета для почтовой системы.
По умолчанию используется значение Yes.
No - не устанавливать поддержку протокола NCP.
По умолчанию используется значение No.
No - не устанавливать поддержку протокола SMB.
По умолчанию используется значение No.
No - не организовывать Инсталляционный сервер.
По умолчанию используется значение No.
No - не организовывать постоянных соединений (параметры Drive= и Printer= игнорируются).
По умолчанию используется значение No.
DriveName - имя ресурса, с которым будет связан сетевой диск.
DriveLetter - имя, используемое для обозначения сетевого диска.
DriveName - имя ресурса, с которым будет связан сетевой диск.
DriveLetter - имя, используемое для обозначения сетевого диска.
PrinterName - имя принтерного ресурса.
PortName - имя порта, используемое для доступа к сетевому принтеру (LPT1 - LPT4 или COM1 - COM4).
PrinterName - имя принтерного ресурса.
PortName - имя порта, используемое для доступа к сетевому принтеру (LPT1 - LPT4 или COM1 - COM4).
Приведенный в этом разделе пример конфигурационного файла INSTALL.INF организован так, что установочная программа запрашивает имя компьютера и задает для каждого компьютера свои параметры инициализации, читая данные из раздела конфигурационного файла, заголовок которого совпадает с именем компьютера. Компьютеры Chris, Beth, James и Hannah получают доступ к диску C: сервера EDS_PC, связывая с этим ресурсом сетевой диск S:. Кроме того, с этих компьютеров доступен принтер сервера RACHELS_PC, присоединенный с использованием порта LPT2. Все компьютеры в сети имею доступ к Почтовому офису с именем POSTBOX, организованному на сервере RACHELS_PC. [LANtastic] Mode=Name [RACHELS_PC] InstallPath=C:\LANTASTI Share=yes Windows=yes Logouts=15 Mail=po POname=MAILBOX Connect=no [EDS_PC] InstallPath=C:\LANTASTI Share=yes Windows=yes Logouts=24 Mail=yes POname=RACHELS_PC InstallServices=yes Connect=yes Drive1=RACHELS_PC,C-DRIVE,R Pronter1=RACHELS_PC,@LASER,LPT2 [CHRIS] Type=SALES_GROUP [JAMES] Type=SALES_GROUP [BETH] Type=SALES_GROUP [HANNAH] Type=SALES_GROUP [SALES_GROUP] InstallPath=C:\LANTASTI Share=no Windows=yes Logouts=8 Mail=yes POname=RACHELS_PC Connect=yes Drive1=EDS_PC,C-DRIVE,S Pronter1=RACHELS_PC,@LASER,LPT2
Второй пример конфигурационного файла обеспечивает идентичную установку LANtastic на все компьютеры. При инсталляции запрашивается только имя каждого компьютера и тип установленного в компьютере сетевого адаптера. [LANtastic] Mode=FAST InstallPath=C:\LANTASTI Share=yes Windows=yes Logouts=15 Mail=yes POname=MAIL_SERVER Connect=no Drive1=FILE_SERVER,C-DRIVE,R Pronter1=PRINT_SERVER,@LASER,LPT2
Программа INSTALL при использовании этого файла будет запрашивать имя компьютера и тип используемого адаптера, а после ввода этой информации автоматически выполняет инсталляцию в соответствии с заданными в конфигурационном файле параметрами.
Меню LANtastic в Диспетчере Файлов Windows
Меню LANtastic в Диспетчере Файлов Windows
После установки ОС LANtastic в окне Диспетчера Файлов Windows появляется меню LANtastic. С помощью этого меню пользователь может получить доступ к функциям LANtastic непосредственно из Диспетчера Файлов. Чтобы удалить это меню из окна Диспетчера Файлов или восстановить его после удаления, загрузите в текстовый редактор (например, DOS EDIT или Windows Write) файл WINFILE.INI и удалите (или введите) строку LANtastic for File Manager=C:\LANTASTI\LFFMEXT.DLL
в раздел [AddOns]. C:\LANTASTI - имя каталога, в котором хранится файл LFFMEXT.DLL на вашем компьютере.
Модернизация и конфигурирование сети LANtastic
Установка LANtastic взамен предыдущей версии
Модернизация LANtastic на удаленном компьютере
Автоматическая инсталляция на несколько компьютеров
Меню LANtastic в Диспетчере Файлов Windows
Использование LANtastic на виртуальной DOS-машине OS/2
Особенности использования LANtastic в OS/2
Загрузка LANtastic без использования файла STARTNET.BAT
Использование конфигурационных файлов
Что читать дальше?
Приобретя upgrade-версию сетевой ОС LANtastic, вы захотите установить новую версию LANtastic на каждый компьютер сети. В данной главе содержатся рекомендации по замене программ LANtastic на новые версии в работающей сети и показаны различные методы, используемые при модернизации сети или изменению ее конфигурации.
Программа установки ОС LANtastic 6.0 позволяет инсталлировать систему на все компьютеры с одного сервера (Инсталляционный сервер) при условии, что сеть уже работает. Кроме того, вы можете создать специальный конфигурационный файл для автоматизации процесса установки LANtastic как на своем компьютере, так и на других. Использование такого режима обеспечивает значительную экономию времени и согласованность параметров конфигурации рабочих станций и серверов вашей сети.
Модернизация LANtastic на удаленном компьютере
Модернизация LANtastic на удаленном компьютере
Если в сети поддерживается режим управления удаленными компьютерами, вы можете установить на эти компьютеры новую версию LANtastic с одного сервера. Перейдите к компьютеру, который вы намерены использовать в качестве Инсталляционного сервера. Убедитесь в том, что этот компьютер действительно играет в сети роль сервера и если это не так, сделайте его сервером в соответствии с документацией установленной на этом компьютере версии LANtastic или используйте в качестве Инсталляционного сервера другой компьютер. Начните установку в соответствии с инструкциями раздела "Инсталляция LANtastic" (гл. 2). При появлении на экране диалогового окна Дополнительные возможности, выберите режим Инсталляционный сервер. При использовании этого режима на данном компьютере будет создан каталог INSTALL, в который будут скопированы все файлы с установочных дискет для инсталляции LANtastic на другие компьютеры сети. Кроме того, будет создан ресурс INSTALL, позволяющий другим компьютерам получить доступ к одноименному каталогу Инсталляционного сервера. Выполните установку LANtastic на сервере в соответствии с рекомендациями главы 2, но по окончании инсталляции НЕ ПЕРЕЗАГРУЖАЙТЕ ЭТОТ КОМПЬЮТЕР. Удостоверьтесь, что все компьютеры, на которые вы намереваетесь установить новую версию, поддерживают режим удаленного управления. С Инсталляционного сервера возьмите на себя управление удаленным компьютером, на который вы хотите установить LANtastic 6.0. Описание процедуры управления удаленными серверами вы можете найти в документации по используемой на этих компьютерах версии LANtastic. В командной строке удаленного компьютера наберите NET USE S: \\SERVER\INSTALL Enter где S: - имя сетевого диска, связываемого с ресурсом INSTALL, SERVER - имя компьютера, используемого в качестве Инсталляционного сервера. В командной строке удаленного компьютера наберите S:INSTALL Enter где S: - имя сетевого диска, связанного с ресурсом INSTALL. После этого установочная программа будет загружена на удаленный компьютер с Инсталляционного сервера. Выполните процедуру инсталляции в соответствии с инструкциями, приведенными в главе 2. Повторите пп. 6-9 для всех компьютеров, на которые вы хотите установить новую версию.
Модернизация сети с помощью Инсталляционного сервера
Модернизация сети с помощью Инсталляционного сервера
При инсталляции LANtastic 6.0 взамен предыдущей версии, вы можете установить новую версию на один сервер и модернизировать LANtastic на остальных компьютерах, используя режим "Инсталляционный сервер". Такой способ обеспечивает существенную экономию времени в сравнении с установкой LANtastic с дискет на все компьютеры сети. Использование Инсталляционного сервера возможно только в работающей сети. Вы не можете использовать Инсталляционный сервер, при работе с комплектами, рассчитанными на добавление в сеть одного узла. Организовывать Инсталляционный сервер имеет смысл лишь в тех случаях, когда используется комплект дискет для установки нескольких узлов (5 или более). Удостоверьтесь, что количество компьютеров, на которые вы намерены установить LANtastic с помощью Инсталляционного сервера, не превышает число лицензий на установку.
Для выполнения установки LANtastic с помощью Инсталляционного сервера выполните следующие операции. Перейдите к компьютеру, который вы намерены использовать в качестве Инсталляционного сервера. Убедитесь в том, что этот компьютер действительно играет в сети роль сервера и если это не так, сделайте его сервером в соответствии с документацией установленной на этом компьютере версии LANtastic или используйте в качестве Инсталляционного сервера другой компьютер. Начните установку в соответствии с инструкциями раздела "Инсталляция LANtastic". При появлении на экране диалогового окна Дополнительные возможности, выберите режим Инсталляционный сервер. При использовании этого режима на данном компьютере будет создан каталог INSTALL, в который будут скопированы все файлы с установочных дискет для инсталляции LANtastic на другие компьютеры сети. Кроме того, будет создан ресурс INSTALL, позволяющий другим компьютерам получить доступ к одноименному каталогу Инсталляционного сервера. Выполните установку LANtastic на сервере в соответствии с рекомендациями главы 2, но по окончании инсталляции НЕ ПЕРЕЗАГРУЖАЙТЕ ЭТОТ КОМПЬЮТЕР. Перейдите к следующему компьютеру, на который вы хотите установить LANtastic 6.0 и в командной строке DOS наберите NET USE S: \\SERVER\INSTALL Enter где S: - имя сетевого диска, связываемого с ресурсом INSTALL, SERVER - имя компьютера, используемого в качестве Инсталляционного сервера. В командной строке наберите S:INSTALL Enter где S: - имя сетевого диска, связанного с ресурсом INSTALL. После этого установочная программа будет загружена с Инсталляционного сервера. Выполните процедуру инсталляции в соответствии с инструкциями, приведенными в главе 2. Повторите пп. 5-7 для всех компьютеров, на которые вы хотите установить новую версию.
Сетевые адаптеры должны быть установлены
Особенности использования LANtastic в OS/2
Сетевые адаптеры должны быть установлены в 8-битный режим. Если у вас есть Service Pack XR06055 (вы можете получить его в IBM), адаптеры можно использовать в 16-битном режиме. На виртуальной машине DOS нельзя использовать команду NET USE для локальных дисков. Если вы используете OS/2 V2.1, вы должны загружать сервер LANtastic с помощью команды SERVER/NO_5D. При загрузке LANtastic с помощью файла STARTNET.BAT внесите соответствующие изменения в этот файл. При попытке записи на диск OS/2 с рабочей станции, на которой используется операционная система Novell DOS, могут возникать проблемы, поэтому не следует устанавливать LANtastic вместе с Novell DOS на такие компьютеры, если планируется работа с дисками OS/2. VMDISK сообщает об ошибке контроля четности (CRC) при работе с дискетами, отформатированными в DOS V6.2. Для работы с такими дискетами требуется Service Pack XR06055.
Параметры программы INSTALL
Параметры программы INSTALL
Параметры, задаваемые в командной строке программы INSTALL позволяют задать режим инсталляции ОС LANtastic или получить справочную информацию о работе с программой или конфигурационными файлами. Примером корректного использования параметров может служить команда INSTALL/DOS/WIN. Подробное описание параметров программы INSTALL приведено в Приложении А и Интерактивном справочнике.
| /HELP | Выводит на экран список параметров программы INSTALL с кратким описанием их функций. |
| /INF | Выводит на экран информацию о командах и синтаксисе конфигурационных файлов инсталляции (INSTALL.INF). |
| /BW | Загружает DOS-версию программы INSTALL в черно-белом режиме. |
| /MONO | Загружает DOS-версию программы INSTALL в монохромном режиме для монитора MDA. |
| /DOS | Загружает DOS-версию программы INSTALL. При этом Windows-интерфейс LANtastic не устанавливается, если одновременно не задан параметр /WIN. |
| /WIN | Установить Windows-интерфейс ОС LANtastic. Вместе с параметром /DOS используется для инсталляции Windows-интерфейса из DOS. |
| /FLOPPY | Позволяет инсталлировать программы ОС LANtastic на дискету размером не менее 720Кб для рабочих станций, не имеющих винчестера. При этом на дискету копируются только совершенно необходимые для работы системы файлы. |
| /REMOTE | Позволяет установить часть программ LANtastic на сетевой диск вместо локального. Полной инсталляции LANtastic при использовании этого параметра не происходит. |
| /EXTRACT | Позволяет скопировать с дискет необходимые файлы ОС LANtastic или драйверы. Полной инсталляции LANtastic при использовании этого параметра не происходит. |
По окончании инсталляции выполните перечисленные
Предупреждение:
Не пытайтесь загружать LANtastic с другими версиями файла FSFILTER.SYS. Создайте на компьютере OS/2 образ загрузочной дискеты с помощью команды VMDISK A: C:\OS2\MSDOS\LANTASTI.IMG
где А: - имя дисковода, в котором находится загрузочная дискета.
Поместите инсталляционную дискету LANtastic в дисковод и наберите в командной строке A:INSTALLEnter. Выполните установку LANtastic в соответствии с инструкциями главы 2.
По окончании инсталляции выполните перечисленные ниже действия, если вы намерены использовать ресурсы компьютера OS/2 в сети LANtastic.
В командной строке наберите NET_MGREnter.
Выберите команду Управление ресурсами.
Укажите диск, который вы хотите объявить сетевым ресурсом.
В поле Тип диска выберите OS/2.
Повторите две предыдущие операции для каждого разделяемого дискового ресурса компьютера OS/2. По окончании вернитесь в меню Основные функции программы NET_MGR с помощью клавиши Esc.
Выберите в меню стоку Стартовые параметры сервера. Введите путь доступа к файлу SERVER.EXE на компьютере OS/2 и нажмите клавишу Enter. В окне установки параметров сервера выберите строку Поддержка дисков других ОС и введите в ответ на запрос число 100, после чего нажмите Enter. С помощью клавиши Esc вернитесь в окно DOS.
Закройте окно DOS двойным щелчком левой кнопки в правом верхнем углу этого окна. Правую кнопку мыши на пиктограмме DOS-окна для перехода в его меню и выберите команду Copy (Копировать), чтобы создать новый объект для виртуальной машины DOS. Нажмите левую кнопку мыши на пиктограмме NewName (Имя нового объекта), введите для объекта имя (например, LANtastic VDM) и нажмите клавишу Enter. Нажмите левую кнопку мыши на пиктограмме нового объекта и после этого - правую кнопку для активизации меню объекта. Нажмите кнопку со стрелкой справа от меню Open (Открыть) для перехода в меню Settings (Установки)
и выберите в нем строку Settings. Нажмите кнопку мыши на строке Session (Сеанс) для перехода в окно установки параметров сеанса и в этом окне выберите DOS Settings (Установки DOS). Выберите DOS_STARTUP_DRIVE. Нажмите кнопку мыши в поле Value и наберите имя файла, в котором хранится образ загрузочной дискеты, созданный в п. 7 (в нашем случае LANTASTI.IMG). Нажмите кнопку Save (Сохранить). Для разрешения печати или использования коммуникационного процессора Central Station из OS/2 вы должны:
в окне OS/2 выбрать OS/2 System и в нем - System Setup;
нажать левую кнопку мыши для выбора Spooler (Буферизация) и после этого нажать правую кнопку для перехода в меню;
выбрать Disable Spooler обеспечения возможности прямого доступа к принтерному порту.
Перезагрузите виртуальную DOS-машину, дважды нажав кнопку мыши на новом объекте (в нашем примере LANtastic VDM) для загрузки LANtastic. Компьютер OS/2 будет после этого готов к использованию в качестве сервера или рабочей станции LANtastic.
Установка LANtastic взамен предыдущей версии
Установка LANtastic взамен предыдущей версии
Ниже приведен список действий, которые необходимо выполнить до начала установки новой версии LANtastic в работающей сети:
убедитесь, что на диске достаточно свободного места:
2 мегабайта для базовой установки рабочей станции; 8 мегабайт для базовой установки сервера; 12 мегабайт для полной инсталляции сервера.
Прежде, чем начать установку LANtastic из DOS, убедитесь, что размер свободной памяти составляет не менее 510К. Если вы устанавливаете LANtastic для работы в среде Windows, переименуйте группу LANtastic в Диспетчере Программ. Это нужно сделать по той причине, что в процессе инсталляции автоматически создается новая группа с именем LANtastic, в которую включаются только вновь устанавливаемые программы. По окончании инсталляции LANtastic вы сможете перенести пиктограммы нужных программ (таких, как LAN Radio, Voice Error Messaging и др.) из старой группы в новую, а старую группу удалить. Если вы не переименуете группу до начала инсталляции, новая группа просто заменит старую и потом придется вручную переносить в нее пиктограммы приложений, не входящих в состав LANtastic 6.0. Если в работающей сети используются NDIS-драйверы, выполните инструкции, приведенные в следующем разделе.
Важное замечание:
Важное замечание:
LANtastic 6.0 совместим с LANtastic 5.0 и Simply LANtastic, однако не может работать в одной сети с более ранними версиями.
Если вы устанавливаете LANtastic в тот же каталог, где находятся файлы предыдущей версии, программ INSTALL автоматически сохранит старые счета пользователей и описания ресурсов сервера. Если вы решите сохранить текущие файлы конфигурации операционной системы, программа INSTALL создаст новые конфигурационные файлы с именами AUTOEXEC.NEW, CONFIG.NEW, STARTNET.NEW и поместит их в те же каталоги, где расположены используемые в данный момент конфигурационные файлы. По окончании инсталляции вы должны будете с помощью текстового редактора (DOS EDIT или Windows Write) внести в конфигурационные файлы ряд изменений, используя созданные установочной программой файлы в качестве образца.
Установка новой версии на компьютерах
Установка новой версии на компьютерах, использующих NDIS-драйверы
Если вы используете в сети NDIS-адаптеры, вам потребуется внести некоторые изменения в файл CONFIG.SYS с помощью текстового редактора (DOS EDIT или Windows Write). Если вы не планируете использовать режим поддержки NCP, NDIS или SMB, удалите из файла команду загрузки драйвера NDIS и строку DEVICE=PROTMAN.DOS. Если вы намерены использовать NDIS и/или SMB, с тем же сетевым адаптером, который работал с прежней версией LANtastic, никаких изменений вносить не требуется. Если вы хотите использовать поддержку NCP или намерены заменить сетевой адаптер, удалите из файла команду загрузки драйвера сетевой карты.
Команды загрузки драйвера PROTMAN.DOS и NDIS-драйвера обычно начинаются словом DEVICE= и заканчиваются словом .DOS.
После сохранения отредактированного файла CONFIG.SYS и перезагрузки компьютера вы можете начать инсталляцию LANtastic в соответствии с рекомендациями главы 2.
Загрузка других программ ОС LANtastic
Загрузка других программ ОС LANtastic
Кроме программ SHARE, REDIR и SERVER вы можете использовать другие программы, входящие в состав ОС LANtastic. Краткое описание функций этих программ приведено ниже, источники подробной информации указаны в скобках.
| LANcache | Программа кэширования дисковых операций. Кэширование диска значительно ускоряет работу серверов и рабочих станций LANtastic. (Интерактивный справочник.) |
| ALONE | Выделенный сервер LANtastic. Программа обеспечивает повышение эффективности сервера LANtastic, но не позволяет использовать этот компьютер одновременно в качестве рабочей станции. (Глава 10). |
| UPS | Программа, позволяющая серверу LANtastic управлять источником бесперебойного питания (UPS) и отключать сервер от сети до того, как будут разряжены батареи UPS. (Интерактивный справочник.) |
| LANPUP | Резидентная программа, обеспечивающая доступ к функциям LANtastic из прикладных программ DOS. (Приложение D.) |
| RPS | Программа Удаленного сервера печати, позволяющая рабочей станции, к которой подключен принтер, забирать задания на печать из принтерных очередей серверов и передавать эти задания своему принтеру. (Глава 10.) |
Если при работе какой-либо из программ ОС LANtastic возникают ошибки, вы можете найти объяснение причины ошибок в Приложении С. В тех случаях, когда приведенная в этом приложении информация не поможет устранить ошибки, обращайтесь к главе 21.
Загрузка LANtastic без использования файла STARTNET.BAT
Загрузка LANtastic без использования файла STARTNET.BAT
Вы можете загружать программы ОС LANtastic без использования пакетного файла STARTNET.BAT, набирая нужные команды непосредственно в командной строке DOS. Загрузите драйвер аппаратного уровня и драйвер NetBIOS для вашего сетевого адаптера (информацию о драйверах вы можете найти в описании используемого адаптера). Ниже приведены соответствующие команды для адаптера NodeRunner: NREnter AILANBIOEnter Если вы загружаете LANtastic на рабочей станции, наберите команду REDIR ComputerName {/switches}Enter
где ComputerName - имя компьютера в сети, а /switches - параметры команды REDIR (см. описание этих параметров в Приложении А и Интерактивном справочнике).
На сервере введите следующие команды: SHARE {/switches}Enter [ Если вы используете режим внутренней блокировки файлов и записей, загружать программу SHARE не требуется.] REDIR ComputerName {/switches}Enter SERVER {ControlDir} {/switches}Enter
LANcache или другие программы кэширования дисковых операций, а также прочие резидентные программы следует загружать перед загрузкой программы SERVER. Приведенный выше порядок загрузки программ также имеет существенное значение.
ComputerName в командной строке REDIR задает имя компьютера в сети (до 16 символов длиной), /switches используется для обозначения параметров команды REDIR, описанных Приложении А и Интерактивном справочнике.
При необходимости вы можете включить каталог LANtastic в переменную окружения DOS PATH= для того, чтобы можно было вызывать программы LANtastic из любого каталога. Для изменения переменной PATH введите команду типа: PATH=C:\;C:\DOS;C:\APPS;C:\LANTASTI
Что читать дальше?
Что читать дальше?
В этой главе было рассказано о взаимодействии сети LANtastic с другими сетевыми платформами. Глава 5 содержит информацию о планировании счетов и разделяемых ресурсов, а также о стратегии обеспечения безопасности данных в сети. Эта информация будет полезна независимо от того, в какой среде вы намерены использовать LANtastic (DOS или Windows), прочтение этой главы позволит вам разобраться с мощными и удобными функциями ОС LANtastic.
Использование различных Ethernet-фреймов
Использование различных Ethernet-фреймов
Если ваш Novell-сервер использует фрейм, отличающийся от принятого по умолчанию 802.2, вы должны будете связать IPXODI с этим фреймом. Для того, чтобы задать эту связь, отредактируйте файл NET.CFG, хранящийся в каталоге LANtastic (обычно C:\LANTASTI). Строку BIND #1
замените строкой BIND #n
где n - номер используемого фрейма в списке файла NET.CFG. В приведенном выше примере фрейм 802.2 имеет номер 1, фрейм II - номер 2, SNAP - номер 3, 802.3 - номер 4.
Изменения в файле STARTNET.CFG
Изменения в файле STARTNET.CFG
Для работы с серверами NCP и SMB в файл STARTNET. CFG, хранящийся в каталоге LANtastic (обычно C:\LANTASTI), потребуется внести некоторые изменения. Эти изменения вносятся автоматически, если при инсталляции LANtastic вы выбрали какие-либо из опций поддержки протокола NCP и/или SMB.
При использовании серверов NCP и SMB в раздел [REDIR] файла STARTNET. CFG нужно включить строки: NCP_SUPPORT SMB_ SUPPORT
При работе только с SMB достаточно строки SMB_ SUPPORT, для NCP - NCP_SUPPORT.
Поддержка доступа к серверам NCP и SMB
Предварительные замечания
Установка LANtastic в качестве клиента NCP
Установка режима клиента NCP в работающей сети
Установка LANtastic для работы с серверами SMB
Примеры конфигурация для работы NCP и SMB
Что читать дальше?
LANtastic 6.0 обеспечивает возможность доступа к серверам таких сетей, как NetWare (Novell), Windows for Workgroups , LAN Manager и Windows NT (Microsoft), LAN Server и AS/400 (IBM); при этом LANtastic-клиент может использовать диски, принтеры и другие устройства, подключенные к серверу. Можно задать режим автоматического подключения к серверам в процессе установки LANtastic или позднее.
Подключение нестандартных устройств, томов и ресурсов
Подключение нестандартных устройств, томов и ресурсов
Для подключения и использования нестандартных ресурсов серверов NetWare вы должны знать имена этих ресурсов и пароли (если они заданы) для доступа к ресурсам. После подключения к серверу, вы должны будете указать ресурс, который хотите использовать. При использовании принтерных ресурсов сервера нужно будет указать имя очереди этого сервера. Для доступа к файлам на дисках, не поддерживаемых DOS, задайте имя тома (Volume), на котором размещен файл. Например, для присоединения тома Novell NetWare при использовании LANtastic в среде DOS нужно выполнить следующие действия. В меню программы NET выберите команду Присоединение сетевых дисков и нажмите Enter. В списке локальных имен выберите неиспользуемую букву и нажмите клавишу Ins. После появления окна со списком серверов нажмите Ins еще раз. В выведенном на экран новом диалоговом окне наберите имя сервера NetWare и нажмите Enter. При необходимости введите имя пользователя и пароль, завершая ввод нажатием клавиши Enter. В появившемся окне выберите имя нужного тома сервера NetWare и нажмите Enter. При необходимости введите имя пользователя и пароль, завершая ввод нажатием клавиши Enter. Для возврата в DOS используйте клавишу Esc.
После выполнения перечисленных действий вы можете обращаться к серверному тому, используя имя, заданное в п. 4.
Для подключения тома Novell NetWare из среды Windows выполните следующие действия. Нажмите кнопку Диски в окне LANtastic Network. Нажмите кнопку Задать в верхней части окна Сетевые диски. В диалоговом окне Присоединение сетевого диска наберите имя сервера NetWare в поле Компьютер. После этого введите имя серверного тома в поле Имя диска. При необходимости укажите пароль в одноименном поле диалогового окна. Раскройте список локальных имен в правом верхнем углу диалогового окна и выберите в нем букву, для использования в качестве имени тома NetWare. Нажмите кнопку ОК.
После выполнения перечисленных действий вы можете обращаться к диску NetWare, используя имя, заданное в п. 4.
Предварительные замечания
Предварительные замечания
Если при установке LANtastic вы зададите режим клиента SMB- или NCP-сервера, подключение к серверу станет возможным сразу же после окончания процесса установки LANtastic. При работе с серверами SMB вам нужно будет скопировать файл NETBEUI.EXE в каталог LANtastic. Файл NETBEUI.EXE можно получить в компании Microsoft (например, с файлового сервера компании) или загрузить с BBS ArtiFacts.
Пример файла PROTOCOL.INI для работы с NCP и SMB
Пример файла PROTOCOL.INI для работы с NCP и SMB
Для обеспечения одновременного доступа к серверам NCP и SMB, вам потребуется внести изменения в файл PROTOCOL.INI, хранящийся в каталоге LANtastic (обычно C:\LANTASTI). Эти изменения вносятся автоматически при инсталляции LANtastic, если вы выберете одну из опций поддержки протоколов NCP и SMB. Приведенный ниже пример файла PROTOCOL.INI позволяет работать с ресурсами серверов NCP и SMB из сети LANtastic. [PROTMAN] DRIVERNAME=PROTMAN$ DYNAMIC=YES PRIORITY=NETBEUI [NETBEUI_XIF] Drivername= NETBEUI$ SESSIONS=6 NCBS=12 BINDINGS=NRODI LANABASE=1 [AEXNDIS_NIF] DriverName=AEXNDS$
Пример файла PROTOCOL.INI для работы с SMB
Пример файла PROTOCOL.INI для работы с SMB
Для того,чтобы обеспечить доступ к серверам SMB, вам потребуется внести изменения в файл PROTOCOL.INI, хранящийся в каталоге LANtastic (обычно C:\LANTASTI). Эти изменения вносятся автоматически при инсталляции LANtastic, если вы выберете одну из опций поддержки протокола SMB. Приведенный ниже пример файла PROTOCOL.INI позволяет работать с ресурсами сервера SMB из сети LANtastic. [PROTMAN] DRIVERNAME=PROTMAN$ DYNAMIC=YES PRIORITY=NETBEUI [NETBEUI_XIF] Drivername= NETBEUI$ SESSIONS=6 NCBS=12 BINDINGS=AEXNDIS_NIF LANABASE=1 [AEXNDIS_NIF] DriverName=AEXNDS$
Пример файла STARTNET.BAT
Пример файла STARTNET.BAT
Для обеспечения доступа к серверам NCP и SMB в файл STARTNET.BAT, хранящийся в каталоге LANtastic (обычно C:\LANTASTI), нужно внести ряд изменений. Эти изменения вносятся автоматически, если при инсталляции LANtastic вы выбрали какие-либо из опций поддержки протокола NCP и/или SMB.
Для работы с серверами SMB (Windows NT, Windows for Workgroups, LAN Server) в STARTNET.BAT нужно включить строки: NETBEUI AI-NDIS BIND_TO=AEXNDIS NO_RECEIVE_HOLDOFF RECEIVE_BUFFERS=4 AILANBIO @STARTNET.CFG
Для одновременной поддержки NCP и SMB в файле STARTNET.BAT должны быть строки: LSL NRODI ODINSUP IPXODI NETBEUI AI-NDIS BIND_TO=AEXNDIS NO_RECEIVE_HOLDOFF RECEIVE_BUFFERS=4 AILANBIO @STARTNET.CFG
Примеры конфигурация для работы NCP и SMB
Примеры конфигурация для работы NCP и SMB
Установка клиента Windows for Workgroups
Установка клиента Windows for Workgroups V3.11
Для подключения компьютера LANtastic в качестве клиента к сети Windows for Workgroups вы должны установить соответствующий режим для сервера Windows for Workgroups.
На сервере Windows for Workgroups перейдите в окно группы Network и выберите Network Setup.
Выберите Network Drives.
Выберите Remove. В ответ на приглашение подтвердить удаление устройств выберите Yes и нажмите кнопку ОК.
В ответ на запрос об установке нового драйвера, выберите No. На экран будет выведен список адаптеров. Нажмите кнопку ОК. Не инсталлируйте новый драйвер. В ответ на предложение закончить работу и перезагрузить Windows выберите No.
Выйдите из Windows for Workgroups. Убедитесь, что в файл CONFIG.SYS включена строка
Device=C:\WFW\IFSHLP.SYS
Если все компьютеры в вашей сети используют AILANBIO, добавьте строки для загрузки драйвера сетевого адаптера (например, NR) и программы AILANBIO в файл AUTOEXEC.BAT. Включите в этот файл также строку загрузки Windows for Workgroups. Команды загрузки драйвера сетевой карты и программы AILANBIO должны предшествовать загрузке Windows, как показано в приведенном фрагменте файла AUTOEXEC.BAT.
NR AILANBIO C:\WFW\NET START
Перезагрузите сервер Windows for Workgroups.
Если вы хотите использовать NETBEUI вместо AILANBIO, вы должны будете установить NETBEUI на всех компьютерах сети, включая клиентов LANtastic. В этом случае LANtastic-клиенты должны использовать NDIS-драйвер. Инструкции по установке NETBEUI.EXE вы можете найти в описании сетевого адаптера.
Установка LANtastic для работы с серверами SMB
Установка LANtastic для работы с серверами SMB
Для того, чтобы пользователи сети LANtastic могли работать с ресурсами серверов SMB (Microsoft WindowsTM for Workgroups, LAN ManagerTM, Windows NTTM, IBMTM LAN ServerTM, AS/400), выберите при установке LANtastic опцию Клиент WindowsTM for Workgroups или Клиент Microsoft LAN ManagerTM. Для того, чтобы обеспечить доступ пользователей к серверам SMB, вы должны скопировать файл NETBEUI.EXE в каталог LANtastic (обычно C:\LANTASTI). Для получения этого файла обращайтесь к представителям компании Microsoft или загрузите этот файл с поддерживающей LANtastic BBS (см. Приложение А к Руководству пользователя).
Если при работе с серверами SMB у вас возникли какие-либо проблемы, удостоверьтесь, что конфигурационные файлы LANtastic содержат все необходимые строки. Примеры конфигурационных файлов приведены в следующих разделах этой главы.
При инсталляции LANtastic организуется двойной стек протоколов (для LANtastic и SMB). В целях экономии памяти, вы можете изменить конфигурацию, чтобы использовать только стек протокола LANtastic. Подробное описание процесса конфигурирования приведено в двух следующих разделах.
Установка LANtastic в качестве
Установка LANtastic в качестве клиента Windows for Workgroups, использующего NetBIOS
Если при инсталляции LANtastic вы выбрали опцию Клиент WindowsTM for Workgroups, вы сможете использовать все ресурсы сети Windows for Workgroups. Описанные ниже действия позволяют задать режим работы компьютеров сети Windows for Workgroups с использованием только NetBIOS ОС LANtastic. Установите режим компьютеров сети Windows for Workgroups с использованием инструкций по установке Windows for Workgroups. В процессе установки выберите нужный адаптер из списка сетевых адаптеров. Если вы используете адаптеры NodeRunner, укажите в списке адаптер Artisoft AE-3; При использовании адаптера Artisoft AE-Series, задайте для адаптера режим эмуляции NE2000 в соответствии с описанием адаптера Artisoft AE-Series. С компьютера, на котором установлен режим Клиент WindowsTM for Workgroups, скопируйте файлы AI-NDIS.EXE и AILANBIO.EXE в каталог LANTASTI на компьютере Windows for Workgroups (если такого каталога нет, создайте его).
Установка LANtastic в качестве клиента NCP
Установка LANtastic в качестве клиента NCP
Если в процессе инсталляции вы выбрали режим клиента для какой-либо из версий сервера Novell NetWare и используете адаптер NodeRunner, работу с ресурсами сервера NetWare можно будет начать сразу же по окончании инсталляции. При использовании других адаптеров, вам потребуется внести ряд изменений в конфигурационные файлы LANtastic. Если вы используете адаптеры NodeRunner, пропустите пп. 1-4. С дискеты, входящей в комплект сетевого адаптера скопируйте ODI-драйвер в каталог LANtastic (обычно C:\LANTASTI). Имя драйвера вы сможете найти в описании используемого адаптера. Если вы используете адаптеры AE-Series компании Artisoft, вы не сможете найти на его дискете ODI-драйвер. Переключите адаптер в режим NE2000 и используйте ODI-драйвер для адаптера NE2000. С помощью текстового редактора (DOS EDIT или Блокнот Windows) внесите изменения в файл STARTNET.BAT. В этом файле вместо команды загрузки драйвера NRODI, вставьте команду для скопированного в п. 2 драйвера. Например, вместо строки NRODI
вставьте строку NE2000
Кроме того, имя драйвера нужно заменить в строке загрузки AI-NDIS. Для нашего примера строка должна иметь вид AI-NDIS BIND="NE2000" REC=5
где NE2000 - имя используемого ODI-драйвера. В файле NET.CFG нужно также заменить NRODI именем используемого драйвера. Вместо строки LINK DRIVER NRODI
вставьте строку LINK DRIVER NE2000
где NE2000 - имя используемого ODI-драйвера. Если параметры вашего адаптера отличаются от принятых по умолчанию ODI-драйвером, выполните перечисленные в этом пункте действия: с помощью текстового редактора (DOS EDIT или Блокнот Windows) внесите соответствующие изменения в файл NET.CFG, хранящийся в каталоге LANtastic (обычно C:\LANTASTI); в конце файла добавьте строки, устанавливающие используемый адаптером адрес и номер прерывания (IRQ). Например, PORT 320 INT 5
Рекомендации по установке параметров адаптера вы сможете найти в описании используемого сетевого адаптера. Например, для широко распространенного адаптера NE2000, использующего адрес 320 и прерывание 5, файл NET.CFG будет иметь следующий вид: PROTOCOL ODINSUP BUFFERED PROTOCOL IPXODI BIND #1 LINK DRIVER NE2000 FRAME ETHERNET_802.2 FRAME ETHERNET_II FRAME ETHERNET_SNAP FRAME ETHERNET_802.3 PORT 320 INT 5 Перезагрузите компьютер и установите соединения с сетевыми дисками и принтерами сервера NetWare в соответствии с рекомендациями Руководства пользователя. Вы можете начинать использование дисковых и принтерных ресурсов сети NCP. Если на экран будет выводиться сообщение "FATAL: First drivername MLID does not conform to latest ODI MLID specification. Call the adapter manufacturer and request a newer MLID that preserves the PIC mask bit" (Drivername - имя используемого вами драйвера), замените драйвер, чтобы он мог взаимодействовать с новой версией протокола ODINSUP. Для замены драйвера обращайтесь к его производителю или продавцу. После получения последней версии драйвера установите его в соответствии с описанием вашего сетевого адаптера.
Установка режима клиента NCP в работающей сети
Установка режима клиента NCP в работающей сети
Простейшим способом установки режима клиента NCP является запуск программы INSTALL и выбор опции Клиент серверов NetWare 3.11 или Клиент серверов NetWare 4.01 в списке дополнительных возможностей LANtastic. Процедура инсталляции LANtastic подробно описана в главе 2. При самостоятельной установке доступа к серверам NetWare выполните следующие операции: С одного из компьютеров, поддерживающих режим клиента NetWare, скопируйте в каталог LANtastic (обычно C:\LANTASTI) следующие файлы: LSL.COM NRODI.COM IPXODI.COM ODINSUP.COM NET.CFG PROTOCOL.INI PROTMAN.DOS Предполагается, что вы уже установили режим клиента NCP по крайней мере на одном из компьютеров в вашей сети. Если это не так, заново установите LANtastic на каком-либо компьютере, выбрав опцию Клиент серверов NetWare 3.11 или Клиент серверов NetWare 4.01 в списке дополнительных возможностей. Подробное описание процесса инсталляции LANtastic приведено в главе 2. С помощью текстового редактора (например, DOS EDIT или Блокнот Windows) включите команду загрузки диспетчера протокола в файл CONFIG.SYS, как это показано в следующем примере: FILES=50 BUFFERS=32 LASTDRIVE=Z DEVICE=C:\LANTASTI\PROTMAN.DOS /I:C:\LANTASTI
где LANTASTI - имя каталога ОС LANtastic. Отредактируйте файл STARTNET.BAT, заменив команду загрузки драйвера сетевой карты набором команд, обеспечивающих поддержку протокола NCP. Например, при использовании адаптера NodeRunner вместо NR AILANBIO команды LSL NRODI ODINSUP AI-NDIS BIND_TO=NRODI NO_RECEIVE_HOLDOFF RECEIVE_BUFFERS=4 AILANBIO @STARTNET.CFG
и NCP адаптеры серий AE
Внимание:
Для доступа к серверам SMB и NCP адаптеры серий AE и NodeRunner следует устанавливать в 16-разрядный режим. Если вы используете сетевые адаптеры других фирм, может возникнуть необходимость изменения базового адреса ввода/вывода и номера используемого прерывания (IRQ) в файлах PROTOCOL.INI и NET.CFG в соответствии с параметрами вашего адаптера. Адаптеры SL (Simply LANtastic) компании Artisoft не обеспечивают доступа к серверам SMB и NCP.
Для автоматической установки доступа к дискам и принтерам серверов должны выполняться следующие условия:
имена принтеров должны начинаться с символа @ имена принтеров и дисков не должны иметь пробелов SMB-серверы не должны быть защищены паролями.
Если какое-либо из перечисленных условий не выполняется, вам придется внести некоторые изменения в файл STARTNET.BAT после установки LANtastic. Ниже приведен пример строк, включаемых в стартовый файл для получения доступа к ресурсу CDRIVE сервера с именем WFW SERVER, защищенному паролем SECRET и его принтеру с именем HP, защищенному паролем HPSECRET.
NET LOGIN "\\WFW SERVER" NET USE D: "\\WFW SERVER\CDRIVE" SECRET NET USE LPT1 "WFW SERVER\HP" HPSECRET
Если имя сервера содержит пробелы, оно должно быть заключено в кавычки.
Приведенный пример иллюстрирует ситуацию для
Внимание:
Приведенный пример иллюстрирует ситуацию для случая использования адаптеров NodeRunner. Если вы используете другой адаптер, может потребоваться внесение изменений в файлы STARTNET.CFG и NET.CFG. Описание необходимых изменений приведено в предыдущем разделе. Если параметры вашего адаптера отличаются от принятых по умолчанию ODI-драйвером, выполните перечисленные ниже действия: с помощью текстового редактора (DOS EDIT или Блокнот Windows) внесите соответствующие изменения в файл NET.CFG, хранящийся в каталоге LANtastic (обычно C:\LANTASTI); в конце файла добавьте строки, устанавливающие используемый адаптером адрес и номер прерывания (IRQ). Например, PORT 320 INT 5
Рекомендации по установке параметров адаптера вы сможете найти в описании используемого сетевого адаптера. Например, для широко распространенного адаптера NE2000, использующего адрес 320 и прерывание 5, файл NET.CFG будет иметь следующий вид:
PROTOCOL ODINSUP BUFFERED PROTOCOL IPXODI BIND #1 LINK DRIVER NE2000 FRAME ETHERNET_802.2 FRAME ETHERNET_II FRAME ETHERNET_SNAP FRAME ETHERNET_802.3 PORT 320 INT 5
Добавьте в файл STARTNET.CFG строку NCP_SUPPORT в раздел [REDIR]. Пример файла STARTNET.CFG приведен ниже:
[AILANBIO] MAX_NCBS=64
MAX_SESSIONS=64
NCBS=64
SESSIONS=64
[REDIR]
NCP_SUPPORT
[SERVER]
LOGINS=8
Если вы будете использовать на этом компьютере доступ к серверу SMB, добавьте в раздел REDIR строку SMB_SUPPORT
Перезагрузите компьютер и установите соединения с сетевыми дисками и принтерами сервера NetWare в соответствии с рекомендациями Руководства пользователя. После перезагрузки вы сможете использовать дисковые и принтерные ресурсы сети NCP. Если на экран будет выводиться сообщение "FATAL:
First drivername MLID does not conform to latest ODI MLID specification. Call the adapter manufacturer and request a newer MLID that preserves the PIC mask bit" (Drivername - имя используемого вами драйвера), замените драйвер, чтобы он мог взаимодействовать с новой версией протокола ODINSUP. Для замены драйвера обращайтесь к его производителю или продавцу. После получения последней версии драйвера установите его в соответствии с описанием вашего сетевого адаптера.
что каталог LANTASTI на компьютере
Внимание:
Удостоверьтесь, что каталог LANTASTI на компьютере Windows for Workgroups не включен в переменную окружения PATH. Когда сеть Windows for Workgroups будет установлена и начнет работать, откройте файл PROTOCOL.INI в каталоге \WINDOWS с помощью текстового редактора (например, DOS EDIT или Блокнот Windows). В раздел [MS$NETBEUI] впишите строку BINDINGS=, как это показано в примере: [MS$NETBEUI] ...DriverName=netbeui ...SESSION=10 ...NCBS=32 ...BINDINGS=MS$NE2CLONE ...LANBASE=0 С помощью текстового редактора (например , DOS EDIT или Блокнот Windows) добавьте в файл AUTOEXEC.BAT на компьютере Windows for Workgroups строки C:\LANTASTI\ai-ndis bind="MS$NE2CLONE" rec=5 C:\LANTASTI\ailanbio.exe NET START FULL /YES
до команды загрузки Windows.
Выйдите из Windows и перезагрузите компьютер. Используйте LANtastic для организации соединений с дисками и принтерами компьютера Windows for Workgroups в соответствии с Руководством пользователя LANtastic.
