Запись на CD и DVD
Дополнительные программы для работы с компакт-дисками
Хотя практически все универсальные программы записи компакт-дисков позволяют создавать Audio-CD, настоящие ценители качественного звука предпочитают работать со специализированными программами. Чаще всего исходным материалом для создания собственных сборников являются другие компакт-диски, поэтому перед меломаном встают две задачи - извлечь дорожки со звукового компакт-диска и записать их на свой собственный компакт-диск. Некоторые обе задачи выполняют с помощью одной программы, а некоторые пользуются для этого несколькими программами. Для извлечения дорожек более всего подходят программы Exact Audio Copy и Feurio!, а для записи дорожек на компакт-диск удобнее всего воспользоваться Feurio! или Nero Burning Rom. Иногда для извлечения дорожек используют программы CDEx, Audiograbber и некоторые другие, практически не уступающие в качестве лидерам, но имеющие некоторые особенности, удобные при работе.
Отдельно стоит задача создания собственных музыкальных композиций и обработка звукового материала перед записью на компакт-диски. Хотя многие программы способны выполнять редактирование фонограмм, лучше для этого использовать мощный звуковой редактор, например Sound Forge. Если же вы хотите самостоятельно написать музыку, добавить вокал и объединить все это в единое целое, мы можем порекомендовать популярную программу Cakewalk Home Studio. Мы же рассмотрим особенности работы с программами, позволяющими извлекать звуковые дорожки с компакт-дисков и создавать собственные Audio-CD.
В последнее время, в связи с широким распространением устройств DVD-ROM популярными становятся программы извлечения информации с видеодисков. При этом вы получаете на своем жестком диске видеофайлы, которые можно в дальнейшем просматривать на своем компьютере или преобразовывать в другие видеоформаты для последующей записи на CD или DVD.
Получение информации о CD
Чтобы полностью использовать возможности устройства записи компакт-дисков, следует знать все его особенности, а также чрезвычайно полезно знать особенности используемых заготовок CD-R и CD-RW. /Тля получения различной справочной информации предназначены несколько программ, описанных ниже.
Nero InfoTool
Программа Nero InfoTool входит в состав пакета программ Nero Burning Rom, но может использоваться и самостоятельно. Эта программа достаточно простая в использовании и удобная, как и все программы пакета Nero Burning Rom. После запуска программы выполняется тестирование оборудования и установленных программ, и результаты этого тестирования выводятся в специальном диалоге. Как только тестирование закончится, диалог закроется и на экране появится основное окно программы (Рис. 6.1).
При запуске будет открыта вкладка Drive (Дисковод), на которой выводится многочисленная информация о вашем устройстве записи компакт-дисков. Вначале вам нужно выбрать в списке, расположенном в верхней части окна программы, интересующее вас устройство. Если на компьютере установлено только одно такое устройство, оно будет выбрано при запуске.
В верхней части вкладки, в группе полей General
(Основное), выводятся главные параметры дисковода - скорость чтения и
записи, размер буфера, название устройства и версия встроенного программного
обеспечения. Ниже, в группе полей Supported Read
Features (Поддерживаемые особенности чтения), отме-
чены все стандарты, которые поддерживаются устройством при чтении дисков.
Если устройство способно прочитать CD или DVD определенного типа, этот
тип отмечен флажком. Напоминаем, что в программе можно только просмотреть
информацию, а ничего изменить нельзя.
В группе полей Supported Write Features (Поддерживаемые особенности записи) отмечены технологии записи, поддерживаемые устройством. Ниже флажков выводится перечень форматов дисков, которые можно записать на данном устройстве. В нижней части вкладки расположено описание особенностей работы с дисками DVD.
Вставив в устройство компакт-диск, вы можете узнать его особенности, перейдя на вкладку Disk (Диск) (Рис. 6.2, вверху). В верхней части вкладки выводится информация о типе и объеме диска, а также количество записанных дорожек и сессий. Кроме того, вы можете узнать информацию, записанную изготовителем записываемого диска - название производителя, тип диска и максимальный объем. Кроме того, ниже выводится информация из заголовка диска - используемая файловая система, название диска и дата его создания. Кроме того, выводится информация об изготовителе и о программе, с помощью которой был записан диск.
Чтобы прочитать информацию с другого компакт-диска, нужно извлечь первый диск и установить вместо него другой. Информация будет считана автоматически, после установки нового компакт-диска. Так вы можете узнать особенности всех дисков, интересующих вас.
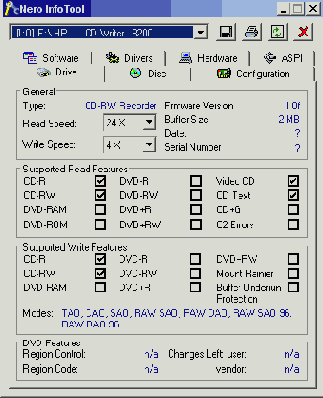
Рис. 6.1. Информация обустройстве


Рис. 6.2. Информация о диске и конфигурация оборудования
Перейдя на вкладку Configuration (Конфигурация) (Рис. 6.2, внизу), вы можете узнать особенности оборудования, подключенного к вашему компьютеру. Отображаются сведения о дисководах CD и DVD, а также обо всех жестких дисках, подключенных к вашему компьютеру. При этом отмечено, включен ли автоматический запуск сменных дисков, а также включен или выключен режим DMA для всех устройств. Отметим, что для ускорения работы с компакт-дисками режим DMA должен быть включен. Если он выключен, следует изменить настройки компьютера и операционной системы, чтобы включить режим.


Рис. 6.3. Установленные программы и драйверы
На вкладке Software (Программы) (Рис. 6.3, вверху) выводится название используемой операционной системы и установленного драйвера работы с компакт-дисками. Кроме того, в списке выводятся названия установленных программ, позволяющих записывать компакт-диски. Сразу скажем, что этот список далеко не полный и большинство программ в нем отсутствует.
Перейдя на вкладку Drivers (Драйверы), вы увидите большой список установленных драйверов (Рис. 6.3, внизу). В списке располагаются драйверы всех устройств, а не только тех, что позволяют работать с компакт-дисками. Возможно, вам эта информация не нужна, но она может объяснить проблемы, возникающие при записи. Известно, что некоторые драйверы конфликтуют друг с другом, и для стабильной работы необходимо установить новую версию драйвера или отказаться от одновременного использования некоторых устройств.
Просмотрев разную информацию на нескольких вкладках, вы можете сохранить
ее в файле. Для этого следует нажать кнопку ![]()

Рис. 6.4. Сохраняемая информация
Если вы убрали или установили флажок, следует нажать кнопку Preview (Просмотр), чтобы обновить информацию в диалоге. Нажав кнопку Save (Сохранить), вы откроете стандартный диалог сохранения файла. Выбрав папку и введя имя файла, сохраните информацию. Нажав кнопку Close (Закрыть) в диалоге просмотра, вы закроете его и вернетесь к работе с программой.
Нажав кнопку ![]()
Если вы хотите прочитать заново информацию в программу, нажмите кнопку
![]()
![]() .
.
Программа Nero InfoTool достаточно популярна, как из-за того, что она
входит в состав Nero Burning Rom, так и благодаря простоте работы и многочисленной
полезной информации, выдаваемой этой программой.
CDRIdentifier
Программа CDRIdentifier перестала обновляться и поддерживаться разработчиками, но до сих пор пользуется большой популярностью. Работа с программой чрезвычайно проста, но с ее помощью вы можете узнать о том, что изготовитель заготовок для компакт-дисков записал на эти заготовки.
После запуска программы на экране появится ее рабочее окно. Вставьте
заготовку компакт-диска или записанный ранее диск CD-R или CD-RW. Выберите
в списке, расположенном в верхней части окна, используемое устройство
и нажмите кнопку![]()
![]() , информация будет помещена
в буфер обмена Windows, откуда вы можете извлечь ее с помощью любой программы,
например, текстового редактора Word. Далее вы можете использовать полученную
информацию по своему усмотрению.
, информация будет помещена
в буфер обмена Windows, откуда вы можете извлечь ее с помощью любой программы,
например, текстового редактора Word. Далее вы можете использовать полученную
информацию по своему усмотрению.

Рис. 6.5. Окно программы
Данная программа, как и некоторые универсальные или специализированные программы, читает с компакт-диска информацию, записанную в специальную область при изготовлении заготовки. При этом полностью этой информации доверять нельзя, так как некоторые недобросовестные изготовители могут записать лучшие сведения о диске, чем на самом деле.
В поле ATIP выводится общий объем диска. Сокращение АТIР расшифровывается как Actual Time In Pregroove (Действительное время по разметке). В действительности записать на заготовку можно меньше, так как на диск записывается дополнительная служебная информация. В поле nominal Capacity (Номинальный объем) выводится реальный объем диска, как в мегабайтах, так и в минутах.
В поле Disc Manufacturer (Производитель диска) выводится название действительного производителя диска. Компаний, делающих заготовки, значительно меньше, чем фирм, продающих эти заготовки под своим именем. Например, вы можете приобрести диски Philips или Hewlett Packard и выяснить, что и те, и другие диски изготовлены компанией Taiyo Yudan.
В поле Recording layer (Записываемый слой) написано, какой регистрирующий слой используется в заготовке. В большинстве случаев используется цианин или фталоцианин. Если в заготовке используется более новые материалы, программа не сможет его идентифицировать.
В поле Media type (Тип заготовки) пишется, какого типа заготовка - записываемая или перезаписываемая. В последнем поле Recording Speeds (Скорости записи) выводятся допустимые скорости записи. Если для заготовок CD-RW эти способы указываются правильно, для CD-R часто доступные скорости не указываются.
Тестирование компакт-дисков
После того как вы запишете собственный компакт-диск, вас может интересовать, сможете ли вы без проблем прочитать с него информацию в будущем. Также часто бывает полезным проверить качество компакт-дисков, полученных вами от других людей. Для проверки качества компакт-дисков можно использовать разные программы, и мы рассмотрим несколько таких программ.
Nero CD Speed
Программа Nero CD Speed входит в состав пакета программ Nero Burning Rom, но, как и Nero InfoTool, может использоваться самостоятельно. Программа позволяет протестировать скорость чтения информации с конкретного диска на вашем дисководе, а также узнать много дополнительной информации. Кроме того, вы можете протестировать диск на наличие ошибок.
В окне программы выводится график и некоторые числовые значения, полученные при тестировании диска (Рис. 6.6). Чтобы определить качество компакт-диска и измерить скорость его чтения, вставьте в дисковод интересующий вас компакт-диск и выберите в списке, расположенном в верхней части окна программы, используемый дисковод. После того как вы нажмете кнопку Start (Старт), начнется процесс тестирования, который может занять достаточно продолжительное время.

Рис. 6.6. Программа Nero CD Speed
В нижней части окна выводятся сообщения программы о выполняемых действиях. По мере тестирования в поля, расположенные справа, будут выводиться полученные значения. Одновременно скорость чтения отображается в графике, расположенном в левой части окна. Красной вертикальной линией в графике обозначен максимальный объем диска. Две линии, двигающиеся из начала координат к красной линии, показывают скорость чтения разных областей компакт-диска. Зеленая кривая показывает зависимость скорости чтения от конкретного места диска. При этом конкретные значения скорости чтения можно узнать по шкале в левой части диаграммы. Желтая линия иллюстрирует скорость вращения диска, и значения можно узнать из шкалы, расположенной справа.
Если диск качественный, и зеленая, и желтая линия должны быть прямыми. При этом зеленая линия наклонная, а желтая — горизонтальная. То есть, при чтении качественного диска скорость вращения остается постоянной, а скорость чтения информации линейно увеличивается от первой до последней дорожки. Если на графике в некоторых участках имеются углубления, значит, во время чтения была уменьшена скорость вращения и одновременно уменьшилась скорость передачи данных. Это вызвано тем, что очередную порцию информации не удалось прочитать на высокой скорости, то есть в этом месте компакт-диск читается не особо надежно. Если же программа не смогла прочесть информацию, тестирование будет прервано досрочно.
В группе полей Speed (Скорость) выводится минимальная, максимальная и средняя скорость чтения, а также способ чтения - с постоянной линейной скоростью (CLV) или с постоянной угловой скоростью (CAV). Обратите внимание, что на многих устройствах скорость чтения звуковых дисков ниже, чем дисков с данными. Время доступа к нужному месту диска выводится в группе полей Seek times (Время доступа). Определяется максимальное, среднее и наиболее часто встречающееся время доступа. В группе полей CPU Usage (Использование процессора) выводится процент использования центрального процессора при чтении на различных скоростях. В полях Disk (Диск) выводится информация о типе и объеме диска, а в поле Interface (Интерфейс) скорость обмена с устройством, которая всегда значительно больше, чем скорость чтения данных с диска. Если вы тестируете звуковой диск, в группе полей DAE quality (Качество DAE) выводится оценка качества записи дорожек и, если при чтении звуковой поток не прерывается, ниже проставляется флажок.
Если вы хотите выполнить не все тесты, а только выборочные, выберите команду меню Run Test (Выполнить тестирование) и выберите во вложенном меню нужный тест. Некоторые тесты не выводят результаты в отдельные поля, а только информируют о полученных показателях, выводя сообщение в протокол, расположенный в нижней части окна. Например, Load/Eject (Загрузка и извлечение) замеряет время, затраченное на открытие и закрытие приемного лотка, а также время распознавания нового диска^, и выдает сообщение о полученных результатах. Аналогично Spin Up/Down (Разгон и торможение) выдает сообщение о времени, которое нужно дисководу для набора максимальной скорости и для остановки.
Кроме выполнения одного выбранного теста, вы также можете включить нужные
тесты в стандартный набор или изъять их из него. Для этого следует выбрать
команду меню File Параметры), чтобы открыть
диалог настройки (Рис. 6.7). Чтобы отобразить нужные поля, следует выбрать
в левой части диалога соответствующую область настроек. Выбрав
Tests (Тесты), вы сможете настроить набор тестов.
Устанавливая и снимая флажки, расположенные в правой части диалога, вы задаете использование в стандартном наборе определенных тестов. Переключателями, расположенными правее, задаются скорости записи и чтения.
Выбрав в левой части диалога другой элемент списка, вы можете выполнить
дополнительные настройки, указав
файл для сохранения результатов тестирования, задав скорость передачи
данных и некоторые другие параметры. Однако в большинстве случаев это
не потребуется, и вы можете нажать кнопку ОК, чтобы закрыть диалог и продолжить
работу с программой.

Рис. 6.7. Настройка тестов
После тестирования вы можете сохранить результат в текстовом файле.
Выбрав команду меню File Text (Файл
Программа Nero CD Speed может выполнять и более сложное тестирование
компакт-дисков. Выбрав команду меню Extra Create Test
CD (Дополнительно
Создать тестовый
CD), вы откроете диалог создания тестового диска (Рис. 6.8). Естественно,
чтобы создать тестовый диск, вам нужна чистая заготовка, на которую будет
записана соответствующая информация. Чтобы была выполнена реальная запись,
а не имитация, следует убрать флажок Simulate
(Симуляция).
Вставив заготовку и нажав кнопку Start (Старт), вы начнете процесс записи диска. В результате вы получите звуковой компакт-диск с множеством дорожек. Хотя, в принципе, можно прослушать фонограммы, но вы услышите только шум. Созданный компакт-диск предназначен только для одного -тестирования дисковода компакт-дисков.
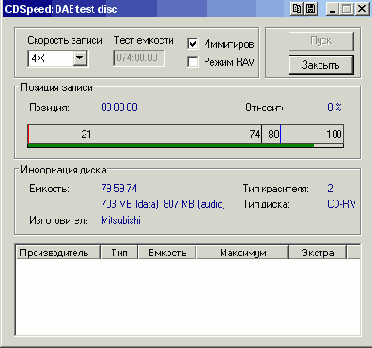
Рис. 6.8. Тестовая запись
Выберите команду меню Еtxtra Run Test
(Дополнительно
Выполнить тест),
и на экране появится диалог настройки выполнения теста (Рис. 6.9). Нажав
кнопку Start (Старт), вы запустите тестирование.
Сообщения о выполняемых действиях выводятся в нижней части диалога. По
окончании тестирования в диалоге будет выведена дополнительная информация.

Рис. 6.9. Проверка тестового диска
Иногда полезно бывает узнать, может ли ваше устройство CD-RW записывать
больший объем информации, чем положено, то есть выполнять перепрожиг.
Выберите команду меню Extra Тест
перепрожига), и будет открыт диалог, похожий на диалог настройки записи
тестового диска. Однако в этот раз вы можете задать общую длительность,
то есть объем диска. Далее программа попытается записать тестовый диск
заданного объема. Если это получится, вы можете в дальнейшем при необходимости
применять перепрожиг.
Выбрав команду меню Extra Информация
CD-R), вы сможете прочитать информацию об используемом компакт-диске.
Результаты будут выведены в открытом диалоге (Рис. 6.10). Информация,
получаемая с помощью этой процедуры, аналогична информации, выдаваемой
программой Nero InfoTool, которая была описана выше. Чтобы скопировать
полученную сводку в буфер обмена Windows, следует нажать кнопку Сору (Копировать).
Нажав кнопку Exit (Выход), вы закроете диалог
и вернетесь к работе в окне программы.

Рис. 6.10. Получение информации обустройстве
Как отмечалось выше, с помощью программы Nero CD Speed можно не только определить скорость чтения с разных участков компакт-диска, но и определить качество записи. Качественным считается компакт-диск, при чтении информации с которого не возникает ни одной ошибки. Если же при чтении программа обнаруживает ошибки, это место диска считается ненадежным, и чем больше ошибок, тем менее качественным считается компакт-диск. Следует отметить, что некоторые серьезные ошибки могут прервать тестирование. Так как при записи на компакт-диск используется избыточное кодирование, чаще всего можно восстановить испорченную информацию, но если испорчен слишком большой объем информации, восстановление невозможно.
Для запуска проверки компакт-диска выберите команду меню Extra Проверка
качества CD), и на экране появится диалог проверки (Рис. 6.11). Нажмите
кнопку Start (Старт), и начнется проверка
компакт-диска, вставленного в дисковод. Ход выполнения проверки иллюстрируется
прогресс-индикатором в нижней части окна программы и зеленой кривой в
графике, которая показывает скорость чтения. Кроме того, в поле графика
строится гистограмма. Желтым цветом отмечается количество ошибок на каждом
участке диска. Если ошибок нет, на графике появится желтая линия, совпадающая
с нижней границей сетки координат. Резкие выбросы, как в нашем примере,
говорят о большом количестве ошибок в конкретном месте. Если же ошибки
встречаются на всей поверхности диска, скорее всего, неисправен дисковод
или вы использовали некачественную заготовку.

Рис. 6.11. Гистограмма
Вы можете проверить все файлы на компакт-диске примерно так же, как
проверяются жесткие диски в системе Windows. Выберите команду меню Extras
Проверка диска), и откроется
диалог тестирования файлов на диске (Рис. 6.12). Установив флажок File
Test (Тестирование файлов), вы зададите проверку файлов, записанных
на диске, а установив флажок Surface scan
(Сканирование поверхности), вы зададите проверку всей поверхности диска.
Для полной проверки рекомендуется установить оба флажка. Нажмите кнопку
Start (Старт), и начнется проверка компакт-диска. Весь диск разбит
на участки, и в центральной части диалога отображается состояние проверки
каждого участка, ьсли ошиоки отсутствуют, после проверки участок будет
закрашен зеленым цветом, участки с ошибками помечаются желтым, а нечитаемые
участки будут отмечены красным цветом.

Рис. 6.12. Сканирование диска
Программа тестирования компакт-дисков Nero CD Speed часто используется для проверки, как записанных дисков, так и качества работы разных устройств записи. Результаты проверки этой программы достаточно объективно демонстрируют качество заготовок и устройств. Отметим, что для работы с DVD можно применить аналогичную программу Nero DVD Speed, принципы работы с которой не отличаются от описанных выше. Основным неудобством при работе с программами Nero CD Speed и Nero DVD Speed является невозможность тестирования очень плохих дисков. При наличии некоторых серьезных ошибок программа прерывает тестирование. В остальном программы удовлетворят самого взыскательного пользователя.
CD-R Diagnostic
Программа CD-R Diagnostic предназначена для проверки различных компакт-дисков и выявления ошибок на них. После запуска программы автоматически будет прочитана информация с компакт-диска, и при появлении рабочего окна программы эта информация будет выведена в рабочее поле (Рис. 6.13).

Рис. 6.13. Рабочее окно программы
Слева в окне программы расположен иерархический список всех сессий, дорожек и папок, записанных на диск. Вы можете открывать и скрывать элементы списка, как при работе с проводником Windows. При работе с мультисессионным диском вы можете выбрать любую сессию и выделить интересующую папку, файлы в которой были записаны в этой сессии. Содержимое выделенной папки появится в правой части окна программы.
Чтобы выполнить проверку диска, нажмите кнопку ![]()


Puc. 6.14. Тестирование диска
Возможно, сначала появится предупреждение, рекомендующее при проверке не запускать другие программы. Переключателем в диалоге проверки можно выбрать быструю, обычную или полную проверку. После того, как вы выбрали вариант проверки, нажмите кнопку Start (Старт), и начнется проверка компакт-диска. По окончании проверки в диалоге появится информация о найденных ошибках (Рис. 6.14, внизу). Нажав кнопку Close (Закрыть), вы закроете диалог.
Нажав кнопку ![]()

Рис. 6.15. Результаты анализа
Чтобы узнать о сессиях и дорожках, записанных на диск, нажмите кнопку
![]()
![]() .
В каждом случае необходимая информация будет выводиться в диалоге, похожем
на диалог результатов анализа. Выбрав команду меню
Tools
.
В каждом случае необходимая информация будет выводиться в диалоге, похожем
на диалог результатов анализа. Выбрав команду меню
Tools Информация об оборудовании),
вы получите данные об используемом устройстве CD-RW, также выведенные
в аналогичном диалоге.
Нажав кнопку ![]()
![]() ,
вы его закроете. Нажав кнопку
,
вы его закроете. Нажав кнопку ![]()
![]() ,
вы можете выбрать другое устройство, если на вашем компьютере установлено
несколько устройств для работы с компакт-дисками. После нажатия кнопки
,
вы можете выбрать другое устройство, если на вашем компьютере установлено
несколько устройств для работы с компакт-дисками. После нажатия кнопки![]()
Четыре кнопки, расположенные на панели инструментов между ![]()
![]() , предназначены для выбора
варианта отображения списка файлов в выбранной папке. Так как такие же
варианты используются в проводнике Windows, не будем на них останавливаться.
Вы можете скопировать нужные файлы на жесткий диск. При этом можно копировать
файлы, записанные в любой сессии, не обязательно в последней. Для копирования
выделите нужные файлы, предварительно перейдя в интересующую вас папку.
После этого выберите команду меню File
, предназначены для выбора
варианта отображения списка файлов в выбранной папке. Так как такие же
варианты используются в проводнике Windows, не будем на них останавливаться.
Вы можете скопировать нужные файлы на жесткий диск. При этом можно копировать
файлы, записанные в любой сессии, не обязательно в последней. Для копирования
выделите нужные файлы, предварительно перейдя в интересующую вас папку.
После этого выберите команду меню File Копировать
файлы), и будет открыт диалог выбора папки, не отличающийся от аналогичных
диалогов Windows. Выбрав папку для копирования, нажмите кнопку ОК, и выделенные
файлы будет скопированы. Копирование нужных файлов и работа с любой сессией
мульти-сессионных дисков - удобные функции программы, часто используемые
на практике.
CDCheck
Программа CDCheck отличается от описанных выше тем, что позволяет вычислять контрольную сумму диска и хранить ее в файле, чтобы проверять в дальнейшем сохранность информации.
После запуска программы на экране появится ее рабочее окно (Рис. 6.16). Основные действия выполняются при нажатии кнопки на панели инструментов. В большом поле, расположенном в левой части окна программы, выводится иерархический список всех дисков, папок и файлов компьютера.

Рис. 6.16. Рабочее окно программы
Полезная информация выводится в поля, расположенные правее. В нижней
части окна программы выводятся сообщения о выполняемых операциях.
По умолчанию программа работает в англоязычном режиме. Чтобы переключиться
на русский язык интерфейса, нажмите кнопку Options
(Опции) на панели инструментов и перейдите на вкладку
Language (Язык) появившегося диалога. В списке языков выберите
Russian (Русский), после чего нажмите кнопку Continue
(Далее). Диалог закроется, и программа начнет общаться на русском
языке.
С помощью программы CDCheck можно проверить не только компакт-диск, но и любые файлы, расположенные на жестком диске вашего компьютера. Так как проверка выполняется так же, как и для компакт-диска, мы не будем на ней останавливаться.
Чтобы проверить компакт-диск, папку или конкретный файл, нужно выделить необходимый объект в списке, расположенном в большом поле. Как и при работе с иерархическим списком в проводнике Windows, вы можете раскрывать и скрывать содержимое папок. Единственное отличие в том, что содержимое папок выводится в этом же списке, а не в отдельном поле. Если вы хотите проверить весь компакт-диск, выделите его в списке.

Рис. 6.17. Настройка проверки
Нажав кнопку Проверка (Check), вы откроете диалог, в котором можете настроить некоторые параметры проверки (Рис. 6.17). В верхнем поле можно ввести путь к папке или файлу, который вы хотите проверить. Если вы предварительно выделили нужный элемент в списке, вам не понадобится ничего менять в диалоге. Во втором поле можно ввести адрес файла с контрольной суммой. Если такой файл не был предварительно создан, ничего не меняйте в диалоге.
После того как вы подготовились к тестированию, нажмите кнопку Далее (Continue). Диалог закроется и начнется тестирование. В правой части окна программы и в строке состояния будут выводиться различные полезные данные о ходе выполнения процесса. Сообщения об ошибках, если они будут обнаружены, выводятся в специальную область, расположенную в нижней части окна.
После того как проверка будет завершена, в появившемся диалоге будет выведен отчет (Рис. 6.18). Вы можете прочитать отчет, а также распечатать его, сохранить в файле или скопировать в буфер обмена, нажав одну из кнопок, расположенных в нижней части диалога. Нажав кнопку Далее (Continue), вы закроете диалог.
Нажав кнопку Сравнить (Compare) на панели инструментов, вы откроете диалог настройки сравнения. Он похож на диалог настройки проверки, но вы должны указать адреса сравниваемых папок или файлов. Сравнение происходит аналогично проверке, но в результате вы сможете узнать, какие файлы на компакт-диске отличаются от своих оригиналов на жестком диске.

Рис. 6.18. Результат проверки
Чтобы создать файл с контрольной суммой, нажмите на панели инструментов кнопку CRC. В появившемся диалоге вы должны указать не только проверяемые папки и диски, но и файл, в который будет записана контрольная сумма. Дальнейшие действия не отличаются от действий при проверке диска. После того, как создан файл с контрольной суммой, вы можете при проверке указать его, и программа определит, был ли изменен проверяемый файл с тех пор, как была вычислена контрольная сумма.
Изменение скорости чтения CD
В зависимости от стоящих перед вами задач, может понадобиться как увеличение, так и уменьшение скорости работы с компакт-дисками. Ускорение скорости достигается предварительным чтением и размещением буфера обмена на жестком диске, а уменьшение - ограничением скорости вращения диска.
Если целесообразность увеличения скорости работы понятна, то об уменьшении скорости следует дать дополнительные пояснения. При снижении скорости вращения компакт-диска существенно снижается шум, издаваемый дисководом. Кроме того, повышается качество чтения. Это особенно важно при использовании дисков низкого качества. Кроме того, некоторые некачественные диски могут просто разорваться при использовании современных высокоскоростных устройств, так что снижение скорости вращения может оказаться жизненно необходимым.
Nero DriveSpeed
Программа Nero DriveSpeed входит в состав популярного пакета программ
Nero burning Rom. Работа с программой предельно проста и практически не
требует обучения. Запустив программу Nero DriveSpeed, вы откроете основной
диалог настройки этой программы (Рис. 6.19). Если диалог не открылся,
дважды щелкните мышью на значке ![]()
В списке, расположенном в верхней части диалога, выбирается устройство работы с компакт-дисками. С помощью списка Скорость чтения (Read Speed) задается максимальная скорость чтения диска. При этом в списке доступны только те скорости, которые поддерживаются выбранным вами устройством. Правее списка выводится скорость, используемая в настоящее время.

Рис. 6. 19. Настройка программы
В списке Время остановки (Spin Down Time) задается время, по истечении которого дисковод будет остановлен. Так как на повторный запуск потребуется время, следующее обращение к информации займет больше времени. Вместе с тем, если вы не обращаетесь к компакт-диску, незачем ему вращаться и издавать дополнительный шум. Вы можете выбрать в списке наиболее устраивающий вас интервал до остановки.
Особенности работы программы настраиваются с помощью флажков, расположенных
ниже списков. Установив флажок Запускать при запуске
Windows (Run at startup), вы прикажите программе запускаться при
каждом запуске oneрационной системы. При этом рекомендуется одновременно
установить флажок Запустить свернутым (Start
minimized). В этом случае при запуске не будет появляться главный диалог
программы, а о том, что программа работает, можно узнать по значку ![]()
Нажмите кнопку Закрыть (Close), диалог закроется,
но программа останется работать. Теперь при чтении информации с компакт-диска
скорость будет ограничена значением, выбранным вами. Чтобы завершить работу
с программой, нужно щелкнуть правой кнопкой мыши на значке ![]()
CDSlow
Программа CDSlow работает примерно так же, как и описанная выше Nero
DriveSpeed, но все управление программой выполняется с помощью вспомогательных
меню, которые вызываются при щелчке левой или правой кнопкой мыши на значке
![]()
Щелкнув мышью на значке ![]()
![]() в меню, вы откроете приемное устройство дисковода, а выбрав команду меню
в меню, вы откроете приемное устройство дисковода, а выбрав команду меню
![]()
Для настройки программы следует щелкнуть правой кнопкой мыши на значке
![]()
Названия всех найденных устройств работы с компакт-дисками помещаются в отдельные строки меню настройки. Выбрав нужное устройство, вы откроете вложенное меню с командами его настройки. В верхней части меню несколько команд определяют, в каком случае программа выполняет установку заданной скорости. Если ни одна из этих команд не выделена, скорость меняется только в момент выбора вами нужной скорости. Однако программа может автоматически сохранять скорость при своем запуске, смене компакт-диска, по таймеру и в некоторых других случаях.

Рис. 6.20. Информация об устройстве
Из оставшихся команд наиболее полезной является команда Полный перебор. После выбора этой команды будет выполнено тестирование устройства работы с компакт-дисками, и результаты этого тестирования появятся в открывшемся диалоге (Рис. 6.20). Вы узнаете максимальную скорость устройства, поддерживается ли определение скорости и установка заданной скорости с помощью программы. И, наконец, самое главное - программа определит доступные скорости. Нажав кнопку ОК, вы закроете диалог.
Часто установка скорости поддерживается только, если в устройство вставлен компакт-диск. Если в диалоге написано, что устройство не поддерживает установку скорости, вставьте компакт-диск и повторно выполните полный перебор скоростей.
После того как выполнен перебор скоростей, все они появляются в основном
меню программы. Щелкнув мышью на значке ![]()
Глава 100хСD
В отличии от других программ данного раздела, lOOxCD предназначена не для ограничения скорости вращения компакт-диска, а для ускорения доступа к нему. Для этого при чтении информация с компакт-диска записывается в специальный файл на жестком диске. При последующем обращении к этой информации, она будет читаться с жесткого диска, что намного быстрее, чем чтение с компакт-диска. Программа предназначена для использования с Windows 200 или ХР, и работа в предыдущих версиях системы не поддерживается.
После установки программы она начнет работу в фоновом режиме, так что вы можете этого не заметить. Просто чтение с компакт-дисков станет выполняться быстрее, чем раньше. Если вы захотите настроить программу, нужно найти команду 100xCD в главном меню Windows и запустить процедуру настройки. На экране появится диалог с тремя вкладками, в котором можно изменить некоторые параметры работы программы.
На первой вкладке выводится статистическая информация о работе программы. Вы можете узнать, работает в настоящее время кэширование или нет, сколько памяти используется и какое устройство кэшируется. Также в нижней части диалога выводится объем кэшируемых данных для текущего компакт-диска и всех используемых ранее компакт-дисков.
На вкладке Mode (Режим) диалога настройки вы можете задать особенности работы механизма кэширования. Убрав флажок в верхней части диалога, вы отключите кэширование. Для включения следует установить данный флажок. С помощью переключателя, расположенного в центре диалога, можно выбрать особенности механизма кэширования. Первое положение означает, что данные в буфер не помещаются. При этом ранее помещенные в буфер данные будут использоваться для ускорения доступа. Чаще используется положение переключателя Frequently accessed data (Часто используемые данные), при котором в буфер помещаются данные, к которым вы наиболее часто обращаетесь. Если выбрать положение переключателя All accessed data (Все используемые данные), в буфер будут помещаться все данные, к которым вы обращались. Установив флажок Prevent cache trashing (Предварительное заполнение буфера), вы зададите кэширование данных, которые пока не нужны, но к которым может быть обращение в дальнейшем.
На вкладке Settings (Установки) выбирается устройство для кэширования и настраивается размер вспомогательного файла на жестком диске. Устройство работы с компакт дисками выбирается в верхнем списке, а жесткий диск, на котором будут размещены рабочие файлы, выбирается в нижнем списке. В поле Size (Размер) задается объем буфера. Чем больше буфер, тем больше данных кэшируется, но большой буфер требует много свободного места на жестком диске.
После того как вы выполнили все необходимые действия по настройке программы,
нажмите кнопку ОК, чтобы закрыть диалог настройки.
Программа при этом продолжит свою работу.
CD Bremse
Программа CD Bremse похожа на другие программы, ограничивающие скорость работы устройства чтения компакт-дисков, рассмотренные выше. При запуске программы в правой части панели задач появляется значок . Щелкнув мышью на этом значке, вы откроете диалог настройки программы. Этот же диалог появляется и при запуске программы.
В верхней части диалога выводится название устройства, с которым вы работаете. Если у вас несколько устройств работы с компакт-дисками, вы можете выбрать нужное. С помощью списка CD-Speed (Скорость CD) задается скорость вращения диска, а в списке Standby Timer (Таймер засыпания) выбирается время, через которое вращение должно прекратиться, если к устройству нет обращений. Чтобы можно было изменить это время, нужно установить флажок Set timer (Установить таймер). Если установить флажок Detect media change (Определить смену носителя), программа будет отслеживать смену компакт-диска в устройстве.
Установив флажок Lock speed (Блокировать скорость), расположенный ниже списка CD-Speed (Скорость CD), вы укажите программе, что нужно проверять скорость и устанавливать заданную вами, если по какой-то причине скорость вращения будет изменена. То есть, установив флажок, вы запретите менять скорость без вашего участия. С помощью списка DVD-Speed (Скорость DVD) и расположенного ниже флажка Lock speed (Блокировать скорость) вы можете управлять скоростью чтения DVD-дисков. Выполняется это точно так же, как и для CD. Вы можете задать нужную скорость и запретить или разрешить ее изменение.
С помощью переключателя, расположенного в нижней части диалога, можно выбрать способ запуска программы. Вы можете запустить программу при запуске Windows и завершить ее работу после установки нужной скорости, или оставить программу работать в фоновом режиме. Чаще всего используется нижнее положение переключателя, при котором программа запускается, когда вы выберете соответствующую команду в главном меню Windows. Чтобы закрыть диалог настройки, нажмите кнопку . расположенную в правой части его заголовка. Для открытия диалога нужно щелкнуть мышью на значке. Чтобы завершить работу с программой, щелкните правой кнопкой мыши на значке и в появившемся меню выберите команду Exit (Выход).
Работа с виртуальными компакт-дисками
Когда вам нужно отдать компакт-диск, а необходимо в дальнейшем его использовать, можно создать его образ на жестком диске. Если у вас нет устройства для записи компакт-дисков, вы все равно можете пользоваться программами для записи дисков. Только в этом случае в качестве устройства следует выбирать виртуальное устройство записи. При этом создается образ компакт-диска в виде файла. В дальнейшем вы можете работать с этим образом, как с обычным компакт-диском, если воспользуетесь одной из программ, создающих на вашем компьютере еще одно устройство для чтения компакт-дисков. Вы можете загрузить образ компакт-диска и работать с ним, как с обычным диском.
Nero ImageDrive
Если вы создаете образы дисков в программе Nero Burning Rom или Nero
Express, можно воспользоваться для работы с такими образами программой
Nero ImageDrive. Вначале следует создать образ диска. Для этого запустите
программу Nero Burning Rom, выберите нужный тип проекта, а затем выберите
команду меню Рекордер
Для выбора образа диска, который нужно использовать, нажмите кнопку
![]()


Рис. 6.23. Настройка программы
Теперь с диском можно работать: если вы открыли образ диска с файлами, можно работать с ними в проводнике Windows (Рис. 6.24). Если вы открыли образ аудиодиска или видеодиска, можете воспроизвести их с помощью проигрывателя Windows Media.

Рис. 6.24. Содержимое диска в проводнике
После того как вы закончите работу с виртуальным диском, его необходимо отключить. Чтобы отключить виртуальный диск, откройте диалог настройки программы, как это описано выше, а затем нажмите кнопку Выброс (Eject) на вкладке Опции (Options).
Virtual CD
Программа Virtual CD предназначена для создания и работы с образами CD и DVD. После установки программы у вас появляется один или несколько виртуальных устройств, в которые вы можете загружать образы дисков. Если загружен образ диска с файлами, вы можете работать с ними в проводнике, а если загружен образ аудиодиска или видеодиска, можно воспроизвести его.

Рис. 6.25. Выбор дальнейших действий
Дважды щелкните мышью на значке ![]()
![]() в диалоге выбора.
Будет запущен мастер создания образов дисков и появится его первый диалог
(Рис. 6.26, вверху).
в диалоге выбора.
Будет запущен мастер создания образов дисков и появится его первый диалог
(Рис. 6.26, вверху).


Рис. 6.26. Имя диска и место образа
Если диск не вставлен в дисковод, перед появлением первого диалога мастера появится диалог с предложением вставить диск в дисковод. В первом диалоге мастера отображаются результаты проверки вставленного диска. Также в поле ввода Description (Описание) вы можете задать описание для создаваемого образа диска. Можно ввести любое имя, но можно оставить имя, предлагаемое программой.
Если вы создаете образ музыкального компакт-диска и программа соответствующим образом настроена, будет осуществлена попытка, получить информацию о диске из Интернета. О том, как настроить программу, вы узнаете ниже, а пока установите соединение с Интернетом. При первом обращении к базе данных по компакт-дискам будет запущен мастер настройки и появится его первый диалог (Рис. 6.27, вверху).
Если вы уже зарегистрированы в базе банных CDDB, установите переключатель в нижнее положение и нажмите кнопку Далее (Next). В следующем диалоге мастера введите имя пользователя и пароль для регистрации в базе данных. Если вы впервые регистрируетесь, установите переключатель в верхнее положение и нажмите кнопку Далее (Next). Появится диалог с лицензионным соглашением. Установите флажок, что вы согласны и нажмите кнопку Далее (Next). Появится диалог ввода имени и пароля (Рис. 6.27, внизу).


Puc. 6.27. Подключение к базе данных
В поле User Nickname (псевдоним пользователя) введите имя, которое вы хотите использовать. Затем в поле Password (Пароль) введите желаемый пароль, а в поле Retype Password (Повтор пароля) введите пароль еще раз. На случай, если вы забудете пароль, в поле Password Hint (Подсказка пароля) введите ключевое слово, которое будет использовано для восстановления вашего пароля. В поле ввода E-mail введите ваш адрес электронной почты. После ввода всей нужной информации нажмите кнопку Далее (Next).
Следующие два диалог предлагают вам подписаться на новости рассылки. Просто нажмите кнопку Далее (Next) в этих диалогах. Затем нажмите кнопку Готово (Finish), чтобы завершить работу мастера регистрации в базе данных и вернуться к мастеру создания образа диска.
Если информация о вашем музыкальном компакт-диске есть в базе, в диалоге мастера создания компакт-диска появится название альбома и другая информация. В противном случае появится диалог, предлагающий внести информацию о компакт-диске в базу данных CDDB. Отметим, что ввод имени и пароля нужен только один раз при первом обращении к базе. В дальнейшем программа Virtual CD сама будет вводить эту информацию для доступа к базе данных.
Нажмите кнопку Далее (Next), чтобы продолжить
работу мастера создания образа диска. Будет открыт второй диалог (Рис.
6.26, внизу), в котором нужно указать папку и имя для создаваемого образа
диска. По умолчанию в качестве имени выступает описание, сделанное в предыдущем
диалоге мастера. Для выбора папки можно воспользоваться кнопкой ![]()
После выбора имени и папки для хранения образа диска нажмите кнопку Готово (Finish), чтобы продолжить работу. Появится третий диалог мастера создания образов дисков (Рис. 6.28). Нажав кнопку More (Дополнительно), вы измените внешний вид диалога, в котором процесс создания диска будет отображаться более детально. По окончании создания образа диска диалог автоматически будет закрыт, а образ сохранен в указанном вами месте.

Рис. 6.28. Процесс создания образа диска
Теперь вы можете открыть этот образ и работать с ним. Программа может
работать с образами компакт-дисков, созданными другими программами, главное,
чтобы они были в формате ISO. Для поиска образов компакт-дисков на дисках
вашего компьютера запустите программу Virtual CD, и в диалоге выбора действий
нажмите кнопку ![]()
![]() .
В списке Virtual CD Files (Файлы виртуальных
дисков) нужно выбрать, образы какого типа следует искать.
.
В списке Virtual CD Files (Файлы виртуальных
дисков) нужно выбрать, образы какого типа следует искать.
После установки параметров поиска нажмите кнопку Start Searching (Начать поиск), чтобы найти образы указанного вами типа в указанном вами месте. Результаты поиска отображаются в нижней части диалога. Вы можете добавить в список образов, с которыми работает программа, или все найденные файлы образов или выделенные файлы. Для этого нажмите кнопку Add All Image Files (Добавить все файлы образов) или Add Selected Image Files (Добавить выбранные файлы образов) соответственно. Диалог поиска будет закрыт, а указанные файлы будут добавлены в список.
Чтобы работать с образом диска, его нужно подключить. Проще всего это
сделать, используя значок программы ![]()

Рис. 6.29. Поиск образов дисков

Puc. 6.30. Меню программы
Иногда бывает нужно использовать не один, а несколько виртуальных дисководов. Чтобы добавить или удалить виртуальные устройства, откройте меню программы и выберите команду Add/Remove Virtual Drives (Добавить или удалить устройства). Будет открыт диалог выбора устройств (Рис. 6.31).
Сбросив флажок около ненужного устройства, вы отключаете его, но в дальнейшем можете вновь подключить. Чтобы подключить виртуальное устройство для использования, установите флажок около нужного устройства, а затем нажмите кнопку Set Drives (Установить устройства).
Диалог будет закрыт, а буквы выбранных устройств появятся в списке устройств вашего компьютера.
Вы можете просматривать список образов и редактировать его. Откройте
меню программы, щелкнув правой кнопкой мыши на значке ![]()

Puc. 6.31. Добавление win удаление устройств

Puc. 6.32. Работа с образами дисков
В левой части окна расположен иерархический список виртуальных дисков, а также папок с образами дисков. Выбрав элемент в этом списке, вы отобразите его содержимое в правой верхней части рабочего окна. Выбрав образ диска в верхней части, вы увидите его содержимое в правой нижней части окна.
Если нужно извлечь файлы из образа диска, щелкните правой кнопкой мыши на нужном файле и во вспомогательном меню выберите команду Extract (Извлечь). Будет открыт диалог сохранения файла, в котором укажите папку для сохранения и при необходимости измените имя файла. Нажмите кнопку Сохранить (Save), и выбранный вами файл будет извлечен из образа диска и сохранен в указанном вами месте. Дважды щелкнув на значке образа диска в правой верхней части окна, вы откроете диалог свойств образа. Щелкните мышью на ярлычке General (Общие), чтобы перейти на одноименную вкладку диалога (Рис. 6.33, вверху).

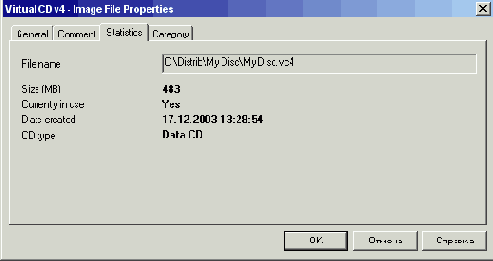
Рис. 6.33. Свойства образа диска
Поле Description (Описание) показывает имя образа диска, вы не можете изменить его в этом диалоге. Поле ввода Start program (Запустить программу) содержит путь и имя программы, которая будет запущена автоматически, когда вы «вставите» образ данного диска в виртуальное устройство. В поле ввода Working directory (Рабочий каталог) указывается папка, где находится автоматически запускаемая программа. Поле CD label (Метка диска) содержит имя, которое отображается в проводнике Windows, в списке дисков вашего компьютера, когда вы подключите этот образ диска. Вы можете изменить имя в этом поле. Список Default drive (Устройство по умолчанию) содержит перечень подключенных виртуальных устройств. Выбрав устройство в списке, вы свяжете его с данным образом, и имя образа будет появляться в списке при выставке диска в меню программы. Щелкнув мышью на поле Hotkey (Клавиша вызова) и нажав желаемую комбинацию клавиш на клавиатуре, вы настроите программы, чтобы при нажатии этой комбинации автоматически подключался данный образ компакт-диска.
Если установлен флажок Eject on exit (Извлекать при входе), после завершения работы программы Virtual CD, образ диска будет отключен. В противном случае, образ будет подключен, пока вы не перезагрузите компьютер. Нажав кнопку Create shortcut (Создать ярлык), вы создадите на рабочем столе ярлык для быстрого подключения данного образа к виртуальному устройству чтения компакт-дисков. Можно защитить открытие образа диска паролем, если вы не хотите, чтобы другие пользователи компьютера могли открывать этот образ. Нажмите кнопку Change password (Изменить пароль), и будет открыт диалог ввода пароля. Введите новый пароль, а затем еще раз введите его для проверки.
Нажмите кнопку OK, диалог будет закрыт, а образ диска будет защищен паролем. Щелкните мышью на ярлычке Statistic (Статистика), чтобы перейти на одноименную вкладку диалога (Рис. 6.33, внизу). На этой вкладке располагается различная информация об образе диска. Вы можете увидеть имя и расположение файла образа, дату его создания, размер и тип диска, который этот образ хранит. В заключение нажмите кнопку ОК, чтобы закрыть диалог.
В заключение отметим, что вы можете перемещать образы дисков между папками,
тем самым формируя нужную вам структуру папок для удобства работы. Нажмите
кнопку ![]()
Откройте меню программы, щелкнув правой кнопкой мыши на значке ![]()


Pиc. 6.34. Общие настройки и управление дисками
Список Current language (Текущий язык) предназначен для выбора языка интерфейса программы. В настоящий момент доступы английский и немецкий языки. При смене языка нужно перезапустить компьютер, чтобы изменения вступили в силу. Список Current symbol style (Текущий стиль символов) позволяет учитывать особенности различных версий Windows. Выберите в этом списке тип вашей операционной системы.
Поле ввода Default image folder (папка для
образов по умолчанию) содержит папку, куда будут помещаться создаваемые
вами образы дисков. Для выбора папки воспользуйтесь кнопкой ![]()
![]() .
Если установить флажок Retrieve audio CD information
from CDDB server (получение информации о дисках из базы данных),
при создании образов музыкальных компакт-дисков, информация об этих дисках
будет получена из Интернета. Переключатель, расположенный в нижней части
вкладки, устанавливает режим сортировки образов дисков, подключенных к
программе. Вы может сортировать образы по категориям или отключить сортировку.
.
Если установить флажок Retrieve audio CD information
from CDDB server (получение информации о дисках из базы данных),
при создании образов музыкальных компакт-дисков, информация об этих дисках
будет получена из Интернета. Переключатель, расположенный в нижней части
вкладки, устанавливает режим сортировки образов дисков, подключенных к
программе. Вы может сортировать образы по категориям или отключить сортировку.

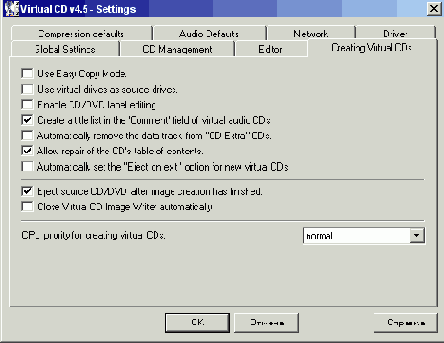
Рис. 6.35. Редактор и создание образа диска
Щелкните мышью на ярлычке CD Management (Управление образами дисков), чтобы перейти на вторую вкладку диалога (Рис. 6.34, внизу). Список Current mode of the CD Management program (Текущий режим программы управления) позволяет выбрать режим работы программы управления образами дисков. Если выбран элемент списка Hi-tech, в списке образов дисков будут отображаться не только виртуальные, но и реальные устройства для работы с компакт-дисками. Ели выбран элемент Classic (Классический), в списке будут показаны только подключенные к программе образы компакт-дисков. Начинать изучение программы лучше в классическом режиме.
Установив флажок Show large symbols in the drive view (Показывать крупные символы в списке устройств), вы настроите программу на отображение названий образов и другой информации крупными символами. Установив флажок Display animation when inserting/ejecting a virtual CD (отображать анимацию во время вставки или извлечения диска), вы настроите программу показывать заставку при подключении или отключении образа виртуального диска. Если флажок Show only Virtual CD symbols in the image view (Показывать только символы виртуального диска) установлен, при работе с образами будут показываться имена образов, присвоенные в программе. В противном случае будут показаны оригинальные имена, хранящиеся внутри образов. Если установлен флажок Do not show virtual CDs for which files are not found (He показывать виртуальные диски, которые не найдены), программа не будет пытаться отображать в списке образов те образы, которые невозможно подключить по каким-либо причинам.
Переключатель Double-click function (Функция при двойном щелчке) определяет, что будет происходить, если вы дважды щелкните на значке образа диска в списке образов. Верхнее положение переключателя соответствует отображению свойств образа, а нижнее положение переключателя говорит программе, что нужно подключить данный образ для работы.
Списки в нижней части вкладки предназначены для выбора столбцов, отображаемых при просмотре деталей выбранного образа компакт-диска в программе управления образами. Щелкните мышью на ярлычке Editor (Редактор), чтобы перейти на следующую вкладку диалога (Рис. 6.35, вверху). На этой вкладке только одно поле ввода Path For Temporary Files (Путь для временных файлов). В этом поле нужно указать папку, куда программа будет помещать промежуточные результаты своей работы. Отметим, что редактор позволяет создавать собственные образы дисков, помещая в них произвольные файлы и папки на дисках вашего компьютера.
Щелкните мышью на ярлычке Creating Virtual CDs (Создание виртуальных дисков), чтобы перейти на одноименную вкладку диалога настройки (Рис. 6.35, внизу). Если установлен флажок Use Easy Copy Mode (использовать простой режим копирования), мастер создания образов дисков будет работать, задавая минимум вопросов. Этот режим устанавливается по умолчанию. Если флажок сброшен, мастер создания образов дисков работает в экспертном режиме (Expert Mode).
Если установлен флажок Use virtual drives as source drives (Виртуальные устройства, как источник), вы можете создавать образы дисков с виртуальных устройств. Если вы хотите менять метки дисков, установите флажок Enable CD/DVD label editing (Разрешить редактирование меток). Если установить флажок Create a title list in the 'Comment1 field of virtual audio CDs (Создать список заголовков в поле комментария), все заголовки дорожек музыкального компакт-диска, являющегося источником для создания образа, будут отображены в поле комментария созданного образа диска.
Установив флажок Eject source CD/DVD after image creation has finished (Извлечь диск-источник после создания образа), вы говорите программе, что по окончании работы по созданию образа оригинальный диск можно извлечь. Это может служить сигналом, что создание образа завершено.
После создания образа диска, программа откроет диалог с результатами создания. Если вы установите флажок Close Virtual CD Image Writer automatically (Закрыть программу записи образов Virtual CD автоматически), диалог статистики будет автоматически закрыт вместе с окном программы создания образов дисков. Щелкните мышью на ярлычке Compression Defaults (Сжатие по умолчанию), чтобы перейти на одноименную вкладку диалога настройки (Рис. 6.36, вверху).
Сжатие информации при создании образа диска-позволяет уменьшить объем, занимаемый файлом образа на жестком диске вашего компьютера. Умолчания сжатия, которые настраиваются на этой вкладке, применяются к дорожкам автоматически, если вы создаете образ в простом режиме. Если вы работаете в экспертном режиме, вы можете изменить эти правила. Можно изменить правила для каждого типа дисков независимо. Выбрав тип диска в левой части списка, вы должны дважды щелкнуть на нем мышью, чтобы отобразить диалог выбора способа сжатия. Выбрав способ сжатия и установив коэффициент сжатия, если это необходимо, нажмите кнопку ОК, чтобы закрыть диалог.

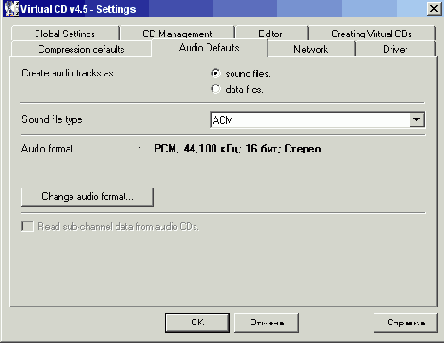
Pиc. 6.36. Сжатие и параметры аудио
Щелкните мышью на ярлычке Audio Defaults (Умолчания для аудио), чтобы перейти на одноименную вкладку диалога настройки (Рис. 6.36, внизу). На данной вкладке настраиваются параметры преобразования аудиодорожек. С помощью переключателя в верхней части вкладки можно выбрать, как сохранять звуковые дорожки: в виде звуковых файлов или в виде файлов с данными.
Можно сохранять композиции без сжатия, или использовать один из алгоритмов сжатия музыки, например МРЗ. В заключение нажмите кнопку ОК, чтобы закрыть диалог настройки программы. Отметим, что если вы изменили какие-либо параметры, может потребоваться перезапуск программы Virtual CD или перезагрузка компьютера.
Winlmage
Программа Winlmage предназначена для работы с образами дисков. Это могут быть образы дискет, разделов жесткого диска или образы компакт-дисков. Вы можете загружать и редактировать различные образы дисков, а также создавать образы как компакт-дисков, так и дискет и жестких дисков вашего компьютера.
После установки программы на рабочем столе появится значок ![]()
Дважды щелкните на значке, чтобы запустить программу и отобразить ее рабочее окно.
В верхней части рабочего окна располагаются меню и панель инструментов. Их назначение такое же, как и в других программах. Центральная часть рабочего окна предназначена для отображения образа диска, загруженного в программу. В низу рабочего окна располагается строка состояния, в которой отображается различная вспомогательная информация, например, имя открытой папки, общий размер образа диска, размер выделенных файлов и так далее.

Рис. 6.37. Рабочее окно программы Winlmage
Нажмите кнопку ![]()
Программа может загружать образы дисков, созданные различными программами записи компакт-дисков, например, Easy CD Creator или CDRWIN.
После того как образ загружен, содержимое диска появится в рабочем окне
программы. Вы можете извлечь все или часть файлов из образа диска. Для
этого выберите нужные файлы и нажмите кнопку ![]()

Рис. 6.38. Извлечение файлов
В поле ввода Path (Путь) нужно указать место на жестком диске, куда следует извлекать файлы из образа диска. При необходимости нажмите кнопку Browse (Обзор), чтобы выбрать путь для извлечения файлов.
С помощью переключателя Extract Directories (Извлечение каталогов), расположенного ниже поля ввода, можно выбрать способ извлечения каталогов из образа диска. Положение Ignore Directories (Игнорировать каталоги) говорит программе, что структура каталогов в образе диска при извлечении будет игнорироваться. Если переключатель установлен в положение Extract all files into the same directory (Извлекать все файлы в один каталог), выбранные файлы будут помещены в один каталог. Третье положение переключателя Extract with pathnames (Извлекать с путями) говорит о том, что при извлечении 'файлов из образа также будут извлечены и пути к этим файлам, то есть будут созданы нужные папки, если потребуется. Установите переключатель и нажмите кнопку ОК, чтобы закрыть диалог. Начнется процесс извлечения файлов, по окончании которого файлы будут помещены в указанное вами место.
Чтобы создать оораз жесткого диска или дискеты, выберите команду меню
Disk Использовать
диск X), где X - буква нужного диска. Тем самым вы выберите диск, образ
которого нужно создать. Далее нажмите кнопку
![]()
Созданный таким образом образ диска можно открыть только в программе
Winlmage. Чтобы образы компакт-дисков можно было открыть и в других программах,
в Winlmage предусмотрен особый режим создания образов компакт-дисков.
Выберите команду меню Disk Создание
ISO образа компакт-диска). Будет открыт диалог настройки.

Рис. 6.39. Создание образа компакт-диска
В открывающемся списке CD Rom выберите устройство, в котором находится диск, образ которого нужно создать. В поле ввода, расположенном в нижней части диалога, нужно указать имя файла, в который будет сохранен образ компакт-диска. При необходимости нажмите кнопку Browse (Обзор), чтобы выбрать папку для сохранения. После выбора устройства и имени файла, компакт-диска нажмите кнопку ОК, чтобы закрыть диалог и начать создание образа компакт-диска. Создание будет сопровождаться появлением диалога с прогресс-индикатором, который исчезнет по окончании создания образа.
В заключение отметим, что если имеющаяся у вас версия программы Winlmage умеет работать с вашим устройством записи компакт-дисков, то созданные в этой программе или других программах образы дисков можно записать на компакт-диск.
WinlSO
Данная программа также предназначена для работы с образами компакт-дисков.
Вы можете создавать образы, редактировать их, а также преобразовывать
образы дисков в разные форматы. Дважды щелкните мышью на значке ![]()
В верхней части рабочего окна располагается меню, в котором можно выбрать команды управления программой. Ниже располагается панель инструментов с кнопками, обозначающими основные действия в программе. За этой панелью располагается панель инструментов для перемещения по содержимому образа диска. Это содержимое располагается в виде иерархического списка в центральной части рабочего окна. Внизу рабочего окна располагается шкала объема, наглядно показывающая объем, занимаемый файлами, хранящимися в образе. В нижней части рабочего окна располагается строка состояния, в которой отображается различная вспомогательная информация о работе программы работы с образами дисков.

Рис. 6.40. Рабочее окно программы WinlSO
Чтобы начать работу с образом компакт-диска, его нужно загрузить или
создать заново. Нажмите кнопку ![]()
Программа может загружать образы дисков, созданные различными программами записи компакт-дисков, например, Easy CD Creator, CDRWIN, Nero Burning Rom, Clone CD, Virtual CD и другими программами.
После выбора файла образа нажмите кнопку Открыть
(Open), чтобы закрыть диалог и открыть содержимое образа диска
в рабочем окне программы. Открыв образ диска, вы можете отредактировать
его содержимое. Чтобы удалить файлы из образа диска, выделите их, а затем
щелкните на выделенных файлах правой кнопкой мыши и во вспомогательном
меню выберите команду Удалить (Delete). Также
можно после выделения файлов нажать клавишу Delete
на клавиатуре. Чтобы изменения вступили в силу, нужно сохранить файл образа.
Для этого нажмите кнопку ![]()
Можно просмотреть содержимое выбранного файла. Для этого выберите файл
в образе диска и нажмите кнопку ![]()
Выберите файл или группу файлов и нажмите кнопку ![]()
![]() , и в появившемся
диалоге выбрать нужную папку.
, и в появившемся
диалоге выбрать нужную папку.
Переключатель Files (Файлы) определяет, какие файлы нужно извлечь. Если переключатель установлен в положение Selected Files (Выбранные файлы), извлекаются только выбранные вами файлы. Если переключатель установлен в положение All Files (Все файлы), будут извлечены все файлы образа диска. После установки переключателя нажмите кнопку Extract (Извлечь), чтобы начать извлечение файлов.

Puc. 6.41. Извлечение файлов
Можно добавить файлы и папки в образ диска. Если запустить программу WinlSO и проводник Windows, можно перетащить файл и папки из окна проводника в окно программы WinlSO. Другим способом добавления файлов является использование команд программы.
Нажмите кнопку ![]()
Можно создать образ самостоятельно. Для этого в программе есть несколько
способов. Нажмите кнопку ![]()
![]() на панели инструментов.
Так можно в качестве образа сохранить любой набор папок и файлов.
на панели инструментов.
Так можно в качестве образа сохранить любой набор папок и файлов.
Если нужно создать образ целого компакт-диска, выберите команду меню
Actions Создание ISO образа
компакт-диска). Будет открыт диалог создания образа (Рис. 6.42). В открывающемся
списке в верхней части диалога выберите устройство чтения компакт-дисков,
в которое вставлен диск, образ которого нужно создать. В поле ввода Output
File (Выходной файл) введите имя файла создаваемого образа.

Рис. 6. 42. Создание образа компакт-диска
Если компакт-диск содержит несколько сессий или дорожек, переключатель Options (Параметры) нужно установить в положение File (Файл). В противном случае, лучше оставить переключатель в положении ASPI. Чтобы начать создание образа диска, нажмите кнопку Make (Создать). Появится диалог с прогресс-индикатором, который показывает степень завершения процесса.
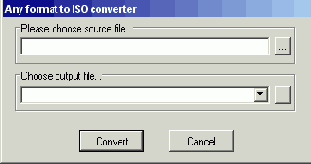
Рис. 6.43. Преобразование форматов
Еще одной возможностью программы является преобразование образов дисков
разных форматов в формат ISO, являющийся стандартом на хранение образов
дисков. Выберите команду меню Convert Преобразовать
другие форматы). Будет ОТКРЫТ диалог преобразования (Рис. 6.43). В верхнем
поле ввода следует указать путь и имя файла образа, который нужно преобразовать,
а в нижнем поле ввода следует указать имя файла образа, который получится
в результате преобразования. Для выбора папок, где хранятся образы, можно
воспользоваться кнопкой
![]()
Создание автоматически запускаемых дисков
При установке многих дисков в компьютер автоматически запускается какая-то программа. При создании собственных компакт-дисков вы тоже можете это сделать. Как отмечалось выше, вам следует разместить в корневом каталоге текстовый файл с именем autorun.inf. с командами автоматического запуска, например:
[autorun]
Icons/=myIcons/.ico
open=myprogram.exe
Команда open запускает нужную программу, а команда Icons/ меняет значок диска в проводнике Windows. Вы можете запустить какую-то стандартную программу или самостоятельно написать программу. Если же вы не программист, можно воспользоваться одной из специальных программ, настроив ее под собственные нужды.
Pop CD
Программа Pop CD позволяет настроить действия, выполняемые при запуске компакт-диска. Программа свободно распространяется и имеет русскоязычный интерфейс. Чтобы создать собственный вариант автоматического запуска, нужно подготовить несколько файлов и записать их вместе с самой программой на компакт-диск.
Перед записью данных на компакт-диск, создайте папку, в которую запишите все файлы, которые впоследствии будут переписаны на компакт-диск. В этой папке нужно поместить программу popcd.exe и файл автоматического запуска autorun.inf. В этом файле нужно записать такую информацию:
[autorun]
open=popcd.exe
Icons/=popcd.exe
Вы можете создать свой собственный значок для диска и сохранить его в файле с именем, например, myIcons/.ico. В этом случае содержимое файла автоматического запуска должно быть таким:
[autorun] open=popcd.exe Icons/= myIcons/.ico
Кроме программы и файла автозапуска, в папку нужно поместить Web-страницу с именем index.htm. В этой странице вы можете поместить любую информацию, которая будет выдаваться по запросу пользователя. Можно поместить гиперссылки на другие страницы, которые также надо будет поместить в рабочую папку.
Если вы не умеете создавать собственные Web-страницы, создайте
нужный документ в текстовом редакторе Word, красиво оформите его, вставьте
нужные рисунки и сохраните, выбрав команду меню Файл
Save As Web-page).
Кроме описанных трех файлов, в рабочей папке должны находиться еще две папки: data и soft. В папку soft нужно поместить дистрибутив программы, которую вы хотите устанавливать с компакт-диска. Программа установки должна называться setup.exe. В принципе, вы можете поместить любую программу, переименовав запускаемый файл в setup.exe, и при выборе соответствующей команды во время запуска компакт-диска будут запущена нужная программа.
В папку data следует поместить несколько файлов, описывающих особенности работы программы Pop CD во время автоматического запуска с компакт-диска. В текстовом файле readme.txt должна находиться любая полезная информация о компакт-диске. Также текстовый файл setup.txt содержит информацию об устанавливаемой программе, то есть о той, что записана в папке soft. В графическом файле logo.bmp помещен рисунок фона программы. Его размер должен составлять 350 на 250 точек. Если используется рисунок большего размера, программа уменьшит его до нужного размера, а при использовании рисунка меньшего размера программа увеличит его.
В текстовом файле caption.ini содержатся данные для настройки программы -заголовок окна программы и названия кнопок. Каждое описание вводится в отдельной строке, так что файл должен содержать девять строк. В первой строке нужно написать заголовок программы, во второй строке - название кнопки, запускающей обозреватель Интернета и загружающей Web-страницу index.htm, записанную на компакт-диск. В третьей строке следует записать название кнопки, отображающей содержимое компакт-диска в проводнике Windows. В четвертой строке указывается название кнопки установки программы, то есть кнопки, предлагающей запустить программу setup.exe из папки soft и отображающей информацию из файла setup.txt, расположенного в папке data. В пятой строке указывается название кнопки, вызывающей справочную информацию из файла readme.txt.
В шестой строке вводится название кнопки, сворачивающей окно программы. В седьмой строке нужно написать название кнопки выхода. В предпоследней, восьмой, строке указывается название кнопки, убирающей справочную информацию из окна программы, а в следующей, девятой, строке следует указать название кнопки, начинающей установку, то есть запускающий программу setup.exe из папки soft.
После того как все файлы созданы и помещены в рабочую папку и вложенные папки data и soft, следует проверить работу автоматического запуска. Запустите программу Pop CD из рабочей папки, и на экране появится рабочее окно программы, как и при автозапуске компакт-диска. Если вы настроили программу, создав собственные текстовые и графические файлы, окно программы может выглядеть иначе.


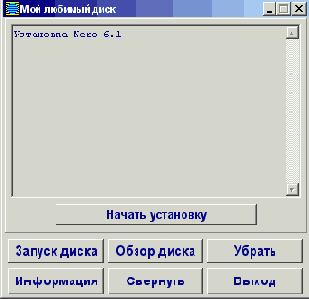
Рис. 6.44. Работа с программой Рор СD
Нажав первую в верхнем ряду кнопку, вы запустите обозреватель Интернета и загрузите созданную вами страницу, хранящуюся в файле index.htm. Вторая кнопка откроет содержимое диска в проводнике Windows. Нажав левую кнопку в верхнем ряду, вы сможете прочитать описание программы, которую собираетесь установить. Появившаяся дополнительная кнопка позволяет начать установку. Первая кнопка в нижнем ряду отображает краткую информацию о диске, следующая кнопка позволяет свернуть окно программы, а последняя кнопка позволяет завершить работу программы.
После того как вы убедитесь в правильности работы программы, запишите содержимое рабочей папки в корень компакт-диска, добавив нужные файлы и папки. После прожига диска вы можете вставить его в дисковод и проверить, правильно ли работает процедура автоматического запуска, настроенная вами.
Autorun Constructor
Программа Autorun Constructor также позволяет создавать собственные
процедуры автоматического запуска. Вы создаете меню, которое будет появляться
при вставке компакт-диска в дисковод. Запустив программу, вы сможете приступить
к созданию собственного меню. Отметим, что, нажав кнопку ![]()
С помощью программы Autorun Constructor можно построить двухуровневое меню. Сначала нужно определить список разделов, после чего для каждого раздела задать список программ. Во время автозапуска выбрав раздел и программу, вы запустите ее. В рабочем окне программы выведен список разделов. Щелкнув мышью на нужном разделе, введите его название и описание в поля, расположенные в нижней части окна. Аналогично опишите то количество разделов, которое хотите использовать. Нажав кнопку Сохранить (Save), вы сохраните описание в файле. Если вы хотите загрузить сохраненное ранее описание, нажмите кнопку Загрузить (Load). Чтобы очистить названия и начать ввод заново, нажмите кнопку Новый (New).
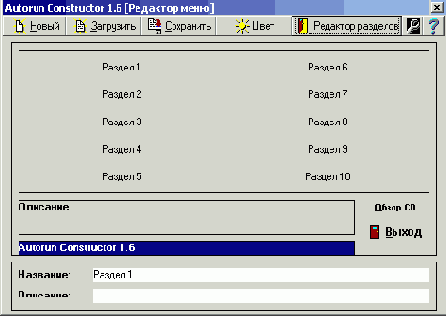
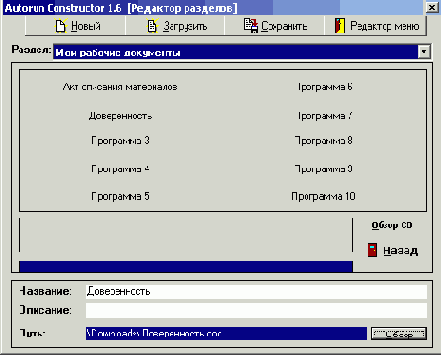
Рис. 6.45. Настройка разделов и элементов списка
После того как вы опишите разделы, нажмите кнопку Редактор разделов (Section Editor), и вы перейдете к описанию меню каждого раздела. Выберите нужный раздел в списке, расположенном в верхней части окна программы, и щелкните мышью на первой команде раздела, после чего опишите ее в полях, расположенных в нижней части окна. Вы можете указать название и описание команды, а также указать путь к исполняемому файлу. Путь должен содержать названия всех вложенных папок, например,
Документы\Квитанция.dос.
Нажав кнопку Сохранить (Save), вы сохраните введенное описание в файле. Чтобы вернуться к редактированию основного меню автозапуска, следует нажать кнопку Редактор меню (Menu Editor). Вы можете изменить цвета диалога автозапуска. Для этого нажмите кнопку Цвет (Color) и на экране появится диалог настройки цвета. (Рис. 6.46, вверху).
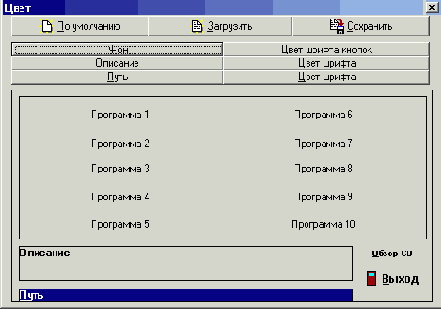

Рис. 6.46. Настройка цветов и готовый диалог
Нажимая кнопки с названиями элементов оформления, вы сможете выбрать
цвета в стандартном диалоге Windows. Нажав кнопку
Сохранить (Save), вы сохраните выбранные цвета в файле. Если вы
хотите загрузить сохраненный ранее набор цветов, нажмите кнопку Загрузить
(Load). Нажав кнопку По умолчанию (Default),
вы установите набор цветов, принятый по умолчанию. Нажав кнопку ![]()
Удобно записать нужную информацию на мультисессионный диск, после чего создать меню автозапуска и записать его на диск в следующую сессию. При этом не надо будет вручную вводить пути к файлам, можно выбрать нужные файлы в диалоге, нажимая кнопку Обзор (Browse).
После того, как меню создано, перепишите на компакт-диск содержимое папки Project, расположенной в папке программы Autorun Constructor. Теперь, когда вы вставите компакт-диск в дисковод, на экране появится диалог выбора вариантов автозапуска.
Нажав кнопку Обзор CD (Browse CD), вы запустите проводник Windows и увидите содержимое компакт-диска. Нажав кнопку с названием раздела, вы перейдете к списку команд данного раздела, а нажав кнопку с командой, вы загрузите соответствующую команду. Нажав кнопку Выход (Exit), вы завершите работу программы.
Прочие утилиты
Коротко рассмотрим некоторые дополнительные программы, не вошедшие в остальные разделы, но, тем не менее, достаточно полезные. И начнем с программы, сочетающей в себе множество полезных функций.
CDRoller
Для запуска программы CDRoller следует щелкнуть мышью на ее значке, расположенном на рабочем столе, или выбрать соответствующую команду главного меню Windows. После запуска программы на экране появится ее рабочее окно.
С помощью списка, расположенного в верхней части окна, выбираются устройства для работы с компакт-дисками или файлы образов дисков. Содержимое выбранного элемента отображается в рабочей области программы, расположенной ниже. Выделяя файлы, папки и компакт-диски, вы можете выполнять с ними различные действия, для чего следует нажимать нужные кнопки на панели инструментов или выбирать команды меню.
Программа CDRoller позволяет читать информацию с любых дисков, причем это делается быстрее, чем стандартными средствами Windows, а кроме того, с помощью CDRoller можно восстановить испорченные данные и прочитать диски с ошибками. Имеется возможность читать информацию из любой сессии мультисессионного диска, а также диски, записанные с использованием файловой системы UDF. Также вы можете извлекать дорожки звуковых компакт-дисков. Кроме того, вы можете вести каталог дисков, искать нужную информацию и выполнять некоторые другие действия.
Вставив компакт-диск с данными в дисковод и выбрав данный дисковод в списке, расположенном в верхней части окна, вы увидите содержимое этого компакт-диска. Как и в Windows, вы можете перейти к вложенной папке, дважды щелкнув мышью на ее названии. Для перехода на предыдущий уровень следует нажать кнопку на панели инструментов. Нажав любую из четырех кнопок, расположенных правее, вы можете выбрать подходящий вам внешний вид содержимого папки, как и в проводнике Windows.
Выделив папки или файлы и нажав кнопку, вы откроете диалог выбора папки для копирования (Рис. 6.48). Выбрав нужный диск и папку, нажмите кнопку Select (Выбрать). Диалог закроется и начнется процесс копирования выбранных файлов в указанное место, иллюстрирующийся в появившемся диалоге.
Если вы работаете с испорченным диском, выделите папки, в которых находятся испорченные файлы, и нажмите кнопку . Дальнейшие действия не отличаются от копирования, то есть вы должны выбрать папку и программа поместит в нее нужные файлы. Однако при этом программа попытается восстановить испорченную информацию. Отметим, что восстановление выполняется дольше, чем копирование.
Чтобы найти нужные файлы, нажмите кнопку , и на экране появится диалог настройки поиска. Введя слова для поиска, нажмите кнопку Go (Пошли), и начнется поиск. Найденные файлы появятся в нижней части диалога. Дважды щелкнув мышью на файле, вы скопируете его в папку, которую указали для копирования. Чтобы закрыть диалог, нажмите кнопку в его заголовке. Если вы работаете с мульте-сессионным диском, вы можете скопировать файлы, записанные в любой сессии. Для этого перейдите на верхний уровень, когда в рабочем поле выводится название компакт-диска. Щелкните правой кнопкой мыши на этом названии и в появившемся вспомогательном меню выберите команду Session (Сессия). Рядом появится вложенное меню, в котором перечислены все сессии диска. Выбрав одну из команд этого меню, вы зададите работу с нужной сессией. Далее вы можете переходить по папкам и копировать файлы. Если вы хотите вернуться к работе с последней сессией, снова вызовите вспомогательное меню и выберите последнюю записанную сессию. При работе с дисками формата UDF программа CDRoller может восстановить некоторые файлы, которые были удалены. Для этого следует нажать кнопку , и программа выведет список удаленных файлов.
Нажав кнопку, вы создадите файл образа структуры диска. Все такие файлы помещаются в список, наряду с реально используемыми компакт-дисками. Вы можете переходить от папки к папке, разыскивая нужный файл. Вы также можете выполнять поиск и копировать файлы на жесткий диск. Перед копированием программа попросит вас вставить нужный диск в устройство чтения компакт-дисков.
Также вы можете создать образ всего компакт-диска. Для этого следует нажать кнопку и выбрать папку для сохранения файла образа в появившемся диалоге. После этого вся информация с компакт-диска будет записана в одном файле. Вы можете работать с ним в программе CDRoller, как с обычным компакт-диском. Кроме того, вы можете записать компакт-диск из образа, воспользовавшись для этого одной из программ записи компакт-дисков.
При работе со звуковыми компакт-дисками копирование дорожек происходит
точно так же, как и копирование файлов. Выделите нужные дорожки и нажмите
кнопку. чтобы открыть диалог выбора папки для копирования. Выбрав нужный
диск и папку, нажмите кнопку Select (Выбрать).
Диалог закроется и начнется процесс копирования выбранных звуковых дорожек
в указанное место, иллюстрирующийся в появившемся диалоге.
Для тестирования компакт-диска следует нажать кнопку. Появится диалог,
в котором с помощью прогресс-индикаторов иллюстрируется процесс тестирования.
По окончании тестирования диска будут открыты несколько диалогов, в которых
вы сможете узнать о результатах выполнения операции. Количество диалогов
зависит от типа тестируемого диска. Обязательно в одном диалоге будут
выведены результаты проверки поверхности диска. При проверке звукового
компакт-диска этот диалог будет единственным. Если же вы тестируете диск
с данными, появятся дополнительные диалоги с информацией о записанных
файлах
На нескольких вкладках диалога вы можете узнать о формате файловой системы, метке тома и некоторые дополнительные сведения. Также вы узнаете о наличии ошибок в записанных папках и файлах. Если вы тестируете мультисессионный компакт-диск, будут открыты аналогичные диалоги для каждой сессии.
Нажав кнопку стройки несколько вкладок. Рассмотрим наиболее полезные настройки программы. Перейдя на вкладку Audio Extraction (Извлечение звука), вы можете настроить параметры извлечения звуковых дорожек . В списке DAE Method (Метод DAE) выбирается метод извлечения дорожек. Если вы не удовлетворены качеством получившихся звуковых файлов, лучше изменить метод.
С помощью программы CDRoller можно не только извлекать дорожки, но и сжимать их в популярный формат МРЗ. В списке Select Encoder (Выбрать кодировщик) вы можете выбрать программу кодировщика, которую должны установить отдельно. В поставку (JDKoller кодировщик не входит. Одним из наиболее популярных кодировщиков является LAME, распространяемый бесплатно.
Выбрав в списке элемент LAME MP3, нажмите кнопку Options (Параметры), и на экране появится диалог настройки сжатия звука. Вначале вы должны указать программе файл с кодировщиком LAME, так как автоматически поиск производится не будет. Далее следует с помощью списков выбрать битрейт и качество кодирования. Вы можете также выбрать переменный битрейт. Устанавливая флажки в правой части диалога, вы можете добавить к сжатому файлу дополнительную информацию, но в большинстве случаев это не требуется. Нажав кнопку ОК, вы вернетесь к предыдущему диалогу.
На вкладке CD Data Rescue (Спасение данных с CD) настраиваются параметры восстановления испорченных файлов. В первом списке выбирается восстановление только файлов или файлов и папок, а установив флажок, вы сможете восстановить и вложенные папки. С помощью четырех ползунков вы можете увеличить или уменьшить возможность восстановления. Естественно, для достижения большей вероятности восстановления придется затратить значительно больше времени. С помощью ползунка Retry (Повтор) задается количество повторов чтения при ошибке, ползунком Force (Сила) задается степень использования встроенных средств дисковода по исправлению ошибок. С помощью ползунка Jump (Прыжок) устанавливается величина перехода при невозможности чтения, а с помощью ползунка Speed (Скорость) задается максимальная скорость чтения.
С помощью полей вкладки CD Media Test (Тест носителя CD) настраиваются особенности тестирования компакт-дисков. Наиболее важно установить с помощью ползунка процент тестируемой поверхности. Если вы хотите, чтобы производилось полное тестирование, установите ползунок в крайнее правое положение. Также вы можете включить или выключить тестирование файлов и поверхности диска, установив или убрав соответствующий флажок.
В программе имеются и другие возможности настройки, но они используются значительно реже. Вы можете самостоятельно познакомиться с полями на оставшихся вкладках диалога настройки. Чтобы закончить настройку, нажмите кнопку ОК.
data@cd
Программа data@cd позволяет вести архив ваших компакт-дисков, учитывая при этом диски, которые вы дали на время своим знакомым. Ведется отдельный учет компьютерных дисков, Audio-CD и DVD-дисков. Программа обеспечивает средствами поиска нужных дисков. Работа с программой достаточно проста и не требует специальной подготовки. После того как вы запустите программу data@cd, на экране появится ее рабочее окно. В верхней части окна программы, как и в других программах, расположены меню и панель инструментов, а в нижней части окна располагается строка состояния.
Центральная часть окна разбита на две части. Слева расположена панель с ярлыками, позволяющими выполнить необходимые действия. Ярлыки объединяются в группы, заголовки которых постоянно находятся в панели. Щелкнув мышью на заголовке группы, вы отобразите входящие в нее ярлыки. В правой части окна программы выводится краткая информация о введенных описаниях компакт-дисков. При первом запуске, естественно, никаких описаний в базе нет, и вам нужно добавить описания имеющихся у вас дисков. Для перехода в каталог звуковых компакт-дисков выберите группу ярлыков Каталоги и щелкните мышью на ярлыке Аудио диски. Вы также можете нажать кнопку со стрелкой зеленого цвета в панели инструментов или нажать такую же кнопку, расположенную левее заголовка Аудио диски и выбрать в появившемся меню команду Каталог
В любом случае будет открыт диалог работы с каталогом звуковых компакт-дисков. Кнопки в левой части диалога позволяют выполнять различные операции с каталогом, а справа в верхней части диалога выводится каталог дисков. Ниже выводится информация о выделенном диске. С помощью списка, расположенного в нижней части диалога, можно выбрать способ сортировки списка. Чтобы добавить в каталог новый диск, следует сначала вставить этот диск в устройство чтения компакт- дисков, после чего нажать кнопку Добавить. Будет открыт диалог добавления компакт-диска в каталог. Вы можете ввести номер добавляемого диска. Если нажать кнопку Поиск, программа найдет первый свободный номер, оповестив вас об этом в отдельном диалоге. Флажок Определить этот диск, когда он вставлен в дисковод должен быть установлен, чтобы информация с диска была автоматически считана.
Так как удобнее не вводить информацию вручную, а получить ее из Интернета, установите флажок Сервер CDDB. Вы можете выбрать один из серверов из списка, расположенного ниже. Далее вам нужно подключиться к Интернету и нажать кнопку ОК в диалоге. Программа пошлет запрос в Интернет и, если информация о диске имеется в базе данных, добавит в каталог новый диск. Если информация не найдена, программа проинформирует вас об этом.
Если у вас нет подключения к Интернету или информация о вашем диске отсутствует в базе данных, вам нужно описать диск самостоятельно. Для этого следует при добавлении диска убрать флажок Сервер CDDB. После того, как вы нажмете кнопку ОК, будет открыт диалог описания компакт-диска.
Нажав кнопку Информация, вы прочитаете данные о количестве дорожек и их продолжительности с компакт-диска. Заполните остальные поля и нажмите кнопку ОК, чтобы добавить описание диска в каталог.
Чтобы просмотреть содержимое компакт-диска, выделите его в каталоге и нажмите кнопку Треки. Появится диалог со списком дорожек диска. Если вы создавали описание вручную, список будет пуст. Чтобы создать собственный список композиций, записанных на компакт-диске, нажмите кнопку Создать. На экране появится диалог настройки параметров проверки диска.
Для продолжения работы компакт-диск должен быть установлен в дисковод. Если вы установите флажок Без запроса названия треков и нажмете кнопку ОК, все дорожки будут названы Запись1 Запись 2 и так далее. Убрав флажок и нажав кнопку ОК, вы должны будете ввести названия всех композиций, для чего программа последовательно откроет столько диалогов, сколько дорожек имеется на компакт-диске.
После того как список дорожек создан, вы можете ввести комментарии для некоторых дорожек. Для этого следует выделить в списке нужную дорожку, ввести комментарий в поле, расположенное в нижней части диалога, и нажать кнопку без рисунка, расположенную правее поля. В дальнейшем, когда вы выделите эту дорожку в списке, в поле появится введенный вами комментарий.
Нажав кнопку Удалить, вы удалите список дорожек, а нажатие кнопки Обновить не отличается от последовательного нажатия кнопок Удалить и Создать. Чтобы вернуться к работе с каталогом, нажмите кнопку Закрыть.
Нажав кнопку Закрыть в каталоге, вы закроете его и вернетесь к работе в основном окне программы. Работа с каталогом компьютерных дисков похожа на работу со звуковыми дисками. Щелкнув мышью на ярлыке Компьютерные диски, вы откроете диалог с их каталогом. Справа в диалоге расположены кнопки для задания команд, а слева — список дисков и описание выделенного диска. Список, расположенный в нижней части диалога, позволяет выбрать вариант сортировки списка дисков.
Чтобы добавить в список описание нового компьютерного диска, нажмите кнопку Добавить, предварительно вставив компакт-диск в дисковод.
Откроется диалог, в котором настраивается добавление компакт-диска. Вы можете задать номер диска, хотя программа предлагает вам свободный номер. Нажмите кнопку ОК, чтобы перейти к диалогу описания диска.
Обязательно вы должны ввести только название диска. По желанию вы можете выбрать тип диска в списке Описание, а также ввести дополнительную информацию в поле Расширенное описание. После того, как вы ввели описание диска, нажмите кнопку ОК. Диалог закроется и в каталоге появится новая строка с описанием вашего диска.
Если вы хотите хранить список файлов, содержащихся на диске, выделите в каталоге диск и нажмите кнопку Файлы. Появится диалог с пустым списком файлов. Нажмите кнопку Создать, и будет открыт диалог настройки отбора файлов . Устанавливая и убирая флажки, вы можете отобрать те папки и файлы, которые вы хотите поместить в список. По умолчанию предлагается поместить все файлы, кроме скрытых.
Нажав кнопку Фильтр, вы откроете диалог настройки файлов. С помощью переключателя выбирается, задаете вы фильтр отбора нужных файлов или ненужных файлов. Установив флажки, вы зададите типы файлов для фильтрации. Нажав кнопку Добавить, вы можете ввести имя файла и его расширение. Нажав кнопку Закрыть, вы вернетесь к предыдущему диалогу. Чтобы использовать фильтрацию, нужно установить флажок Применить фильтр.
Нажмите кнопку ОК, и будет построен список файлов. В верхней части диалога выводится иерархический список файлов, а в нижней части - список файлов выбранной папки. Выделив файл или папку, вы можете ввести комментарии в расположенные ниже поля. Как и в предыдущих случаях, после ввода комментария нужно нажать небольшую кнопку без рисунка, расположенную правее поля. Нажав кнопку Закрыть, вы вернетесь в каталог компьютерных дисков. Чтобы выйти из каталога, также следует нажать кнопку Закрыть.
Точно так же ведется работа с каталогом DVD-дисков. Выбрав ярлык DVD диски, вы откроете каталог. Нажав кнопку Добавить и введя описание диска, вы добавляете его в каталог. Кроме названия и даты диска, можно ввести его жанр, описание и выбрать формат звука, а также зону DVD-диска.
Добавив все звуковые и компьютерные компакт-диски, а также DVD-диски в соответствующие базы данных, вы можете вести учет ваших дисков - удалять и добавлять описания по мере надобности, а также искать нужные диски. Найти диск можно, настроив подходящую сортировку и просмотрев список, а можно воспользоваться простым средством поиска.
В каком бы каталоге вы не находились, среди полей диалога имеется поле запроса. Для звуковых дисков оно называется Группа/Исполнитель [запрос], а для компьютерных компакт-дисков и DVD-дисков это поле называется Название [запрос]. Введите название диска в поле запроса, и в списке будут показаны все диски, названные именно так. Чтобы вернуться к просмотру всего списка, следует очистить поле запроса.
Вы также можете найти диск по его содержимому, то есть, указав, какие звуковые дорожки или файлы вас интересуют. Нажмите кнопку Поиск на панели инструментов программы, и будет открыт диалог настройки поиска. В списке Поиск вы должны выбрать, что вы ищите -дорожку или файл. В поле, расположенном в верхней части диалога, введите слова для поиска. Если установить флажок Только слово целиком, будет выполнен точный поиск по совпадению. Установите флажки
Искать в так, чтобы искать в нужных элементах. После настройки нажмите кнопку Поиск, и в нижней части диалога появится список найденных файлов или дорожек. Дважды щелкнув мышью на нужном элементе списка, вы перейдете к содержимому компакт-диска, на котором находится найденный объект.
Еще одной удобной функцией программы data@cd является ведение списка
должников, с помощью которого вы всегда сможете узнать, кому вы отдали
свои диски. При работе с любым из каталогов выберите компакт-диск, который
вы собираетесь отдать, и нажмите кнопку Должник.
После утвердительного ответа в появившемся диалоге с вопросом, хотите
ли вы добавить должника, откроется диалог описания должника.
Введите в поле Имя должника имя того, кому собираетесь отдать F диск.
Если вы ранее описывали этого должника, имя можно выбрать в списке. В
поле Сроком до нужно ввести дату, до которой
вы даете диск. Если установить флажок, расположенный правее, диск отдается
бессрочно. Отметим, что если вы просто решили подарить диск, лучше удалить
его из базы. Нажав кнопку ОК, вы запишете,
что диск отдан данному человеку. Если в дальнейшем вы выделите диск, который
отдали, в каталоге появится мигающий значок /!л и имя того, у кого находится
диск. Кроме того, если срок возврата прошел, аналогичный значок появится
в основном окне программы ведения каталогов дисков.
Когда вам вернули диск, выделите его в каталоге и нажмите кнопку Должник. На вопрос программы, нужно ли удалить должника, ответьте утвердительно, и диск будет снова считаться находящимся у вас. Чтобы просмотреть список должников, откройте группу ярлыков Должники и щелкните мышью на ярлыке Список должников. Будет открыт диалог с нужным списком. Вы можете просмотреть список, а также добавить номер телефона для каждого должника.
Кроме того, вы можете узнать, задержал ли кто-то возврат дисков или нет. Также вы можете сохранить базу данных или восстановить базу из сохраненной ранее копии, узнать статистику использования дисков и историю работы с должниками.
CD Madness
Программа CD Madness представляет собой небольшую утилиту, обеспечивающую
простой и быстрый доступ к некоторым операциям, которые связаны с компакт-дисками.
После запуска программы в правой части панели задач появится значок VD
если в дисковод вставлен компакт-диск и \ф, если компакт-диск отсутствует.
Щелкнув мышью на этом значке, вы откроете лоток устройства работы с компакт-дисками.
Чтобы закрыть лоток, следует повторно щелкнуть мышью на значке. Для переключения
в русскоязычный режим следует выбрать команду меню Langviage Русский). В верхней
части меню выводится информация об используемом устройстве работы с компакт-дисками.
Выбрав команду меню Проводник (Explore), вы
запустите проводник Windows, в котором вы увидите содержимое компакт-диска.
Если выбрать команду Открыть папку (Open), также будет запущен проводник
и показано содержимое диска, но в правой части окна проводника будет отсутствовать
иерархический список дисков и папок компьютера. Если вы хотите повторно
выполнить действия, автоматически выполняемые при загрузке диска, выберите
команду меню Автозапуск (Autoplay). Выбрав
команду меню Открыть CD-привод (Open CD drive)
или Закрыть CD-привод (Close CD drive), вы
откроете или закроете приемный лоток.
Выбрав команду меню Настройки (Settings), вы откроете вспомогательное меню, с помощью команд которого можно вызвать некоторые стандартные программы настройки Windows. Эти же программы вызываются из панели управления Windows. Если выбрать команду меню Свойства (Options), будет открыт диалог настройки программы. Если установлен флажок в верхней части диалога, программа будет запускаться автоматически при запуске Windows. В противном случае вы можете самостоятельно запускать программу, когда вам потребуется. Также вы можете задать комбинацию клавиш, с помощью которых можно открыть дисковод компакт-дисков и защитить паролем смену диска. Установите флажок Автозакрытие привода (Auto-close the drive), и через заданное время после открытия приемный лоток будет автоматически закрыт. Время задается в поле, расположенном правее. Вы можете также задать проигрыватель, который будет воспроизводить звуковые компакт-диски в поле, расположенном в нижней части диалога. Нажав кнопку ОК, вы закроете диалог.
Команда меню Проигрыватель CD (CD Player) запустит воспроизведение компакт-диска с помощью проигрывателя, указанного при настройке. Если же выбрать команду меню Audio-CD (CD Audio), появится вложенное меню с командами управления воспроизведением. Выбрав нужную команду, вы можете запускать и приостанавливать воспроизведение, переходить к следующей или предыдущей дорожке, а также регулировать громкость воспроизведения. Выбрав команду меню Выход (Exit), вы завершите работу с программой.