Запись на CD и DVD
Копирование и работа с CD и DVD как с обычным диском
Несмотря на то, что многие универсальные программы для записи компакт-дисков могут копировать диски, большой популярностью пользуются специализированные программы копирования. Это объясняется более широким набором возможностей копирования, работой с поврежденными и защищенными от копирования дисками. Также иногда бывает удобно записывать информацию на компакт-диски не с помощью специальной программы, а как на обычный диск, с помощью проводника Windows. Для этих целей разработано несколько программ, которые обычно запускаются при старте Windows и позволяют работать с записываемыми компакт-дисками, как с обычными дисками или дискетами. Кроме того, используя эти программы, вы можете удалять отдельные файлы с компакт-диска, чего нельзя добиться с помощью обычных программ записи компакт-дисков.
CloneCD
Программа CloneCD предназначена для создания точных копий как дисков с данными, так и музыкальных дисков. Небольшой размер программы, удобный интерфейс, а также работа с большинством современных устройств записи - все это определило популярность программы CloneCD. Особенно следует отметить возможность копирования защищенных компакт-дисков, причем процесс копирования происходит автоматически, и вам не нужно ничего знать о защите компакт-диска.
Знакомство с CloneCD и настройка программы
После установки программы на рабочем столе появляется значок для ее
запуска. Дважды щелкните мышью на значке ![]()
Достоинством программы является то, что среди поддерживаемых языков имеется русский. Выберите в списке русский язык и нажмите кнопку ОК, чтобы закрыть диалог. Возможно, программа распознает нужный язык автоматически, и диалог.не появится. Далее будет открыто основное окно программы (Рис. 4.1). Как видно из рисунка, у программы всего четыре основных функции. С помощью CloneCD можно читать информацию с компакт-дисков, записывать информацию на компакт- диски, копировать информацию с диска на диск, а также стирать перезаписываемые диски. Действие выбирается с помощью нажатия соответствующей кнопки на панели инструментов. При этом будет запущен мастер, в диалогах которого вы выбираете нужные параметры. Ниже мы рассмотрим все эти возможности программы.
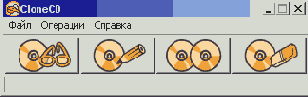
Рис. 4.1. Рабочее окно программы
Если какая-либо из возможностей программы не поддерживается имеющимся оборудованием, соответствующая кнопка в главном окне программы становится недоступной.
Кроме главного окна с панелью управления, при запуске программы открывается окно с протоколом работы программы. В этом окне отображается детальная информация о том, что делает программа (Рис. 4.2).
Данное окно не оказывает влияния на работу программы. Оно
служит лишь для информации, поэтому в нем нет особой необходимости. Вы
можете закрыть это окно, нажав кнопку ![]()
Протокол
(Tools
Параметры (Tools
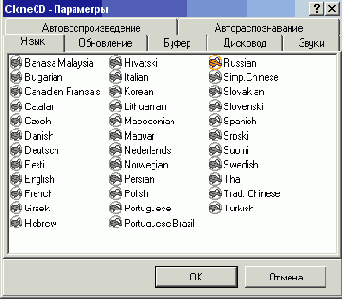
Рис. 4.2. Окно с протоколом работы
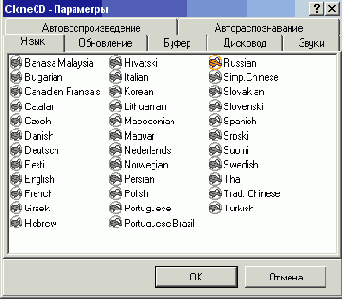
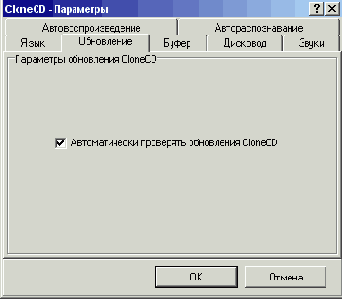
Рис. 4.3. Выбор языка и обновление
Программа CloneCD автоматически распознает, какой язык используется на вашем компьютере и выбирает нужный язык из списка. Если сменить язык, выберите его из списка. Щелкните мышью на ярлычке Обновление (CloneCD Update), чтобы перейти на следующую вкладку диалога настройки (Рис. 4.3, внизу).
Если установить флажок на этой кладке, программа будет автоматически проверять выход новых версий. Естественно, данная возможность работает, если вы соединены с Интернетом. Щелкните мышью на ярлычке Буфер (Buffer), чтобы открыть одноименную вкладку диалога настройки программы (Рис. 4.4, вверху).
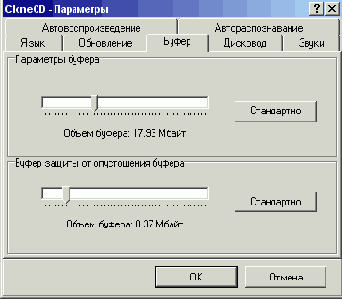
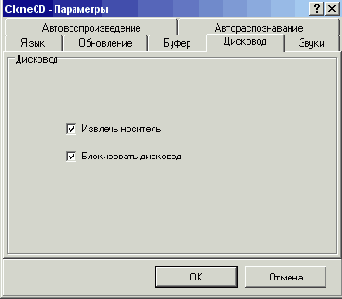
Рис. 4.4. Настройка буфера и дисковода
На данной вкладке с помощью ползунков можно установить величину буфера при чтении и записи информации. Перемещая ползунок вправо, вы увеличиваете размер буфера, а перемещая ползунок влево - уменьшаете размер буфера. Нажав кнопку Стандартные (Default), вы установите ползунок в положение, рекомендуемое программой.
Щелкните мышью на ярлычке Дисковод (Drive Control), чтобы перейти на соответствующую вкладку диалога настройки (Рис. 4.4, внизу). Если установить флажок Извлечь носитель (Eject Media), программа будет автоматически открывать и закрывать лоток дисковода по мере необходимости. В противном случае эти операции вам придется выполнять самостоятельно. Если установить флажок Блокировать дисковод (Lock Drive), во время выполнения операции копирования вы не сможете извлечь дисковод из устройства, пока операция не завершится. Щелкните мышью на ярлычке Автораспознавание (Auto Insert Notification), чтобы перейти на следующую вкладку диалога (Рис. 4.5, вверху).
Если установить флажок на этой вкладке, программа включит возможность автоматического распознавания типа диска. В противном случае, анализ диска при его вставке производиться не будет. Щелкните мышью на ярлычке Автовоспроизведение (Auto Play), чтобы перейти на следующую вкладку диалога настройки (Рис. 4.5, внизу).
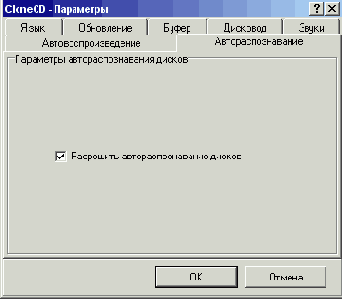
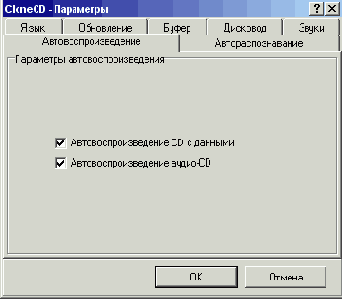
Рис. 4.5. Автораспознавание и автозапуск
Если разрешено автораспознавание на предыдущей вкладке, становятся доступными флажки на данной вкладке. Установив флажок Автовоспроизведение CD с данными (Play Data Discs automatically), вы говорите программе, что если вставлен диск с данными, который содержит средства автозапуска, программа автозапуска будет запущена. Если установлен флажок Автовоспроизведение Audio CD (Play Audio Discs automatically), при вставке музыкального компакт-диска начнется его воспроизведение.
Щелкните мышью на ярлычке Звуки (Sounds), чтобы перейти на соответствующую вкладку диалога (Рис. 4.6). На этой вкладке с помощью флажков вы можете включить или отключить звуковое сопровождение различных событий во время работы программы. Установив флажок Успешное завершение (Success Sound), вы включите звуковое сопровождение данного события. Нажав кнопку Обзор (Browse), вы можете выбрать звуковой файл для данного события. Если вы хотите прослушать, как звучит выбранный вами файл, нажмите кнопку Тест (Test). Аналогично вы можете настроить звуки для события Ошибка (Error sound) и Вставьте диск (Insert sound). Естественно, чтобы озвучить эти события, нужно установить соответствующие флажки. В заключение нажмите кнопку ОК, чтобы закрыть диалог настройки.
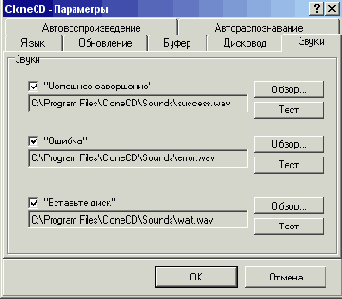
Рис. 4.6. Настройка звука
Создание образа компакт-диска
Если у вас в данный момент нет устройства записи или вы по каким-то причинам не хотите записывать диск прямо сейчас, вы можете вначале создать образ компакт-диска в виде файла, а затем записать его при необходимости. Наличие образа диска хорошо еще тем, что его можно при желании отредактировать, используя одну из программ работы с образами дисков, рассмотренные в данной книге ниже. С другой стороны, образ занимает на жестком диске вашего компьютера довольно много места, и это может доставить вам неудобства.
Чтобы начать создание образа диска, нажмите кнопку![]()
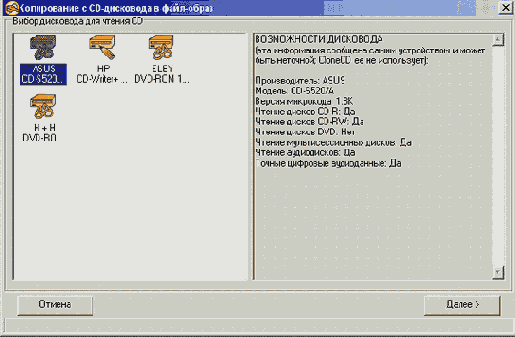
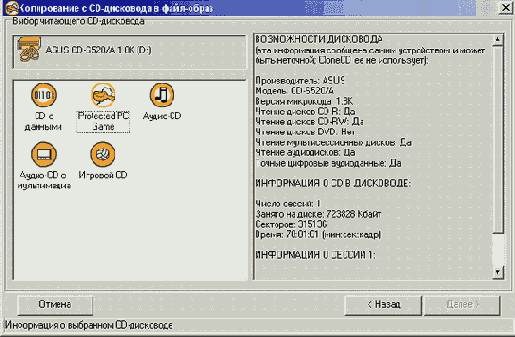
Рис. 4.7. Выбор дисковода для чтения и формат чтения
Если в устройстве есть компакт-диск, оно будет автоматически выбрано в списке этого диалога мастера. При необходимости вы можете выбрать и другое устройство, если у вас их несколько. При выборе устройства в правой части диалога появляется информация о его возможностях. Анализ этой информации поможет вам правильно выбрать устройство. После выбора устройства нажмите кнопку Далее (Next), чтобы продолжить работу мастера. Если в выбранном вами устройстве чтения компакт-дисков еще нет диска, образ которого нужно создать, появится диалог ожидания вставки диска. Вставьте диск, и диалог ожидания исчезнет, а вместо него будет открыт второй диалог мастера (Рис. 4.7, внизу).
В этом диалоге нужно указать, к какому типу относится диск, образ которого вы создаете. Программа пытается сама определить тип диска, и выбранный программой тип выделен в списке, расположенном в левой части диалога. Иногда в случае поврежденных дисков или дисков со сложной системой защиты, программа может неверно определить тип диска, в этом случае вы должны сами выбрать тип образа диска. После выбора типа диска нажмите кнопку Далее (Next), чтобы продолжить работу мастера (Рис. 4.8).
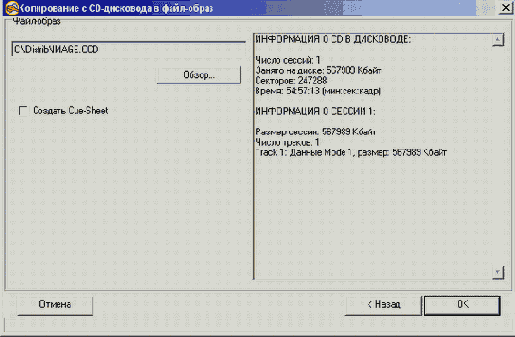
Рис. 4.8. Выбор файла
В следующем диалоге нужно определить файл образа, в который будет записано содержимое копируемого диска. Нажмите кнопку Обзор (Browse), чтобы открыть диалог выбора папки. Программа предлагает для файла образа имя Image, но вы можете указать в этом диалоге другое имя. После выбора папки и имени файла, нажмите кнопку Сохранить (Save). Имя и путь к файлу будут отображены в поле ввода. Если вы хотите, чтобы образ диска был также создан в формате, который понимают другие программы для работы с виртуальными дисками, установите флажок Создать Cue-Sheet (Create Cue-Sheet). Отметим, что если исходный диск имеет несколько сессий, данный флажок недоступен.
После определения файла образа, нажмите кнопку ОК, чтобы закрыть диалог и завершить работу мастера. Начнется процесс чтения данных с диска и появится диалог, отображающий выполнения процесса (Рис. 4.9). Подробности чтения вы можете увидеть в окне протокола работы. По окончании чтения появится соответствующий диалог. Нажмите кнопку ОК, чтобы закрыть этот диалог, и образ диска будет сохранен в указанном вами месте, а диск будет извлечен из устройства чтения.

Рис. 4.9. Чтение диска
Запись образа компакт-диска
Вы можете хранить образы дисков на жестком диске вашего компьютера столько,
сколько вам нужно. Если вы решите записать образ на компакт-диск, запустите
программу CloneCD и нажмите кнопку ![]()

Рис. 4.9. Чтение диска
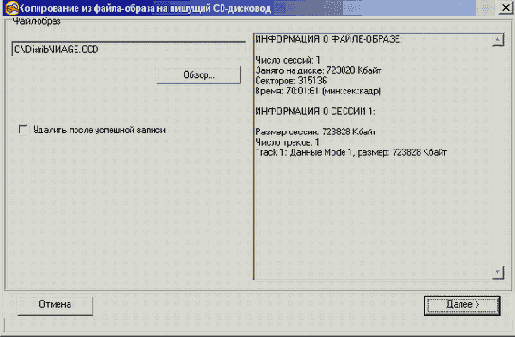
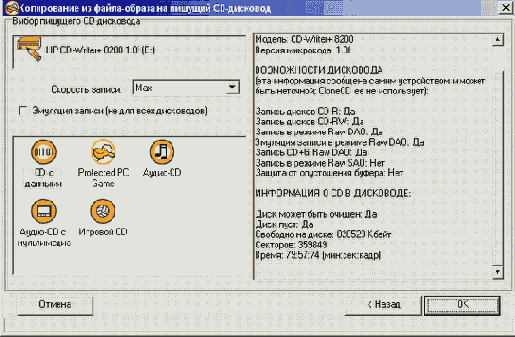
Рис. 4.10. Выбор файла образа и формата записи
В верхней части диалога отображается имя файла образа, которое нужно записать на диск. Чтобы выбрать образ, нажмите кнопку Обзор (Browse). В появившемся диалоге выберите папку и файл образа, а затем нажмите кнопку Открыть (Open), чтобы закрыть диалог. Если установлен флажок Удалить после успешной записи (Delete after successful Write), файл образа будет удален после записи его на диск.
В правой части диалога отображаются параметры образа. Вы можете узнать размер файла, количество сессий, количество секторов и другую полезную информация. После выбора файла образа нажмите кнопку Далее (Next), чтобы продолжить работу мастера и отобразить следующий диалог мастера. Этот диалог предназначен для выбора устройства записи и совпадает с диалогом, рассмотренным выше (Рис. 4.7, вверху). Выберите устройство записи и щелкните на нем правой кнопкой мыши. В появившемся вспомогательном меню выберите команду Извлечь (Eject). Вставьте заготовку в устройство записи и дважды щелкните мышью на значке выбранного устройства записи, чтобы закрыть приемный лоток устройства записи и продолжить работу. Также можно просто нажать кнопку Далее (Next), чтобы продолжить работу мастера.
Будет открыт новый диалог, в котором нужно уточнить параметры записи (Рис. 4.10, внизу). В списке Скорость записи (Write Speed) выберите скорость, с которой будет записан образ диска. Элемент Мах соответствует максимальной скорости записи. Если установлен флажок Эмуляция записи (Simulate writing), реальной записи произведено не будет. Ниже расположен список форматов записи дисков. Программа сама выбирает тип, который определяет, анализируя образ диска. Вы можете изменить его, выбрав другой тип в списке, щелкнув мышью на нужном значке. В правой части диалога отображаются возможности вашего устройства записи. После установки параметров записи нажмите кнопку ОК, чтобы завершить работу мастера.
Начнется процесс записи, который будет иллюстрироваться в появившемся диалоге (Рис. 4.11). Кроме того, дополнительная информация будет отображаться в окне протокола работы. По окончании процесса диалог записи будет закрыт, и появится диалог с информацией об успешном завершении записи на диск. Нажмите кнопку ОК этого диалога, чтобы закрыть его. Записанный диск будет автоматически извлечен из устройства записи.
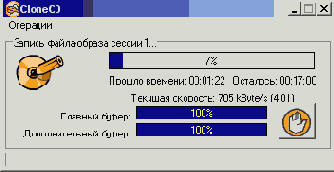
Рис. 4.11. Запись диска
Копирование компакт-дисков
Используя функцию копирования, вы можете совместить чтение информации
и запись ее на диск в один процесс. Нажмите кнопку ![]()
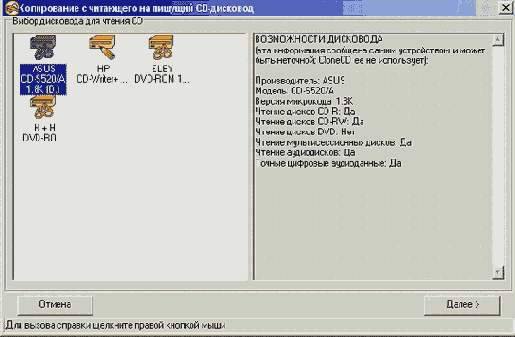
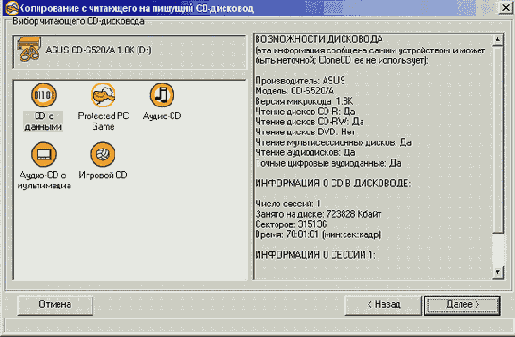
Pиc. 4.12. Выбор дисковода для чтения и формата чтения
В левой части диалога расположен список форматов дисков, в котором выделен элемент, соответствующий типу диска, автоматически определенный программой. Если тип определился неверно, вы можете исправить его вручную. После выбора типа диска, нажмите кнопку Далее (Next), чтобы продолжить работу. Будет открыт следующий диалог мастера (Рис. 4.13, вверху).
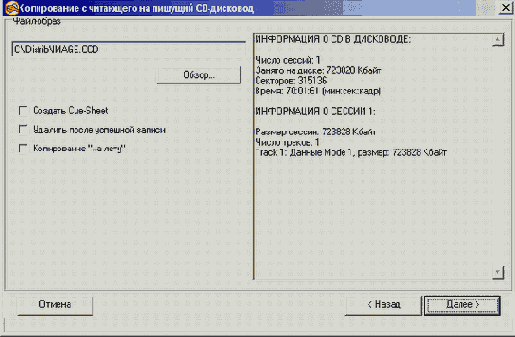
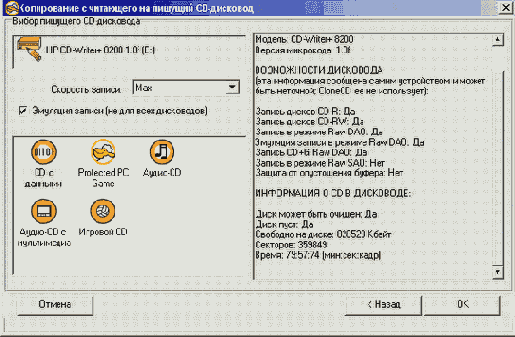
Рис. 4.13. Выбор файла образа и формата записи
Если у вас несколько устройств для работы с компакт-дисками, вы можете копировать диски без создания образа компакт-диска на жестком диске. Такая операция называется копированием на лету. Если вы хотите, чтобы копирование шло на лету, установите флажок Копирование на лету (Copy on the fly). Если этот флажок сброшен, информация сначала будет помещена в файл образа, после чего этот образ будет записан на диск. В этом случае нужно указать имя файла образа и путь к нему, как это описано выше.
Установите флажок Создать Cue-Sheet (Create Cue-Sheet), если вы планируете создать образ диска и работать с ним в других программах. Если не установлен флажок Удалить после успешной записи (Delete after successful Write), файл образа останется на жестком диске после операции копирования. Если образ вам не нужен, установите этот флажок. После настройки параметров образа диска нажмите кнопку Далее (Next), чтобы продолжить работу мастера и отобразить следующий диалог. В этом диалоге нужно выбрать устройство записи, и он аналогичен рассмотренному выше диалогу выбора устройства для чтения диска. После выбора устройства нажмите кнопку Далее (Next), чтобы продолжить работу мастера. Будет открыт следующий диалог (Рис. 4.13, внизу). В списке Скорость записи (Write Speed) выберите скорость, с которой будет записан образ диска. Если установлен флажок Эмуляция записи (Simulate writing), реальной записи произведено не будет, а будет проведена тестовая запись. Большинство устройств записи поддерживают такой режим работы, но не все. В списке форматов записи дисков программа автоматически выбирает тип, который определен на этапе анализа содержимого исходного диска. После установки параметров записи нажмите кнопку ОК, чтобы завершить работу мастера и начать процесс копирования.
Если в качестве устройства чтения и устройства записи используются разные устройства, процесс будет полностью автоматизирован. Если же для копирования используется одно устройство, после операции чтения диск будет извлечен и появится диалог, предлагающий вставить записываемый диск. Вставьте диск и нажмите кнопку ОК, чтобы продолжить копирование. По окончании записи на диск он будет автоматически извлечен из устройства, и появится диалог об успешном окончании операции. Нажмите кнопку ОК, чтобы закрыть диалог.
Очистка перезаписываемых дисков
Перед тем как использовать для записи перезаписываемые диски, их необходимо
очистить. Исключение составляют новые перезаписываемые диски. Они продаются
уже чистыми. Чтобы начать процесс стирания старой информации, нажмите
кнопку ![]()
Выберите в списке устройств для работы с компакт-дисками ваше устройство и щелкните на нем правой кнопкой мыши. В появившемся вспомогательном меню выберите команду Извлечь (Eject), вставьте перезаписываемый диск в дисковод и оставьте приемный лоток открытым. Нажмите кнопку Далее (Next), чтобы продолжить работу мастера и отобразить следующий диалог (Рис. 4.14). В правой части диалога отображаются свойства выбранного устройства записи, а в левой части расположен флажок выбора способа стирания.
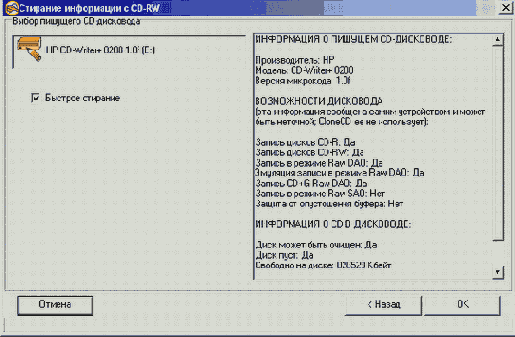
Рис. 4.14. Выбор метода стирания
Установив флажок Быстрое стирание (Quick Erase), вы говорите программе, что следует очистить только оглавление диска. Если этот флажок будет сброшен, программа проведет полное стирание, что аналогично записи на весь диск нулевой информации. Быстрое стирание занимает около одной минуты, а полное стирание в зависимости от скоростных характеристик вашего устройства записи, может занимать до нескольких десятков минут.
Установив способ стирания, нажмите кнопку ОК, чтобы начать процесс очистки диска. Появится диалог с прогресс-индикатором, наглядно иллюстрирующий процесс. По окончании стирания диск будет извлечен из устройства автоматически, и появится диалог, говорящий о том, что операция завершена. Нажмите кнопку ОК, чтобы закрыть этот диалог.
BurnDrive
Программа BurnDrive также предназначена для копирования дисков различных типов и создания и записи образов дисков. Особенностью программы являются мощные возможности по настройке, однако и при стандартной настройке программа работает достаточно хорошо.
Знакомство с BurnDrive
После установки программы BurnDrive на рабочем столе Windows появляется
значок для запуска. Дважды щелкните мышью на значке ![]()
Копирование информации предполагает наличие источника и приемника, поэтому рабочую область окна программы условно можно разделить на две области. В верхней части располагается область для выбора источника и настройки его параметров. Источники сгруппированы по типам. Так, все устройства чтения компакт-дисков объединены в группу CD-ROM Devices (Устройства CD-ROM), файлы образов компакт-дисков объединены в группу CD-Image Files (Файлы образов компакт-дисков) и так далее. При выборе источника, правее списка появляются элементы управления для настройки параметров выбранного источника.
В нижней части рабочего окна располагается область для выбора приемника. Приемники, так же как и источники, сгруппированы по типам. При выборе приемника правее появляются элементы управления для настройки его параметров.
Таким образом, работа с программой заключается в выборе источника, настройке
его параметров, затем выбирается приемник, и также настраиваются его параметры.
В заключение следует выбрать команду меню Actions Запись), чтобы начать
процесс копирования информации из источника в приемник.
Работа с программой
Если у вас несколько устройств чтения информации с компакт-дисков, вы можете скопировать информацию с диска на диск, без промежуточного сохранения информации на жестком диске. Если же у вас только одно устройство, используемое и для чтения и для записи, промежуточное сохранение информации является обязательным.
Если у вас одно устройство для чтения и записи компакт-дисков, и вы вставляете в качестве источника записываемый или перезаписываемый не закрытый мультисессионный компакт-диск, будьте особенно внимательны. Не выбирайте в качестве приемника это же устройство, вы можете испортить исходный диск. Лучше сначала сохранить образ, а затем записать его.
Вставьте исходный компакт-диск в устройство, которое будет являться источником, и выберите это устройство в списке. Правее появятся элементы управления чтением информации. Среди этих элементов вы увидите информацию об объеме данных на этом диске, количестве сессий. Единственный открывающийся список определяет скорость чтения информации с компакт-диска. Чтобы вместе с данными была скопирована и дополнительная информация, лучше установить флажки Read subchannel information from data tracks (Читать информацию из субканалов в дорожках с данными) и Read subchannel information from audio tracks (Читать информацию из субканалов в аудиодорожках). Например, информация CD-Text о названии альбома и композиций записывается в субканале аудиодорожки. Лучше устанавливать эти флажки, так как заранее узнать, есть ли на диске вспомогательная информация, бывает сложно.
Если установлен флажок Fast Error Skip (Быстрый
пропуск ошибок), программа не будет пытаться исправить возникающие ошибки
чтения. Лучше не устанавливать этот флажок. Если вы не хотите, чтобы копирование
происходило, как говорят «на лету», установите флажок Make
temp CD image (Создать временный образ компакт-диска). Станет доступным
поле ввода, в котором нужно указать расположение папки для хранения временного
образа. При необходимости нажмите кнопку ![]()
После того как источник и его параметры определены, нужно выбрать приемник информации. В списке приемников выберите устройство записи. Правее появятся элементы управления для настройки его параметров. В левом списке вы можете выбрать скорость записи из поддерживаемых вашим устройством скоростей. Список, расположенный правее, предназначен для выбора метода записи. Элемент DАО обозначает метод Disk at Once (Диск за один прием), элемент ТАО обозначает Track at Once (Дорожка за один прием), а элемент SAO обозначает метод Session at Once (Сессия за один прием). Обратите внимание, что программа сама определяет значение в этом поле на основе анализа информации в источнике.
Если ваше устройство поддерживает технологию защиты от опустошения буфера, установите флажок Burn-proof. Установив флажок Force close session (Принудительно закрывать сессию), вы говорите программе, что каждая сессия на диске обязательно должна быть закрыта. Если вы создаете мультисессионный компакт-диск, установите этот флажок. Некоторые компакт-диски содержат объем больший, чем предусмотрено стандартом. Чтобы копировать такие диски, установите флажок Overburn if available (Перепрожиг, если возможно).
После выбора и настройки устройства записи выберите команду меню Action
Запись),
чтобы начать копирование информации. Появится диалог записи, наглядно
иллюстрирующий этот процесс (Рис. 4.16). В этом диалоге вы можете увидеть
степень завершения процесса, прошедшее и оставшееся время.
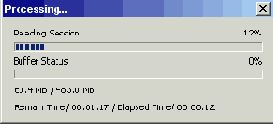
Рис. 4.16. Копирование диска
По окончании копирования появится диалог с результатами. Нажмите кнопку ОК, чтобы закрыть диалог. Если вы хотите создать образ компакт-диска, сначала выберите устройство чтения и установите его параметры, как это рассмотрено выше. В качестве устройства записи выберите Target CD Image Files (Файлы образов). Появится ссылка, щелкнув мышью на которой, вы откроете диалог сохранения файла.
Укажите в этом файле папку и имя файла образа, который вы хотите создать.
Нажмите кнопку Сохранить (Save), чтобы закрыть
диалог. Созданный файл образа появится в списке устройств назначения.
Выберите команду меню Actions Запись), чтобы начать
копирование информации в файл образа.
Если нужно записать созданный ранее файл образа компакт-диска, выберите в списке источников элемент CD Image Files (Файлы образов компакт-дисков). Появится ссылка, щелкнув мышью на которой, вы откроете диалог выбора файла. Выберите папку и файл образа и нажмите кнопку Открыть (Open). Выбранный образ появится в списке устройств источников.
Обратите внимание, что среди параметров источника появился флажок
Delete if successful (Удалить если успешно). Если этот флажок установлен,
после записи образа файла на диск, он будет удален. Теперь выберите устройство
записи и укажите его параметры. В заключение выберите команду меню
Action Запись),
чтобы начать копирование образа диска на компакт-диск.
Программа позволяет создавать аудио компакт-диски из музыкальных файлов на вашем компьютере. В качестве источника выберите элемент Audio files (Аудиофайлы). Ниже появится ссылка Click here to browse audio files (Щелкните здесь, чтобы просмотреть файлы). Щелкните мышью на этой ссылке, и будет отрыт диалог выбора файлов. Укажите папку и выберите музыкальные файлы, которые нужно записать на диск.
Нажмите кнопку Открыть (Open), чтобы отобразить в списке устройств источников
список воспроизведения. Выберите устройство записи и установите его параметры.
В заключение выберите команду меню Action Запись), чтобы начать
запись аудио компакт-диска.
Blindwrite suite
Программа Blindwrite suite предназначена для создания точных копий компакт-дисков, включая большинство дисков, защищенных от копирования. Обычные программы записи дисков просто передают данные на устройство, а всю вспомогательную информацию пишет на диск само устройство. В отличие от большинства программ записи, в своей работе программа BlindWrite использует режим записи RAW, при котором информация полностью формируется программой, а устройство записи просто переносит эту информацию на диск, не внося в нее никаких изменений. Такой подход позволяет успешно копировать диски, имеющие различные системы защиты от копирования. Давайте ознакомимся с работой данной программы.
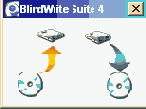
Рис. 4.17. Выбор режима работы
После запуска программы на рабочем столе Windows появляется значок для
запуска ![]()
![]() ,
чтобы закрыть диалог выбора и запустить программу BlindRead. Данная программа
является частью пакета Blinwrite suite и предназначена для точного чтения
данных с компакт-дисков.
,
чтобы закрыть диалог выбора и запустить программу BlindRead. Данная программа
является частью пакета Blinwrite suite и предназначена для точного чтения
данных с компакт-дисков.
Чтение компакт-дисков
После запуска программы BlindRead появится диалог выбора, в котором в виде переключателя оформлены дальнейшие ваши действия по чтению информации с компакт-дисков (Рис. 4.18).
Вы можете создать образ диска, установив переключатель в положение Создать образ компакт-диска (Dump the Image of CDROM. Если установить переключатель в положение Получить сведения о компакт-диске (Get CD Information), вы сможете узнать информацию о вставленном диске. Если вас не устраивает язык интерфейса, установив переключатель в положение Выбрать язык (Choose a Language), вы можете указать другой язык интерфейса, выбрав его из списка. Чтобы изменить некоторые настройки программы, установите переключатель в положение Изменить настройки (General Settings). Знакомство с программой мы начнем с создания образа диска.
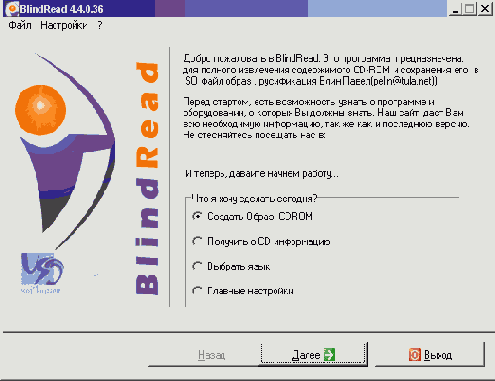
Рис. 4.18. Выбор действий
Установите переключатель в положение Создать образ компакт-диска (Dump the Image of CDROM) и нажмите кнопку Далее (Next), чтобы продолжить работу. Появится следующий диалог мастера (Рис. 4.19). В открывающемся списке в верхней части диалога нужно выбрать устройство чтения из тех, которые имеются у вас на компьютере. Вставьте исходный компакт-диск, и ниже названия устройств появится информация о диске: объем, метка и другая информация.
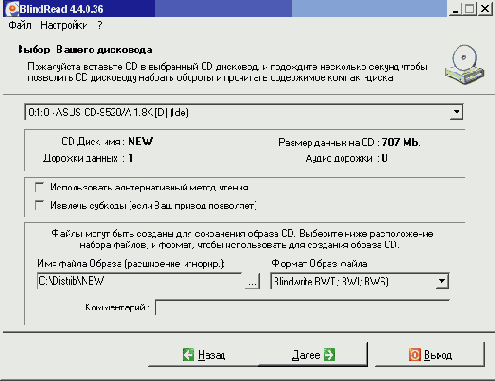
Рис. 4.19. Выбор устройства и образа
Если диск имеет механические повреждения, возможно стоит попробовать включить альтернативный способ чтения информации, установив флажок Использовать запасной способ чтения (Use the alternative read method). Некоторые компакт-диски кроме основной информации содержат еще и дополнительную информацию. Если вы хотите, чтобы эта информация была извлечена, установите флажок Извлекать суб-код (Extract Subcodes).
Элементы управления в нижней части диалога определяют файл образа, куда
будет извлечена информация с компакт-диска. В поле ввода Имя
файла образа (Image File Name) введите имя папки и файла, куда
будет помещен образ. Для выбора воспользуйтесь кнопкой ![]()
Нажмите кнопку Далее (Next), чтобы перейти к следующему диалогу мастера (Рис. 4.20), в котором можно настроить параметры чтения. Переключатель Способ чтения (Extraction method) позволяет выбрать разные алгоритмы чтения данных. Для большинства случаев рекомендуется установить данный переключатель в положение Поступательный (Nibble), однако на некоторых защищенных дисках лучшие результаты дает метод чтения с разрывами (Multiple gaps). Если установить флажок Изменять скорость (Speed Adaptation), программа будет сама выбирать оптимальную скорость чтения м%ежду значениями, указанными в списках Минимум (Minimum) и Максимум (Maximum).
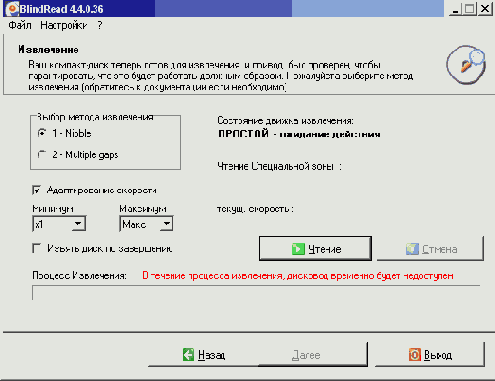
Рис. 4.20. Параметры чтения
Если вам нужно автоматически извлекать диск после создания образа, установите флажок Извлекать диск (Eject Disk). Чтобы начать чтение информации, нажмите кнопку Читать (Read). Начнется чтение, и в нижней части диалога появится прогресс-индикатор. По окончании чтения появится следующий диалог мастера (Рис. 4.21).
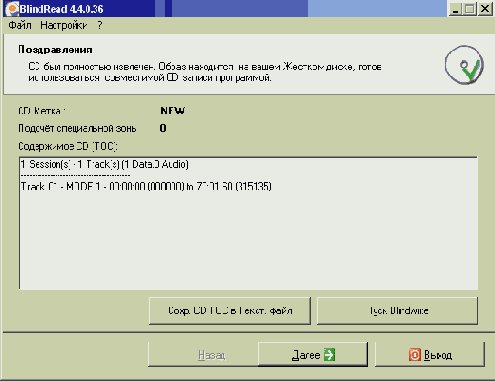
Рис. 4.21. Окончание создания образа
В данном диалоге вам предлагаются дальнейшие действия. Вы можете запустить программу записи образов, нажав кнопку Запустить BlindWrite (Start BlindWrite), или вернуться к диалогу выбора действий, нажав кнопку Далее (Next). Чтобы завершить работу программы BlindRead, можно нажать кнопку Выход (Exit). Нажмите кнопку Далее (Next) и вновь откроется диалог выбора действий. Установите переключатель в положение Получить сведения о компакт-диске (Get CD Information) и нажмите кнопку Далее (Next), чтобы продолжить работу. Будет открыт диалог мастера с информацией о диске (Рис. 4.22).
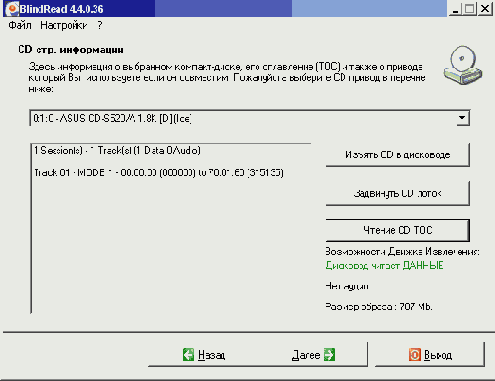
Рис. 4.22. Сведения о компакт-диске
Выбор устройства осуществляется в открывающемся списке, расположенном
в верхней части диалога. Содержимое диска будет отображаться в поле, расположенном
ниже списка. Чтобы обновить информацию о диске, нажмите кнопку Читать
ТОС диска (Read disk TOC). Кнопки Извлечь
диск (Eject CD) и Закрыть лоток (Load
CD Tray) управляют закрытием и открытием приемного лотка устройства чтения
компакт-дисков. Нажмите кнопку Далее (Next),
чтобы вернуться к диалогу выбора действий. Установите переключатель в
положение Изменить настройки (General Settings)
и нажмите кнопку Далее (Next). Будет открыт диалог настройки параметров
программы BlindRead (Рис. 4.23). По умолчанию
программа будет проверять наличие новых версий программы в Интернете с
интервалом одна неделя. Вы можете изменить это значение, но если вы не
хотите обновлять программу автоматически, сбросьте флажок
Проверять обновления раз в (Automatically Check Internet).
Вы всегда можете подключиться к Интернету, открыть этот диалог и нажать
кнопку Проверить (Check in Now). Если вам
нравятся звуковые эффекты при работе программ, можете установить флажок
Звук при завершении (Play Sound at Completion). При этом доступным станет
поле ввода, расположенное правее. Введите в это поле имя папки и музыкального
файла. При необходимости, нажмите кнопку ![]()
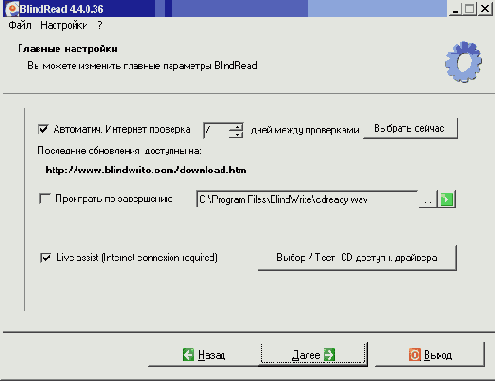
Рис. 4.23. Настройка программы BlindRead
Запись компакт-дисков
После того как мы рассмотрели возможности программы по созданию образов
дисков, рассмотрим, как записывать диски в программе Blindwrite Suite.
Дважды щелкните мышью на значке ![]()
![]() ,
чтобы закрыть диалог выбора и запустить программу BlindWrite.
,
чтобы закрыть диалог выбора и запустить программу BlindWrite.
После запуска на экране появится окно данной программы, в котором нужно выбрать варианты дальнейших действий (Рис. 4.24). Устанавливая переключатель, вы можете выбрать режим записи дисков, стирания перезаписываемых дисков, а также настроить программу. Начнем знакомство с записи компакт-дисков. Установите переключатель в положение Запустить мастер записи CD (Start CD Writing Wizard), а затем нажмите кнопку Вперед (Next), чтобы продолжить работу мастера. Появится следующий диалог, в котором нужно выбрать устройство записи (Рис. 4.25, вверху).
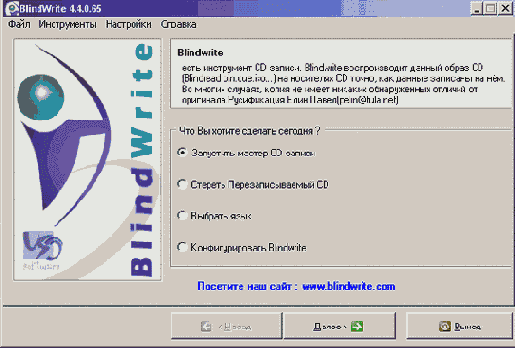
Рис. 4.24. Выбор действий при записи
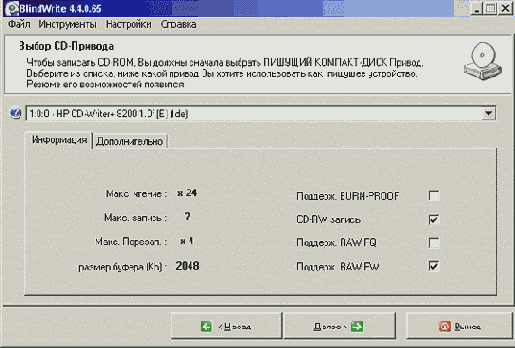
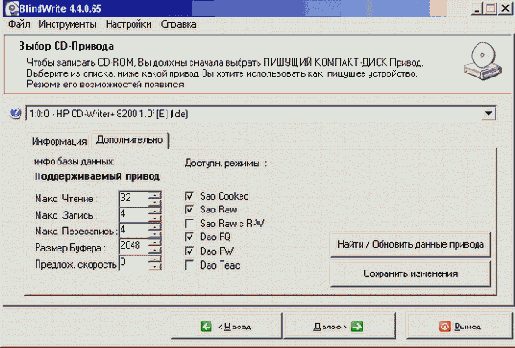
Рис. 4.25. Выбор устройства записи
В открывающемся списке нужно выбрать имеющееся у вас устройство записи. Если у вас одно устройство, именно оно будет отображено в списке. Ниже списка устройств располагаются вкладки с основной и дополнительной информацией об устройстве записи. Программа определяет возможности устройства и отображает их на вкладке Информация (Information).
Разработчики программы ведут базу данных по устройствам записи, и вы можете увидеть информацию из этой базы. Щелкните мышью на ярлычке Дополнительно (Advanced), чтобы отобразить информацию из базы данных. Если вы хотите просмотреть информацию и о других устройствах в базе данных, нажмите кнопку Просмотреть/Обновить данные о CD приводе (Browse/Update CD units database).
После просмотра информации о возможностях вашего устройства записи, которые определила программа, нажмите кнопку Вперед (Next), чтобы продолжить работу. Будет открыт следующий диалог мастера, в котором необходимо выбрать файл образа для записи (Рис. 4.26).
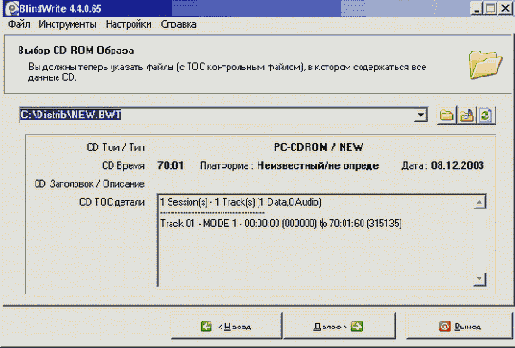
Рис. 4.26. Выбор образа для записи
В поле ввода в верхней части диалога введите имя файла образа, который
нужно записать. При необходимости нажмите кнопку ![]()
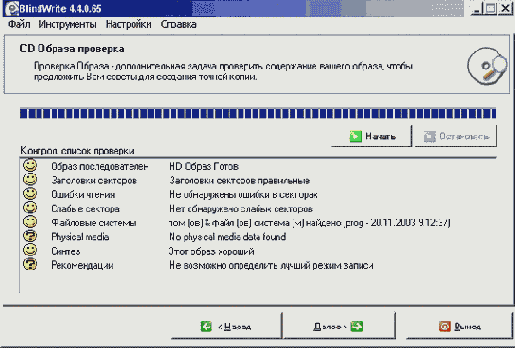
Рис. 4.27. Проверка образа
В этом диалоге вам предлагается проверить образ диска, который вы хотите записать. Проверка не является обязательной, но может помочь выявить узкие места при создании точной копии и скорректировать их. Чтобы начать проверку, нажмите кнопку Начать (Start). В центральной части диалога начнут отображаться результаты проверки. По результатам проверки программа выдаст рекомендации по параметрам записи. В следующем диалоге вы можете их учесть. После окончания проверки, нажмите кнопку Вперед (Next), чтобы открыть следующий диалог мастера (Рис. 4.28).
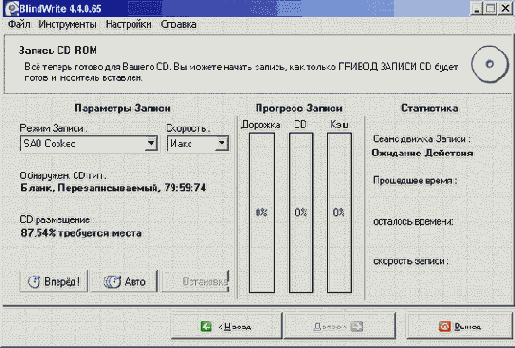
Pис. 4.28. Запись компакт-диска
В списке Режим записи (Writing mode) программа устанавливает значение, которое ей диктует информация из образа диска. Лучше не менять значение в этом списке. В списке Скорость (Speed) можно выбрать скорость записи. Если установлен флажок Вытащить CD (Eject when finished), no окончании записи диск будет автоматически извлечен из устройства. После настройки параметров записи нажмите кнопку Записать (Go). Начнется процесс записи, и в правой части диалога начнет появляться статистическая информация. По окончании процесса записи появится заключительный диалог мастера (Рис. 4.29).
В этом диалоге отображается содержимое журнала записи. В журнал помещается вся информация о параметрах копирования и о выполнении процесса копирования. Если диск скопировался не точно, вы можете, анализируя журнал, найти в нем сообщения, которые помогут вам обнаружить причину несоответствия оригинала и копии. Затем вы можете изменить параметры копирования и попытаться все же получить точную копию диска.
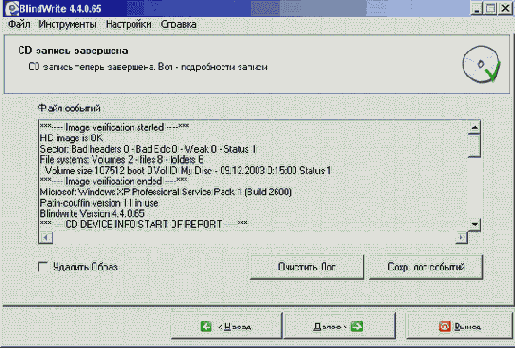
Рис. 4.29. Завершение записи
Если установить флажок Удалить образ (Delete Image), после закрытия данного диалога файл образа будет удален. Нажмите кнопку Вперед (Next), чтобы закрыть диалог и вернуться к диалогу выбора режима работы. Ели вы работаете с перезаписываемыми дисками, программа дает вам возможность очищать их в любое время для повторного использования. Чтобы очистить перезаписываемый компакт-диск, в диалоге выбора режимов работы установите переключатель в положение Стереть Rewritable CD (Erase a rewritable CD). Затем нажмите кнопку Вперед (Next) данного диалога, чтобы перейти к следующему диалогу мастера (Рис. 4.30).
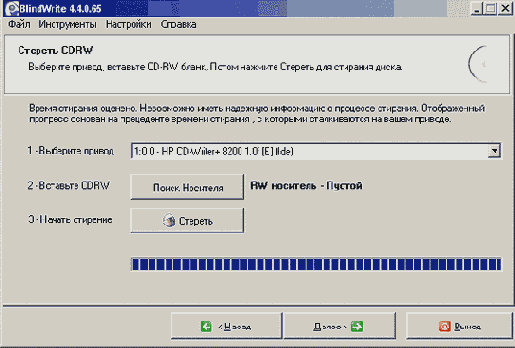
Рис. 4.30. Стирание перезаписываемого диска
Сначала в открывающемся списке выберите устройство записи. Затем вставьте в него перезаписываемый диск. И, наконец, нажмите кнопку Стереть (Erase), чтобы начать стирание содержимого перезаписываемого диска. Обратите внимание, что в данном диалоге нет возможности выбора метода стирания. Программа всегда использует быстрое стирание, когда очищается только оглавление диска. При этом методе очистка происходит приблизительно за одну минуту. После того, как стирание завершено, нажмите кнопку Вперед (Next). Диалог будет закрыт, и вы вернетесь к диалогу с переключателем режима работы.
Далее нужно настроить программу записи. Чтобы сделать это, установите переключатель в текущем диалоге мастера в положение Настроить BlindWrite (BlindWrite configuration) и нажмите кнопку Вперед (Next), чтобы продолжить работу. Будет открыт диалог настройки программы (Рис. 4.31), в котором можно настроить звуковое оформление работы программы, а также проверку новых версий в Интернете.
Установив флажки Если успешно, проиграть этот файл (If successful play this audio file) и Если неудачно, проиграть этот файл (In case of failure, play this audio file), вы можете выбрать звуковые файлы для соответствующих событий, возникающих в процессе копирования диска. После настройки нажмите кнопку Вперед (Next), чтобы вернуться к диалогу выбора действий, или нажмите кнопку Выход (Exit), чтобы завершить работу программы.
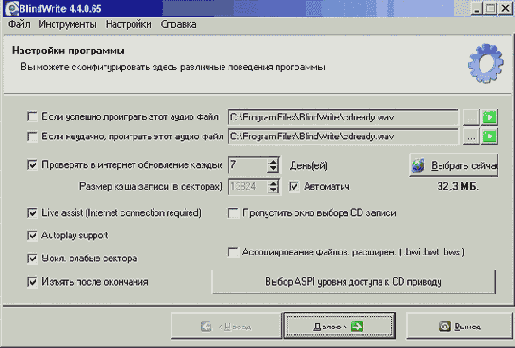
Рис. 4.31. Настройка программы записи
InCD
Программа InCD является достаточно популярной программой пакетной записи на записываемые диски. При этом вы можете работать с диском, как с дискетой, записывая и удаляя с нее файлы и папки, например, в проводнике Windows, а не используя специальные программы записи.
Программа InCD может работать только с перезаписываемым дисками CD-RW, DVD-RW или DVD+RW. Однократно записываемые диски CD-R DVD-RAM, DVD-R или DVD+R не поддерживаются сегодняшней версией программы.
Диски, записанные в программе InCD, можно прочитать на других компьютерах, на которых установлена эта программа, или на которых установлена программа чтения дисков формата UDF.
Настройка программы
После того как программа установлена, она будет автоматически запускаться при начале работы с компьютером и постоянно работать. При этом в правой части панели задач появится значок программы, говорящий, что она запущена. Если значок имеет вид , значит диск не вставлен, или вставлен диск, который не отформатирован. Если значок имеет вид , значит диск вставлен и готов к работе. Перед началом работы с программой полезно ознакомиться с ее настройками. Щелкните правой кнопкой мыши на значке программы InCD в правой части панели задач и во вспомогательном меню выберите команду Properties (Параметры). Будет открыт диалог настройки параметров. Щелкните мышью на ярлычке InCD Page Information (Страница информации), чтобы перейти на соответствующую вкладку диалога.
В поле ввода Label (Метка) отображается текущая метка диска. Вы можете изменить эту метку, щелкнув мышью на поле и введя новое имя. Изменения вступят в силу, когда вы закроете диалог, нажав кнопку ОК или кнопку Применить (Apply). Ниже расположена строка Туре (Тип), в которой отображается тип вставленного диска, например CD-RW. Строка File System (Файловая система) показывает тип текущей файловой системы на диске. Ниже располагается информация об общем объеме диска, а также об уже занятом объеме на данном диске.
Щелкните мышью на ярлычке InCD Page Settings (Страница настройки), чтобы перейти на вторую вкладку диалога. В группе Drive Information (Информация об устройстве) отображается производитель вашего устройства записи, а также другая информация об устройстве. Строка Driver Version (Версия драйвера) показывает, какую версию имеет установленная у вас программа InCD. Группа флажков Options (Параметры) определяет настройки программы InCD. Если флажок Do not display message when disc inserted (He отображать сообщение, когда вставлен диск) не установлен, при каждой вставке отформатированного диска будет появляться диалог с сообщением о том, что диск вставлен и готов к использованию. Если флажок установлен, диалог появляться не будет. Если установить флажок Safety Mode (Безопасный режим), после записи информации на диск будет производиться проверка записанной информации. По умолчанию флажок сброшен, и проверка не производится. В зависимости от устройства записи на данной вкладке возможно появление дополнительных элементов управления. Открывающийся список Drive Speed (Скорость устройства) позволяет выбрать скорость записи и чтения информации. Если ваше устройство поддерживает методы защиты от опустошения буфера записи, установите флажок BURN-Proof/JustLink. Установка этого флажка повысит надежность записи.
Некоторые новые устройства записи дисков поддерживают технологию Mount Rainier. Программа InCD позволяет работать с такими устройствами, что значительно ускоряет процесс форматирования и записи диска. Если ваше устройство поддерживает формат Mount Rainier, на вкладке настроек появится флажок Format Disk To CD-MRW (Форматировать диск как Mount Rainier). Лучше установить это флажок, однако помните, что записанные таким образом диски могут не читаться на компьютерах, где нет последней версии программы InCD. В заключение нажмите кнопку ОК, чтобы закрыть диалог настройки программы InCD.
Форматирование диска
Перед использованием диск нужно отформатировать. Дважды щелкните мышью на значке программы InCD в правой части панели задач, чтобы запустить мастер форматирования и отобразить его первый диалог.
Нажмите кнопку Далее (Next), чтобы продолжить работу мастера и отобразить второй диалог. В этом диалоге вам предлагается выбрать устройство записи, если у вас их несколько. Если у вас только одно устройство, оно уже будет выбрано в списке. Кроме того, в этот момент нужно вставить чистый перезаписываемый диск в устройство записи. Нажмите кнопку Далее (Next), чтобы продолжить работу мастера. В следующем диалоге вы увидите информацию о вставленном диске.
Сейчас вы можете изменить настройки программы, для чего нажмите кнопку Properties (Параметры). Будет открыт диалог настройки, рассмотренный выше.
Нажмите кнопку Далее (Next), чтобы продолжить работу. Будет открыт диалог настройки параметров форматирования. В поле ввода Label (Метка) вы должны указать имя форматируемого диска. Можно ввести любое имя, длиной не более 11 символов, или оставить имя, предлагаемое программой по умолчанию. Переключатель RW Format Method (Метод форматирования) позволяет выбрать быстрое или полное форматирование. Быстрое форматирование занимает меньше времени, но при этом происходит только очистка оглавления диска. Полное форматирование длится дольше, но происходит полная очистка диска. После выбора способа форматирования и ввода метки диска нажмите кнопку Готово (Finish), чтобы начать форматирование диска.
Если в настройках вы указали, что необходимо форматировать диск как CD-MRW, форматирование займет около 30 секунд. Обычное форматирование может занимать до получаса. После того как диск отформатирован, будет произведена его разметка, сопровождающаяся появлением диалога с прогресс-индикатором. По окончании форматирования, диалог будет закрыт, а диск готов к использованию. Об этом также говорит внешний вид значка в правой части панели задач.
Работа с диском
Если при настройке программы вы не установили флажок Do not display message when disc inserted (He отображать сообщение, когда вставлен диск), после того, как вы отформатируете диск или вставите диск, который был отформатирован ранее, появится диалог готовности диска.
В этом диалоге отображается информация о том, что диск подключен, буква этого диска, а также информация об устройстве записи. Нажмите кнопку ОК, чтобы закрыть диалог. Теперь с диском можно работать.
Запустите проводник Windows и скопируйте на диск различные файлы. При этом вы можете создавать на диске папки, удалять и перемещать файлы. Диск должен быть вставлен в устройство записи все время, пока вы работаете с ним. Чтобы вы случайно не извлекли диск во время работы, программа InCD блокирует действие кнопки выброса диска на лицевой панели устройства записи. Чтобы по окончании работы извлечь диск, нужно выполнить ряд действий.
Щелкните правой кнопкой мыши на значке программы InCD в правой части панели задач Windows. В появившемся вспомогательном меню выберите команду Eject (Извлечь). Будет открыт диалог извлечения диска
Нажмите кнопку ОК этого диалога, чтобы закрыть его и начать процесс извлечения, сопровождающийся появлением следующего диалога. Перед извлечением диска произойдет запись отложенной информации на диск и закрытие диска, чтобы его можно было прочитать на других компьютерах. Процесс извлечения может затянуться вплоть до одной минуты.
Direct CD
Direct CD представляет собой программу, которая форматирует записываемые диски особым образом. После того как диск отформатирован, вы можете записывать на него информацию не с помощью специальных программ, таких, как, например, Easy CD Creator, а с помощью средств системы Windows, например, из проводника Windows.
Настройка программы
После установки программы, в правой части панели задач появится значок программы Direct CD. Дважды щелкните мышью на значке в правой части панели задач, чтобы открыть рабочее окно программы. Данная программа предназначена для форматирования записываемых или перезаписываемых дисков, для работы в системе Windows, а также других действий с уже отформатированными дисками.
Открывающийся список Select CD (Выбор CD) позволяет вам выбрать устройство записи, если у вас их несколько. Если у вас только одно устройство, то именно оно и появится в списке по умолчанию. Нажмите кнопку Options (Параметры), чтобы отобразить одноименный диалог настройки.
Если установлен флажок Show the CD Ready Notification (Показывать предупреждение о готовности CD), когда диск будет готов к использованию, вы увидите соответствующий диалог. Если установлен флажок Show the Eject CD Notification (Показывать предупреждение об извлечении CD), каждый раз, когда вы захотите извлечь диск из устройства, будет появляться предупреждающий диалог. Установив флажок Show Icons/s/ in System Tray (Показывать значок на панели индикации Windows), вы отобразите значок программы на панели задач Windows. По умолчанию все эти флажки установлены, и мы не рекомендуем изменять это состояние.
Когда вы работаете с программой Direct CD, извлечение диска с помощью кнопки на самом устройстве записи становится невозможным, то есть блокируется. Единственным способом извлечь диск является использование программы Direct CD. Переключатель CD-R Eject Options (Настройка извлечения CD-R) предназначен для настройки параметров извлечения диска. Положение Always Leave As Is (Всегда оставлять, как есть) ничего не делает с диском при его извлечении. Если переключатель установить в положение Always Show Eject Options Dialog Box (Всегда показывать диалог настройки извлечения), то программа будет отображать диалог с вопросом, что делать с диском. Лучше установить переключатель именно в это положение. Третье положение переключателя, Always Close (Всегда закрывать), говорит о том, что программа автоматически будет закрывать диск при его извлечении. Переключатель Close Options (Параметры закрытия) предназначен для указания метода закрытия диска. Если выбрано положение Close to DDF v.1.5 (Закрыть как UDF v.1.5), диск будет закрыт, и в дальнейшем его можно будет прочитать на компьютере, где установлена программа чтения дисков формата UDF. Если переключатель установлен в положение Close to read on any Computer (Закрыть, чтобы читать на любом компьютере) будет создан диск, который можно прочитать на любом компьютере, без дополнительных драйверов.
Третья группа элементов управления задает параметры устройства записи и содержит поле ввода и два списка. Поле ввода Label (Метка) предназначено для задания метки диска, которая будет предлагаться по умолчанию при форматировании диска. Список Read Speed (Скорость чтения) предназначен для выбора скорости чтения информации с устройства. По умолчанию всегда используется максимальная скорость, но вы можете ограничить ее. Обратите внимание, что скорость устанавливается не произвольно, а выбирается из ряда фиксированных скоростей, оформленных в виде списка. Список Write Speed (Скорость записи) позволяет выбрать одну из возможных на вашем устройстве скоростей записи. По умолчанию также выбирается максимальная скорость, а вы можете выбрать любую другую из предлагаемого списка скоростей. После того как параметры настроены, нажмите кнопку ОК, чтобы закрыть диалог настройки.
Форматирование диска и работа с ним
Перед использованием в программе Direct CD диск должен быть отформатирован. Вставьте пустой диск в устройство записи и нажмите кнопку Format CD (Форматировать CD). Появится диалог настройки параметров форматирования.
Поле ввода Label (Метка) предназначено для задания метки диска. Вы можете ввести в этом поле любое имя длиной не более одиннадцати символов, используя латинские символы. Если установлен флажок Enable Compression (Включить сжатие), при помещении на диск информация будет упаковываться. Это увеличит емкость вашего диска, поэтому мы рекомендуем установить этот флажок. Переключатель Format Type (Тип форматирования) имеет два положения: Quick Format (Быстрое форматирование) и Full Format (Полное форматирование). Если вы форматируете чистый диск, то возможно только полное форматирование. Полное форматирование занимает довольно продолжительное время. Быстрое форматирование используется только как повторное. После установки параметров нажмите кнопку Start Format (Начать форматирование). Появится диалог с предупреждением. Нажмите кнопку ОК этого диалога, чтобы закрыть диалог и начать форматирование.
После того как процесс форматирования начнется, появится диалог с прогресс-индикатором, который иллюстрирует степень завершения процесса. Так как в настройках мы указали, что необходимо отображать диалог готовности CD, соответствующий диалог появится по окончании форматирования. Нажмите кнопку ОК, чтобы закрыть диалог. Теперь диск готов к работе.
Если проводник Windows не был запущен автоматически, запустите эту программу. В списке дисков в левой части окна программы появится диск с меткой, которую вы задали при форматировании диска. Перепишите на этот диск любые папки и файлы, которые вам нужны. Делайте это точно так же, как если бы вы копировали файлы на жесткий диск или дискету. После того как вы скопируете файлы, откройте содержимое диска. Вы можете удалять файлы с записываемого диска точно так же, как с других дисков вашего компьютера. Попробуйте сделать это самостоятельно, для чего выделите ненужный файл и перетащите его на изображение корзины на рабочем столе Windows. Файл исчезнет из списка. Конечно, физически файл останется на диске. Удалена будет только информация о нем в каталоге.
После того как вы закончили использовать записываемый диск, его нужно извлечь. Чтобы сделать это, запустите программу Direct CD, если вы закрыли ее окно, и нажмите кнопку Eject (Извлечь). Диск будет извлечен из устройства и появится соответствующий диалог. Нажмите кнопку ОК, чтобы закрыть этот диалог. Теперь вы можете использовать этот диск либо на вашем компьютере, либо на других компьютерах, где установлена программа Direct CD.
Дополнительные утилиты
В состав Direct CD входят две полезные утилиты. Давайте рассмотрим их. Нажмите кнопку CD Utilities (CD утилиты), чтобы отобразить диалог выбора, в котором есть кнопки для запуска вспомогательных утилит. В диалоге есть кнопки для запуска двух утилит. Утилита ScanDisc представляет собой программу, которая проверяет диск на наличие ошибок и по возможности восстанавливает их. Использование этой утилиты полезно, когда у вас случаются какие-либо проблемы с диском, отформатированным с помощью Direct CD. Утилита UnDelete восстанавливает удаленные файлы. Данная утилита бывает просто незаменима, так как восстановить удаленные с диска файлы средствами Windows невозможно. Естественно, данные утилиты работают только тогда, когда в устройство записи вставлен диск, отформатированный программой Direct CD.
Так как проверить диск на наличие ошибок никогда не вредно, рассмотрим применение утилиты проверки. Нажмите кнопку Scan-Disc, чтобы открыть первый диалог проверки диска. Если вы передумали проверять диск, нажмите кнопку Cancel (Отменить). Чтобы начать проверку, нажмите кнопку Scan (Сканировать). Появится диалог с прогресс-индикатором, показывающим ход выполнения проверки. После окончания проверки ее результаты будут отображены в диалоге. Если будут обнаружены ошибки, вы увидите это в появившемся диалоге. Нажмите кнопку Done (Завершить), чтобы закрыть второй диалог. Первый диалог также закройте, нажав кнопку Done (Завершить).
Ели вы работаете с перезаписываемым диском, вы можете очистить его. Для этого нажмите кнопку Erase CD (Очистить диск). Будет открыт диалог с подтверждением очистки. Нажмите кнопку ОК, и содержимое диска будет очищено. При этом обратите внимание, что после очистки диск следует заново отформатировать, чтобы его опять можно было использовать в программе Direct CD.