Запись на CD и DVD
Roxio Easy CD Creator
Хотя по нашему мнению, программа Nero Burning Rom является наилучшим выбором, некоторые предпочитают пользоваться другими универсальными программами для записи компакт-дисков. Достаточно много людей пользуются программой Roxio Easy CD Creator. Эта программа старше других, и за долгое время существования успела учесть многочисленные пожелания пользователей. Высокое качество работы делает Easy CD Creator одним из лидеров на этом рынке. Однако отсутствие русской версии отпугивает некоторых пользователей. Именно им может понравиться простая программа CD Mate. Ее легко освоить и она может понравиться многим начинающим пользователем. Есть свои достоинства и у некоторых других программ. В этой главе мы опишем четыре достаточно распространенных программы, а вы сможете самостоятельно выбрать ту, что вам больше подходит. Возможно, познакомившись с этими программами, вы все же остановите свой выбор на Nero Burning Rom.
Easy CD Creator - это набор программ для записи компакт-дисков различных форматов. Данный набор программ достаточно распространен благодаря тому, что входит в поставку множества устройств для записи и перезаписи компакт-дисков. Программы пакета поддерживают новейшие технологии. Именно в Easy CD Creator впервые была применена технология Direct CD, позволяющая записывать информацию на компакт-диски с помощью копирования файлов, например, из проводника Windows. Позднее подобная технология появилась и в других программах. Начиная с пятой версии, пакет Easy CD Creator распространяется фирмой Roxio. Существуют различные варианты поставки Easy CD Creator, от облегченной версии до полной, называемой Easy CD Creator Platinum. В данной главе мы рассмотрим все возможности полной версии программы, но начнем знакомство с основной программы пакета - Easy CD Creator. Эта программа есть в любой поставке данного пакета программ.
Знакомство с Easy CD Creator
Чтобы запустить основную программу пакета Easy CD Creator, выберите
в главном меню Windows команду Программы Applications
Roxio Easy CD Creator
5
Easy CD Creator). После
запуска на экране появится ее рабочее окно (Рис. 3.1).

Рис. 3.1. Рабочее окно программы
Рабочая область разбита на два вертикальных поля. В верхней части расположено поле проводника. В этом поле вы выбираете те файлы, которые хотите записать на компакт-диск. Нижнее поле представляет собой поле проекта. Проектом называют файлы, папки и дорожки, предназначенные для записи на диск и специальным образом организованные. Чтобы информация была записана на диск, она должна быть помещена в поле проекта. Как поле проводника, так и поле проекта имеют панель инструментов, состоящую из кнопок, обозначающих различные действия, часто выполняемые во время работы. В нижней части рабочего окна расположены строка состояния и подсказки, а также шкала объема, наглядно показывающая объем создаваемого проекта и позволяющая его контролировать, чтобы не превысить максимальный объем, который можно записать на диск.
Как и в других программах для записи на компакт-диски, процесс создания диска начинается с формирования проекта. После указания типа диска вам необходимо перенести файлы, которые вы хотите записать на диск из поля проводника в поле проекта. Вы можете создавать в поле проекта свои собственные папки по вашему выбору, а также добавлять или удалять файлы. Работа на этом этапе очень похожа на работу с проводником Windows. В строке состояния отображается режим работы программы, а также параметры записи. Кроме того, не забывайте обращать внимание на расположенную внизу рабочего окна шкалу объема.
Нельзя превышать допустимый объем записываемого диска, который может быть различен для разных режимов работы. Если объем превышен, то вы не сможете начать запись, так как программа не позволит вам это сделать.
Всегда полезно знать, с какой скоростью может передавать информацию
оборудование вашего компьютера. Зная скорости всех устройств, вы можете
правильно выбирать параметры записи. Выберите команду меню Tools
Проверка системы). Появится
диалог проверки (Рис. 3.2).

Рис. З.2. Проверка оборудования
В левой части диалога представлен список устройств для передачи данных.
К таким устройствам относятся жесткие диски, устройства CD-ROM, DVD-ROM,
а также устройства для записи компакт-дисков или DVD-дисков. Выберите
в левой части нужное устройство, а затем установите в правой части диалога
флажки необходимых тестов. Предусмотрено два вида тестов: Data
transfer rate test (Тест скорости передачи дан-
ных) и Audio Extraction test (Тест распаковки
аудио). После того как параметры тестирования установлены, нажмите кнопку
Test (Тест).
Появится диалог с предложением вставить компакт-диск с нужными данными. После вставки диска нажмите кнопку ОК, и начнется тестирование оборудования, которое сопровождается появлением диалога с прогресс-индикатором. По окончании тестирования параметры устройства появятся в правой части диалога. Чтобы закрыть диалог тестирования, нажмите кнопку Close (Закрыть).
Перезаписываемые диски можно использовать несколько раз, однако перед
повторным использованием такие диски необходимо стереть. Выберите команду
меню CD Очистить диск).
Появится диалог выбора способа стирания (Рис. 3.3).

Рис. З.З. Выбор способа стирания диска
Переключатель Options (Настройки) определяет тип стирания информации. Положение Quick Erase (Быстрое стирание) настраивает программу на очистку только оглавления диска, при этом сама информация не уничтожается. Диск будет казаться пустым, и на него можно повторно записать информацию, однако, пока вы этого не сделали, данные с него можно будет восстановить. Поэтому данный способ не рекомендуется для стирания конфиденциальной информации. Если установить переключатель в положение Full Erase (Полное стирание), то вся информация на диске будет удалена. Полное стирание означает запись на весь перезаписываемый компакт-диск информации, состоящей из одних нулей. Время полного стирания зависит от скорости записи вашего устройства и может быть довольно продолжительным.
После того как выбран способ стирания, нажмите кнопку Start (Начать). В нижней части диалога появится прогресс-индикатор, показывающий степень завершения операции. По окончании стирания диска нажмите кнопку Close (Закрыть), которая станет доступной для нажатия.
Создание диска с файлами
Чтобы начать создавать проект, необходимо выбрать его тип. Выберите
команду меню File Data CD (Файл
CD с данными). Вначале
файлов в проекте нет. По умолчанию проекту присваивается имя, образуемое
из даты и времени начала работы над проектом. Например, имя 020814_1933
говорит о том, что работа над проектом началась в 19 часов 33 минуты 14
августа 2002 года.
Чтобы изменить имя и другие свойства проекта, щелкните правой кнопкой мыши на имени проекта. В появившемся вспомогательном меню выберите команду Properties (Свойства). Щелкните мышью на ярлычке General (Общие), чтобы перейти на соответствующую вкладку (Рис. 3.4). Поле ввода Volume Label (Метка тома) предназначено для изменения метки тома и имени проекта. Существуют ограничения на образование метки тома. Вы не можете задавать произвольное имя для метки. При вводе имени программа проверяет его корректность. Если в нем используются недопустимые символы или оно слишком длинное, при закрытии диалога появится соответствующее предупреждение. Нажмите кнопку Да (Yes), если такой диалог появится, чтобы программа исправила ошибку в имени и сделала его соответствующим стандартам. При этом окончательный вариант имени может значительно отличаться от исходного варианта.
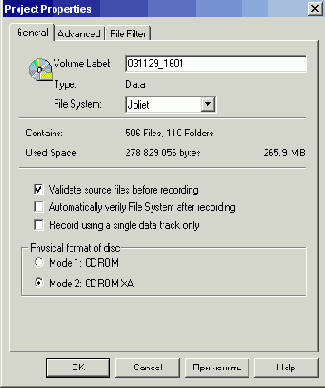
Рис. 3.4. Общие параметры
Список File System (Файловая система) предназначен для выбора правил образования имен файлов и папок на создаваемом диске. Если вы планируете использовать создаваемый диск только в операционной системе Windows, лучше выбрать в списке элемент Joliet. Это позволит использовать в именах файлов и папок русские символы и пробелы в именах. Если ваш диск предполагается использовать на компьютере с другими операционными системами, лучше выбрать элемент ISO 9660.
Если вы создаете мультисессионный диск, следует установить флажок Automatically import previous session (Автоматически импортировать предыдущую сессию). В этом случае, при создании новой сессии, все файлы из предыдущей сессии также будут включены в проект. Если вы создаете несколько сессий, и не установите флажок, то каждая сессия будет независима от остальных и для выбора сессии придется воспользоваться специальной утилитой.
Если установлен флажок Automatically verify file system (Автоматически проверять файловую систему), при добавлении файлов в проект они будут проверяться на соответствие требованиям файловой системы, выбранной выше. При создании мастер-дисков для тиражирования следует установить флажок Record using a single data track only (Запись, используя только одну дорожку данных).
Переключатель Physical format of CD (Физический формат CD) позволяет установить стандарт, в котором будет записан диск. По умолчанию используется режим MODE 2 CDROM XA, и лучше не менять положение переключателя, если вы только не уверены, что вам нужен другой формат.
Щелкните мышью на ярлычке File System (Файловая система), чтобы перейти на эту вкладку (Рис. 3.5). Согласно стандарту ISO, каждый компакт-диск должен иметь информацию, описывающую данный диск. На этой вкладке находятся поля ввода для настройки этой информации. Ниже полей ввода расположен переключатель, позволяющий определить принцип формирования дат у файлов проекта. Если установить переключатель в положение Use original file date (Использовать исходные даты файлов), даты файлов проекта будут оставлены без изменений. Если переключатель находится в положении Use date when CD is written (использовать дату записи CD), датой всех файлов проекта станет дата и время создания проекта. И, наконец, последнее положение переключателя Use this date/time (Использовать эти дату и время) позволяет установить у файлов проекта любые желаемые дату и время с помощью открывающегося списка, расположенного правее переключателя.
Щелкните мышью на ярлычке File types (Типы файлов), чтобы перейти на одноименную вкладку (Рис. 3.6). Данная вкладка используется для указания, файлы каких типов не следует включать в проект. Такая настройка бывает очень полезной, если вы не хотите, чтобы на диск были записаны некоторые файлы, например, системные или временные.

Рис. З.5. Файловая система
Если переключатель установлен в положение Add all files (Добавить все файлы), никаких ограничений на типы файлов нет, и все, что вы перенесете в поле проекта из поля проводника, будет записано на диск. Установив переключатель в положение Do not add files of following types (He добавлять файлы следующих типов), вы можете в поле ввода набрать расширения файлов, которые не следует добавлять в проект.
Каждая вкладка диалога настройки свойств проекта содержит кнопку Save as default (Сохранить как умолчание). Если нажать эту кнопку, установленные вами в диалоге параметры будут сохранены. В дальнейшем эти параметры будут использоваться при создании других компакт-дисков. После того как параметры проекта настроены, нажмите кнопку ОК, чтобы закрыть диалог и продолжить работу над проектом.

Рис. З.6. Типы файлов
Создание проекта заключается в выборе в поле проводника требуемых файлов
и папок, и переноса их в поле проекта. Можно не перетаскивать файлы с
помощью мыши, а выделить их в поле проводника и затем нажать кнопку ![]()

Puc. 3.7. Неверное имя файла
В этом диалоге указано расположение файла, имеющего неверное имя, а также само имя. Вы можете изменить имя прямо в поле ввода вручную, а можете доверить исправление программе. В последнем случае нужно нажать кнопку Change (Изменить) или Change All (Изменить все). Если вы хотите отменить копирование файла в проект, нажмите кнопку Cancel (отмена), а если нужно пропустить все файлы с неверными именами, следует нажать кнопку Cancel All (Отменить все). После того, как ошибка будет исправлена или файл будет пропущен, диалог будет закрыт и перемещение файлов в проект продолжится.
Вы можете удалять файлы или группы файлов из проекта, если вы передумали
записывать их на компакт-диск. Если вы хотите удалить файлы из проекта,
выделите их в поле проекта и нажмите кнопку ![]()
![]() -
Появится диалог настройки параметров записи. Чтобы отобразить все параметры
записи, нажмите кнопку Options (Параметры),
расположенную ниже других кнопок в правой части диалога. В диалоге появятся
дополнительные поля (Рис. 3.8).
-
Появится диалог настройки параметров записи. Чтобы отобразить все параметры
записи, нажмите кнопку Options (Параметры),
расположенную ниже других кнопок в правой части диалога. В диалоге появятся
дополнительные поля (Рис. 3.8).

Рис 3.8. Настройка записи
В данном диалоге выбирается устройство для записи, а также скорость записи. В соответствующих списках перечислены все устройства, которые обнаружила программа, а также все скорости, на которых может записывать информацию выбранное устройство. Современные устройства для записи компакт-дисков могут записывать информацию с разными скоростями. Скорость записи, как и скорость чтения компакт- дисков, измеряется в разах от одинарной скорости, соответствующей 150 Кб/сек. Однако на первой скорости сейчас компакт-диски никто не записывает. Для многих современных устройств записи минимальной скоростью является четвертая скорость записи. При этом диск записывается примерно за 20 минут. При выборе скорости записи также следует руководствоваться, на какую скорость рассчитаны используемые вами заготовки. Некоторые устройства записи сами определяют, на какую скорость рассчитана заготовка и устанавливают нужную скорость в списке.
Поле ввода и счетчик Number of copies (Число копий) определяет количество копий созданного проекта, которое необходимо записать. Флажки Write CD text (Запись текста на CD) и Buffer underrun prevention (Предотвращение опустошения буфера) включают дополнительные возможности устройства записи. Обратите внимание, что если ваше устройство не поддерживает эти возможности, вы не сможете установить эти флажки.
С помощью переключателя Record options (Параметры записи) можно выбрать тип записи. Тестовая запись позволяет проверить работу программы по записи диска, без реальной записи информации на заготовку. Если вам нужно провести тестовую запись, установите переключатель в положение Test only (Только тест). Реальная запись соответствует положению переключателя Record CD (Записать CD). Возможно также выполнение тестовой записи, а затем реальная запись на диск. Для этого служит третье положение переключателя. Лучше всего выбирать этот режим, и только, если вы уверены в возможностях вашей аппаратуры, можно сразу выбирать реальную запись. Помните, что комбинация тестовой записи и реальной записи вдвое увеличивает время записи диска.
Переключатель Record Method (Метод записи) позволяет установить, как будет записываться информация на диск. Метод Track-At-Once (Дорожка за один прием) записывает информацию порциями, которые называют дорожками. Дорожкой может быть сессия, звуковая композиция или видеофильм. При использовании метода Disk-At-Once (Диск за один прием) вся информация, которая подлежит записи на диск, пишется за один прием, без выключения лазера.
Если переключатель установлен в положение Track-At-Once (Дорожка за один прием), становится доступным переключатель для выбора способа закрытия диска. Положение Don't Finalize Session (He закрывать сессию) оставляет текущую сессию открытой. Если выбрать это положение переключателя, затем можно дописать информацию к той же сессии, но такой диск будет читаться не на всех компьютерах. Второе положение переключателя Finalize Session, don't finalize CD (Закрыть сессию, но не закрывать диск) используется при создании мультисессионных компакт-дисков. Если вы в дальнейшем планируете дописывать информацию на диск, выбирайте это положение переключателя. Третье положение Finalize CD (Закрыть диск) выбирается в том случае, если вы не планируете дописывать информацию на диск и текущая запись является последней. Чтобы сохранить настройки для дальнейшего использования, вы можете нажать кнопку Save As Default (Сохранить как умолчание).
После того как все параметры выбраны, нажмите кнопку Start Recording (Начать запись). Если в устройстве нет чистой заготовки, то появится диалог о необходимости вставки чистого диска. В этом случае положите заготовку на лоток устройства записи и задвиньте его. После этого нажмите кнопку ОК диалога. Теперь снова нажмите кнопку Start Recording (Начать запись).
Если в качестве заготовки вы используете перезаписываемый диск, может появиться диалог с предупреждением о том, что данный диск нельзя будет прочитать на некоторых устаревших устройствах. Это могут быть некоторые бытовые проигрыватели компакт-дисков, а также старые модели устройств CD-ROM и CD-R. Если такой диалог появится, нажмите кнопку ОК, чтобы закрыть диалог и начать процесс записи. Если перед началом записи диск уже был вставлен в устройство, то диалог о вставке диска не появится, а сразу появится диалог, иллюстрирующий процесс записи (Рис. 3.9). В диалоге выводится различная информация о процессе записи. Вы можете прочитать название текущей операции, состояние буфера, количество записанных файлов. Состояние прогресс-индикатора наглядно показывает степень завершения операции. Нажав кнопку Options (Параметры), вы откроете дополнительные элементы диалога записи. В этом случае вы можете увидеть, сколько информации записано, сколько осталось записать, и так далее.

Рис. 3.9. Запись на диск
Если во время записи произошла ошибка, то появится соответствующий диалог. Чтобы увидеть причину ошибки, нажмите кнопку View Errors (Посмотреть ошибки) в этом диалоге. Появится новый диалог, содержащий список ошибок. Анализируя этот список, можно определить причину ошибки и в дальнейшем пытаться ее избежать.
В зависимости от используемой версии по окончании записи может появиться диалог, предлагающий создать обложку для вашего диска (Рис. 3.10). Создание обложек мы рассмотрим ниже, поэтому, если такой диалог появится, нажмите кнопку Cancel (Отменить), чтобы закрыть диалог.
.
Рис. 3.10. Создание обложки
Если запись пройдет без ошибок, то после завершения операции записи на компакт-диск станет доступной кнопка ОК, нажав которую, вы закроете диалог записи. Теперь можно приступать к созданию нового проекта. Однако если вы хотите редактировать проект в дальнейшем, его необходимо сохранить. При создании нового проекта при несохраненном старом программа выдаст соответствующее предупреждение.
Если вы хотите сохранить проект, нажмите кнопку
Да (Yes) этого диалога. Он будет закрыт и появится стандартный
диалог сохранения в Windows для выбора папки и имени сохраняемого проекта.
Укажите папку для сохранения и введите имя проекта. Затем нажмите кнопку
Сохранить (Save). Проект будет сохранен в
выбранном вами месте. Вы также можете сохранить проект в любое время во
время его редактирования. Для этого необходимо выбрать команду меню
File Сохранить
проект). Кроме того, вы можете загрузить ранее сохраненный проект, выбрав
команду меню File
Загрузить
CD проект).
Продолжение записи на диск с файлами
Если во время последней записи на диск он не был закрыт, вы можете дописать
к нему информацию позднее, в любое время. Чтобы продолжить диск с файлами,
вначале создайте новый проект. Для этого выберите команду меню
File Data
CD (Файл
CD с данными). В рабочем
окне появятся поля проводника и проекта. Теперь следует убедиться, что
на диск можно записывать файлы, то есть он не закрыт и на нем есть свободное
место.

Рис. 3.11. Информация о диске
Вставьте диск в устройство для записи компакт-дисков, и затем выберите
команду меню CD Информация
о CD). Появится диалог, содержащий информацию о данном диске (Рис. 3.11).
Этот диалог показывает наличие на диске записанной информации, количество
сессий и дорожек, а также количество свободного места на диске. Кроме
просмотра информации, вы можете менять некоторые параметры диска. В нижней
части диалога расположены кнопки для выполнения различных действий с сессиями
и дорожками. Кнопка Read Track (Читать дорожку)
позволяет сохранить выбранную дорожку на диске в виде одного файла. В
дальнейшем вы можете записать ее на другой диск. Кнопка Erase
(Очистить) используется для очистки перезаписываемого диска. Кнопка Recover
(Восстановить) используется для попытки исправить ошибки, которые возникли
во время записи. Кнопка Finalize Session (Закрыть
сессию) закрывает выбранную в списке сессий незакрытую сессию. Если на
данный диск можно записать еще информацию, в поле
Writability (Возможность записи) будет стоять слово Recordable
(Возможна запись). Нажмите кнопку Close
(Закрыть), чтобы закрыть диалог и вернуться к работе над проектом.
Чтобы в создаваемой вами сессии были видны файлы из предыдущей сессии, вы должны импортировать предыдущую сессию. В дальнейшем вы можете добавлять файлы, как к текущей сессии, так и к предыдущей сессии. Если установлен флажок Automatically import previous session (Автоматически импортировать предыдущую сессию) на вкладке General (Общие) в диалоге свойств проекта, описанного выше, вам не нужно беспокоиться об импорте сессий, за вас это сделает программа.
Если этот флажок не установлен, следует импортировать сессию вручную.
Чтобы сделать это, выберите команду меню CD Импортировать
сессию). Появится одноименный диалог (Рис. 3.12). В этом диалоге в виде
списка представлены все сессии на диске. Каждая сессия имеет дату создания,
размер и номера блоков данных, а также тип файловой системы.
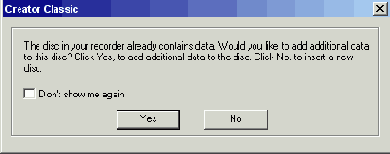
Рис. 3.12. Импорт сессии
Выберите нужную сессию и нажмите кнопку Import (Импорт). Диалог будет закрыт, а файлы выбранной сессии появятся в поле проекта. Дальнейшее создание проекта не отличается от рассмотренного выше создания диска с файлами.
Перенесите требуемые файлы в поле проекта и нажмите кнопку ![]()
Создание музыкальных компакт-дисков
Музыкальные компакт-диски, созданные с помощью Easy
CD Creator можно воспроизводить не только на компьютере, но и на
бытовых музыкальных центрах. Прежде всего необходимо создать соответствующий
проект. Выберите команду меню FileNew Music CD (Файл
Музыкальный
CD). В рабочем окне появятся поля проводника и проекта.
Создается музыкальный проект так же, как и проект с файлами. Вы должны переместить требуемые музыкальные файлы и дорожки со звукового компакт-диска в поле проекта. Если вы используете звуковые дорожки с нескольких дисков, удобнее вначале создать звуковые файлы на жестком диске, а затем переместить их в поле проекта. Прежде чем создавать музыкальные сборники, необходимо подготовить материал для записи. Это можно сделать несколькими способами.
Вы можете записать фонограмму с микрофона или линейного входа звуковой карты. Еще одним способом подготовки материала является переписывание с музыкального компакт-диска. Вставьте в дисковод для компакт-дисков музыкальный компакт-диск, с которого вы хотите сохранить дорожки, и список дорожек появится в поле проводника (Рис. 3.13). Если вставленный диск программе не известен, то все дорожки будут иметь имя Track (Дорожка), а название диска будет New Title (Новый заголовок). Вы можете отредактировать названия дорожек, но это делать неудобно. Если у вас лицензионный компакт-диск, можно переписать информацию о нем из Интернета.

Puc. 3.13. Список дорожек
Установите соединение с Интернетом, а затем нажмите кнопку![]()
Если программе не удалось обнаружить информацию о вашем компакт-диске, то появится соответствующее предупреждение. Возможно, будут найдены похожие диски, и предложено выбрать один из вариантов (Рис. 3.14). Если в списке есть ваш диск, выберите его и нажмите кнопку ОК, чтобы закрыть диалог. Если диска в списке нет, придется вводить названия композиций вручную, щелкнув на дорожке правой кнопкой мыши и выбрав во вспомогательном меню команду Rename (Переименовать).

Рис. 3.14. Варианты дисков
После того как имена музыкальным дорожкам присвоены, сохраним их на
жестком диске для дальнейшего использования. Выберите в поле проводника
нужные дорожки и нажмите кнопку ![]()
Выберите в списке Папка (Folder) требуемую папку для хранения звуковых файлов. В списке Тип файла (File Type) выберите элемент WAV file, а в списке Format (Формат) выберите РСМ 44,100 Кгц; 16 бит; Стерео, что соответствует качеству музыкального компакт-диска.
Если вы нажмете кнопку Options (Параметры),
внешний вид диалога изменится (Рис. 3.15). Появятся дополнительные элементы
управления. Установив флажок Remove Silence At Both
Ends Of Tracks (Удалить тишину на обоих концах дорожки), вы обрежете
дорожку по краям, с тем, чтобы не сохранять пустые участки фонограммы.
Если установлен флажок Merge Track to One File
(Объединить дорожки в один файл), при сохранении дорожек они будут помещены
не в отдельные файлы, а в один файл. Ниже расположен ползунок, позволяющий
выбрать фрагмент дорожки для сохранения. Вы можете переместить ползунок
в нужную позицию и нажать кнопку ![]()
![]() для указания ее конца.
для указания ее конца.

Рис. 3.15. Сохранение дорожек
Можно указать точное время в полях ввода, расположенных ниже ползунка.
После установки параметров нажмите кнопку Сохранить (Save), чтобы закрыть диалог и начать процесс сохранения. Появится диалог с прогресс-индикатором, иллюстрирующий степень завершения процесса сохранения. Если сохраняется несколько дорожек, то прогресс индикатор является общим для всех композиций. После того, как данный диалог исчезнет, вы можете использовать полученные файлы по своему усмотрению: добавлять их в проект, слушать их на компьютере, и так далее. Сохраняя звуковые дорожки с различных музыкальных компакт-дисков, вы можете создавать собственные сборники.
После того как материал для записи подготовлен, можно приступать к формированию проекта. Выберите в поле проводника папку, где расположены музыкальные файлы и переместите нужные файлы в поле проекта (Рис. 3.16). При этом длительность композиций автоматически будет суммироваться и общее время будет отображаться на шкале. Вы можете добавлять файлы из разных папок, а если у вас есть несколько устройств для чтения компакт-дисков, то и с этих устройств.

Рис. 3.16. Добавление композиций в проект
Можно использовать в качестве источника для звуковых данных само устройство записи, однако в этом случае, перед тем, как записывать проект, программа сохранит дорожки на жестком диске.
Следите за шкалой времени в нижней части поля проекта. На этой шкале отображена длительность добавленных в проект композиций. Не забывайте, что согласно стандарту, в зависимости от емкости заготовки, на нее можно записать 74 или 80 минут звуковой информации.
Те композиции, которые перенесены в проект, вы можете прослушать, не
выходя из программы Easy CD Creator. Чтобы
прослушать любую композицию, выберите ее в поле проекта, а затем нажмите
кнопку ![]()

Рис. 3.17. Настройка переходов
При формировании проекта можно настроить переходы между дорожками. Для
этого щелкните мышью в поле проекта и нажмите кнопку ![]()
После того как проект сформирован, нажмите кнопку ![]()
Создание компакт-диска МРЗ
В отличие от музыкального компакт-диска, компакт-диск в формате МРЗ представляет собой диск с компьютерными файлами. Его невозможно воспроизвести в обычном бытовом проигрывателе компакт-дисков. Чаще всего для воспроизведения музыки с таких дисков используется компьютер, но из-за популярности формата МР3 в продаже стали появляться бытовые устройства для воспроизведения компакт-дисков с музыкой в формате МРЗ.
Используя сжатие звуковой информации, файлы формата МРЗ имеют примерно в десять раз меньший размер, чем, например, файлы в формате РСМ. Конечно, при этом происходит некоторая потеря качества звучания, но основное сжатие происходит за счет удаления части звуковой информации, которую человек не слышит.
Выберите команду меню File MP3 CD (Файл
МРЗ
CD). В рабочем окне появятся поля проводника и проекта. Поскольку МРЗ
CD представляет собой набор файлов, поле проекта ничем не отличается от
проекта при создании диска с файлами. Единственным отличием является то,
что в проект автоматически добавляется файл с именем
playlist.m3u. Это специальный файл, содержащий список воспроизведения
музыкальных файлов. При добавлении музыкальных файлов в проект содержимое
этого файла будет автоматически меняться. Файл со списком воспроизведения
используется многими устройствами проигрывания музыки в формате МРЗ.
Второй особенностью является то, что исходным материалом для такого диска должны быть файлы в формате МРЗ. Их вы должны подготовить заранее. Чтобы кодировать WAV-файлы в файлы формата МРЗ, вы должны воспользоваться специальной программой, которая не входит в поставку Easy CD Creator. Однако в программе Easy CD Creator вы можете кодировать файлы в формат МРЗ непосредственно с музыкального компакт-диска. Для этого вставьте звуковой компакт-диск в устройство чтения дисков и выберите это устройство в поле проводника. При необходимости установите соединение с поставщиком услуг Интернета и загрузите название альбома и композиций точно так же, как это рассмотрено выше.
Выберите в поле проводника нужные дорожки и нажмите кнопку ![]()
После того как параметры кодирования настроены, нажмите кнопку Сохранить (Save), чтобы начать кодирование. По окончании кодирования диалог исчезнет, а музыкальные файлы будут размещены в указанной вами папке. Теперь можно переместить закодированные файлы в поле проекта (Рис. 3.18).

Рис. 3.18. Создание проекта МРЗ
Так же как и при создании музыкальных дисков вы можете прослушать композиции,
выбрав их в поле проекта и нажав кнопку ![]()
Поле ввода Playlist File Name (Имя файла списка воспроизведения) позволяет изменить имя файла. Мы не рекомендуем менять имя в этом поле, так как многие МРЗ-проигрыватели используют именно такое имя. Так как единого стандарта на имя файла со списком воспроизведения нет, рекомендуем ознакомиться с документацией на ваш проигрыватель МРЗ-файлов, чтобы узнать, какое имя он использует для файла списка воспроизведения.

Puc. 3.19. Настройка списка воспроизведения
Ниже поля ввода имени списка воспроизведения расположен список композиций,
включенных в него. С помощью кнопок правее этого списка вы можете менять
порядок следования композиций, а также очистить список полностью с помощью
кнопки Reset (Сброс). Кнопка Random
Set (Случайный порядок) позволяет установить список воспроизведения
случайным образом. Можно выбрать композицию в списке и, нажимая кнопки
: ![]()
![]() ,
перемещать ее в списке вверх или вниз соответственно.
,
перемещать ее в списке вверх или вниз соответственно.
После настройки списка воспроизведения нажмите кнопку ОК,
чтобы закрыть диалог. Если проект полностью сформирован, то можно начинать
его запись на диск. Нажмите кнопку ![]()
Теперь вы можете прослушать ваш диск на компьютере, дважды щелкнув на списке воспроизведения, например, в проводнике Windows. Если у вас есть бытовой проигрыватель МРЗ-файлов, попробуйте воспроизвести диск на нем.
Создание смешанного компакт-диска
Смешанный компакт-диск представляет собой комбинацию файлов и звуковых дорожек, записанных в виде одной сессии. Основное назначение дисков данного типа - обучение и игры. Обратите внимание, что, несмотря на то, что диск содержит звуковые дорожки, его невозможно проигрывать в бытовом проигрывателе. Диски данного типа предназначены исключительно для использования на компьютере. Здесь вы можете работать с файлами, а при необходимости и слушать музыку.
Чтобы записать смешанный диск, нужно создать соответствующий проект.
Выберите команду меню File Mixed Mode CD
(Файл
Смешанный
CD). В рабочем окне появятся поля проводника и проекта. В левой части
поля проекта появятся два элемента. Один имеет значок
![]()
![]() ), который может выглядеть,
как
), который может выглядеть,
как ![]()
Щелкните мышью на значке![]()
После того как нужные файлы перенесены в проект, щелкните мышью на значке![]()

Puc. 3.20. Создание проекта смешанного диска
Напоминаем, что в качестве оригинала для записи звуковых дорожек вы можете использовать звуковые дорожки других компакт-дисков, звуковые файлы, а также файлы формата МРЗ. Не забывайте следить за шкалой объема внизу поля проекта и помните, что суммарный объем файлов и звуковых дорожек не должен превышать максимальный объем диска.
После того, как звуковая часть проекта также сформирована, нажмите кнопку
![]()
Создание расширенного компакт-диска
Расширенный компакт-диск, который также называют экстра CD (Extra CD или Plus CD) представляет собой мультисессионный компакт-диск, который, как и смешанный диск, содержит звуковые дорожки и файлы с данными. Первая сессия такого диска содержит звуковые дорожки, поэтому вы можете слушать такой диск на бытовых или автомобильных проигрывателях. Вторая сессия содержит файлы и может быть использована при работе на компьютере. Некоторые музыкальные компакт-диски выпускаются в этом формате и содержат звуковые дорожки, а также видеоклипы.
Выберите команду меню File Enhanced CD
(Файл
Расширенный
CD). В рабочем окне появятся поля проводника и проекта. Обратите внимание,
что структура диска уже сформирована. Сессия с файлами данных имеет значок
![]()
![]() или
или ![]()

Рис. 3.21. Создание проекта расширенного диска
Вы должны заполнить обе сессии проекта соответствующей информацией.
Щелкните мышью на значке ![]()
![]() чтобы перейти в режим добавления файлов в проект. Обратите внимание, что
файловая структура уже сформирована, ь поле проекта уже сколько папок.
Переместите нужные файлы из поля проводника в поле проекта, точно так
же, как при создании диска с файлами. Далее запишите информацию на компакт-диск,
точно так же, как было описано выше.
чтобы перейти в режим добавления файлов в проект. Обратите внимание, что
файловая структура уже сформирована, ь поле проекта уже сколько папок.
Переместите нужные файлы из поля проводника в поле проекта, точно так
же, как при создании диска с файлами. Далее запишите информацию на компакт-диск,
точно так же, как было описано выше.
Создание загрузочного компакт-диска
С помощью программы Easy CD Creator вы можете создавать загрузочные компакт-диски, которые позволят вам загрузить компьютер, используя информацию, записанную на этом диске. Данный тип диска содержит загрузчик, который представляет собой программу для запуска компьютера. Чтобы обеспечить совместимость, загрузочный компакт-диск эмулирует одно из загрузочных устройств, таких как дискета или жесткий диск.
Чтобы появилась возможность загрузки с загрузочного компакт-диска, компьютер
должен поддерживать такую возможность. Кроме того, его надо соответствующим
образом настроить. Эту настройку следует проводить только квалифицированному
специалисту. Создание загрузочного компакт-диска требует более высокой
квалификации, чем создание обычных дисков, но мы подробно объясним, как
это сделать.
Прежде всего вам необходима загрузочная дискета. Создать ее можно несколькими
способами. Если вам нужно просто загрузить компьютер, то можно воспользоваться
следующим способом создания загрузочной дискеты. Дважды щелкните мышью
на значке![]()
![]() .
.
.
Появится окно, содержащее список всех дисков компьютера. Подведите указатель
мыши к значку ![]()
![]() .
имеющему название Диск А:, и щелкните правой кнопкой мыши. Появится вспомогательное
меню. Выберите элемент Форматировать (Format)
этого меню и появится диалог форматирования. Внешний вид этого диалога
также зависит от используемой вами версии Windows (Рис. 3.22). В любом
случае нужно указать Windows,, что требуется создание загрузочного диска.
Если вы работаете в Windows 2000 или ХР, установите флажок Создание
загрузочного диска MS-DOS (Make bootable MS-DOS Disk) (Рис. 3.22,
вверху). Если вы используете Windows98 или Ме , установите значок Скoпировать
на диск системные файлы (Copy system files) в группе элементов
управления Прочие параметры (Other Options)
(Рис. 3.22, внизу).
.
имеющему название Диск А:, и щелкните правой кнопкой мыши. Появится вспомогательное
меню. Выберите элемент Форматировать (Format)
этого меню и появится диалог форматирования. Внешний вид этого диалога
также зависит от используемой вами версии Windows (Рис. 3.22). В любом
случае нужно указать Windows,, что требуется создание загрузочного диска.
Если вы работаете в Windows 2000 или ХР, установите флажок Создание
загрузочного диска MS-DOS (Make bootable MS-DOS Disk) (Рис. 3.22,
вверху). Если вы используете Windows98 или Ме , установите значок Скoпировать
на диск системные файлы (Copy system files) в группе элементов
управления Прочие параметры (Other Options)
(Рис. 3.22, внизу).


Рис. 3.22.Форматирование дискеты
Вставьте подготовленную дискету в дисковод и нажмите кнопку
Начать (Start), чтобы начать форматирование. Возможно, Windows
предупредит вас в еще одном диалоге о том, что форматирование уничтожит
всю информацию на дискете. В этом случае щелкните мышью на кнопке ОК,
чтобы закрыть этот диалог и начать форматирование. Процесс форматирования
сопровождается появлением в нижней части диалога прогресс-индикатора.
Изменение размера прогресс-индикатора иллюстрирует процесс форматирования
и позволяет наглядно судить о степени его завершения. По окончании форматирования
индикатор будет полностью заполнен и появится диалог с результатами форматирования.
Нажмите кнопку Закрыть (Close) данного диалога,
чтобы закрыть его. Теперь дискета готова к использованию. После того как
загрузочная дискета подготовлена, можно приступать к созданию проекта.
Выберите команду меню File Bootable CD
(Файл
Загрузочный
CD). Появится диалог выбора типа загрузки (Рис. 3.23).

Рис. 3.23. Выбор типа загрузки
Список Bootable CD Type (Тип загрузочного диска) позволяет выбрать один из вариантов эмуляции загрузочных устройств. Элемент Floppy Disk Emulation (1.44 MB) (Эмуляция гибкого диска размером 1,44 Мб) следует выбирать, если у вас есть подготовленная загрузочная дискета.
Если вы хотите иметь больший объем загрузочного диска, выбирайте элемент Floppy Disk Emulation (2.88 MB) (Эмуляция гибкого диска размером 2,88 Мб). Элемент Hard Disk Emulation (Эмуляция жесткого диска) предназначен для имитации загрузки с жесткого диска. Последний элемент No Emulation (Без эмуляции) используется, когда вы хотите, чтобы загрузочный компакт-диск не эмулировал стандартные загрузочные устройства.
Выберите в этом списке элемент Floppy Disk Emulation (1.44 MB) (Эмуляция гибкого диска размером 1,44 Мб). Поля ввода Load Segment (Загрузка сегмента) и Sector Count (Количество секторов) определяют адрес загрузки и размер загрузчика соответственно. Мы не рекомендуем менять значения в этих полях. Группа элементов управления Emulation Option (Параметры эмуляции) содержит переключатель для выбора источника загрузрчной информации. В качестве источника может выступать загрузочная дискета или образ загрузчика на диске. Установите переключатель в положение Generate image from floppy (Создать образ с гибкого диска). Вставьте загрузочную дискету в дисковод и нажмите кнопку ОК, чтобы закрыть диалог выбора типа загрузки.
После закрытия диалога выбора типа загрузки начнется процесс анализа
загрузочной информации на дискете. По окончании этого процесса в рабочей
области будут открыты поля проводника и проекта. Обратите внимание, что
в поле проекта появились два файла с загрузочной информацией (Рис. 3.24).
Теперь вы можете перемещать файлы и рис. 3.24. Создание загрузочного диска
папки в проект, так же, как и при создании обычного диска с файлами. После
окончания формирования проекта нажмите кнопку ![]()
Использование селектора проектов
Вам совершенно не обязательно знать, какие программы входят в состав пакета Easy CD Creator, если вы пользуетесь селектором проектов. Селектор автоматически запустит нужную программу, в соответствии с тем, какие задачи вы хотите решать.
После установки программы на ваш компьютер на рабочем столе появится
значок ![]()

Рис. 3.25. Селектор проектов
При этом ее содержимое будет раскрыто в окне селектора проектов.
Например, если вы хотите создать диск с данными, при работе с селектором проектов подведите указатель мыши к кнопке Make a data CD (Создать CD с данными). В окне селектора проектов появятся варианты создания дисков с файлами (Рис. 3.26).
У вас есть три варианта: использовать программу Direct CD, запустить программу Easy CD Creator и создавать проект Data CD (Диск с данными), и третий вариант представляет собой запуск программы Easy CD Creator и создание проекта Data DVD (DVD с данными).
Direct CD представляет собой программу, которая форматирует записываемые диски особым образом. После того, как диск отформатирован, вы можете записывать на него информацию не с помощью специальных программ, таких, как, например, Easy CD Creator, а с помощью средств системы Windows, например, из проводника Windows. Подробно работу с программой Direct CD мы рассмотрим ниже.
Выбор остальных вариантов приведет к запуску программы Easy CD Creator и автоматическому выбору типа проекта. Работа в этой программе при создании дисков с данными рассмотрена выше, поэтому мы не будем сейчас на этом останавливаться.

Рис. 3.26. Выбор вариантов дисков с данными
Работа с музыкой в программе Sound Stream
Запустите селектор проектов и подведите указатель мыши к кнопке Make a music CD (Создать музыкальный CD). В окне селектора проектов появятся варианты создания музыкальных дисков (Рис. 3.27). Вам предлагается на выбор программа Sound Stream, создание Music CD (Музыкальный диск), а также создание МРЗ CD (Диск с МРЗ). Последние два варианта мы уже рассмотрели при изучении программы Easy CD Creator. Именно она будет вызвана при выборе этих вариантов. Поэтому мы не будем останавливаться на создании этих дисков. Рассмотрим использование программы Sound Stream для создания музыкальных сборников. Щелкните мышью на кнопке Sound Stream, чтобы сделать выбор.
Начнется загрузка соответствующей программы, по окончании которой появится ее рабочее окно (Рис. 3.28). Окно программы разбито на две части. В левой части выбирается источник музыкального материала, а в правой части выбирается место, куда материал будет помещен. Выбор источника записей и места их назначения осуществляется с помощью кнопок, состав и назначение которых совершенно одинаково для обеих половин рабочего окна. Кнопка предназначена для выбора в качестве источника или приемника устройства для работы с компакт-дисками. Кнопка выбирает для работы музыкальную библиотеку, а кнопка использует в качестве источника или места назначения папки с файлами.
При работе с программой вначале выбирается источник музыкального материала, затем выбирается место назначения. После выбора источника и места назначения следует перенести звуковые композиции из левой половины рабочего окна в правую половину. После того как музыкальные композиции перенесены, следует дать команду записи, чтобы осуществить кодирование музыкального материала в соответствии с выбранными параметрами.
Нажмите кнопку в группе Select Source (Выбрать источник). Когда вы выбираете источник в первый раз, появится диалог с предупреждением о том, что необходимо проверить возможности вашего оборудования. Нажмите кнопку ОК этого диалога, чтобы закрыть его. Все устройства вашего компьютера, которые могут читать компакт-диски, будут протестированы. Чтобы тест прошел успешно, вам предложат вставить в устройство музыкальный компакт диск. После того как все устройства протестированы, вы можете использовать их в качестве источника. Когда вы вставите музыкальный компакт-диск в устройство, список композиций появится в левой половине рабочего окна. Если программе не удалось определить вставленный диск, то ни название диска, ни названия композиций не появятся.
Вы можете воспользоваться кнопкой , как это рассмотрено выше, при создании проекта Audio-CD в программе Easy CD Creator. Установите соединение с поставщиком услуг Интернета, а затем нажмите кнопку в нижней части окна программы Sound Stream. Будет произведен поиск описания вашего компакт-диска в базе данных. По окончании поиска в окне появится список композиций и название альбома. Теперь можно разорвать связь с поставщиком услуг Интернета.
Музыкальные библиотеки представляют собой набор музыкальных записей в формате WMA, а также вспомогательную информацию. Эти библиотеки могут создаваться различными программами, например, программой Проигрыватель Windows Media (Windows Media Player), входящей в состав современных версий Windows.
Программа Sound Stream также может создавать такие библиотеки, о чем вы узнаете ниже. Нажмите кнопку в группе Select Source (Выбрать источник). Появится диалог выбора библиотеки и альбома из нее. Слева в диалоге расположен список библиотек. Щелкнув мышью на элементе списка, вы раскроете содержимое библиотеки. Если вы выберете какой-либо альбом, то в правой части диалога появится список композиций, входящих в него.
В соответствующих полях ввода вы можете изменить название альбома, исполнителя и другую информацию. Чтобы удалить элемент библиотеки, следует выделить его, после чего нажать кнопку Delete (Удалить). Чтобы создать новый элемент библиотеки, нужно нажать кнопку New (Новый). О создании библиотеки вы узнаете ниже.
Нажмите кнопку Choose (Выбрать), чтобы закрыть диалог.'После этого композиции выбранного вами альбома появятся в 'левой части рабочего окна программы Sound Stream. Папки с файлами также могут быть использованы в качестве исходного музыкального материала. Нажмите кнопку в группе Select Source (Выбрать источник). Появится диалог выбора папки с композициями (Рис. 3.30).
Список в левой части диалога предназначен для выбора дисков и папок, содержащих музыкальные файлы. В качестве исходного материала допускается использовать звуковые файлы форматов WAV, WMA и МРЗ. Если выбранная в левой части диалога папка содержит файлы указанных выше типов, то их список появляется в правой части диалога. После выбора папки со звуковыми файлами нажмите кнопку Select Folder (Выбрать папку), чтобы закрыть диалог и осуществить выбор. Какой бы источник вы не выбрали, в результате в левой части рабочего окна программы Sound Stream появится список музыкальных композиций. Расположенные ниже кнопки позволяют воспроизвести выбранные композиции. Вы можете запустить воспроизведение, остановить его, выбрать следующую или предыдущую дорожку и так далее. Обозначения на кнопках стандартные, поэтому назначение кнопок не должно вызывать у вас трудностей.
Так же, как и для выбора источника, для выбора места назначения используются аналогичные кнопки, но расположенные в правой части диалога, в группе Select Destination (Выбор назначения). Вставьте в устройство записи чистый диск или диск, на котором уже есть файлы, но он не был закрыт. Нажмите кнопку в группе Select Destination (Выбор назначения). В правой части диалога появится содержимое диска, а ниже будет показано количество свободного места для записи звуковых файлов.
Программа сама определяет тип вставленного диска. Если диск пустой, будет создан Audio-CD. В противном случае будет использован тот формат, в котором записаны предыдущие композиции.
Для выбора в качестве места назначения звуковой библиотеки нажмите кнопку в группе Select Destination (Выбор назначения). Появится диалог выбора библиотеки, описанный выше. Вы можете выбрать уже существующий альбом в библиотеке или создать новый элемент в ней. В последнем случае нужно нажать кнопку New (Новый) в появившемся диалоге. При этом появится диалог ввода параметров нового элемента библиотеки (Рис. 3.31), в котором вы должны ввести параметры, описывающие новый элемент библиотеки.
Вы должны заполнить поля Album Name (Имя альбома), Artist Name (Имя исполнителя), а также Genre Name (Жанр). Ввод всех этих параметров обязателен. После ввода требуемых параметров нажмите кнопку Create (Создать), чтобы закрыть диалог и создать новый элемент библиотеки. Чтобы указать в качестве места назначения папку на одном из дисков вашего компьютера, нажмите кнопку в группе Select Destination (Выбор назначения). Появится диалог выбора папки с композициями, аналогичный диалогу выбора папки источника. В списке, расположенном в левой части диалога выберите диск и папку. В списке Save as Туре (Сохранить как тип) выберите формат файла для сохранения. Вы можете выбрать формат WAV, MP3 или WMA. В заключение нажмите кнопку Select Folder (Выбрать папку), чтобы закрыть диалог и осуществить выбор.
После того, как вы указали источник и место назначения, можно приступать к созданию сборников, но программа позволяет при копировании музыкального материала, производить и его обработку. Лучше для обработки воспользоваться специализированным звуковым редактором, однако для простых преобразований вполне хватит возможностей Sound Stream. Рассмотрим эту возможность программы.
Нажмите кнопку в нижней части рабочего окна программы. При этом внешний вид окна изменится, так как появятся дополнительные элементы управления. В появившихся элементах дополнительной настройки кнопками выбирается тип настраиваемых параметров. Для отображения кнопок, которые не видны на экране, нажимайте кнопку , расположенную в правой части строки с кнопками, или кнопку расположенную в левой части.
Нажмите кнопку Equalizer (Эквалайзер), чтобы отобразить панель с соответствующими элементами управления.
Эквалайзер предназначен для изменения амплитудно-частотной характеристики фонограммы. С помощью ползунков вы можете ослаблять или усиливать сигналы указанных около соответствующего ползунка частот. Предусмотрены заранее измененные положения ползунке или, как еще говорят, предустановки. С помощью установки или сброса фла: ков вы можете использовать такие предустановки, как Concert Hall(Концертный зал) и Realizer (Разборчиво). Включить или выключить эквалайзер можно с помощью установки или сброса флажка, расположенного в леве верхней части панели управления.
Для обработки звука во время копирования в программе Sound Stream предусмотрен ряд встроенных эффектов. Нажмите кнопку Effects (Эффекты), чтобы отобразить соответствующую панель управления).
С помощы установки соответствующих флажков вы можете использовать эффекты Sound Cleaning Effect (Эффект очистки звука), Pop Removal (Удаление треска), также Normalize (Нормализация). Назначение первых двух эффектов понятнo из их названия. Нормализация представляет собой изменение громкости фоно граммы с целью сделать ее одинаковой для всех фонограмм проекта Необходимость в нормализации возникает, если вы собираете уникальный му зыкальный сборник из различных источников. Величину применения каждого эффекта можно выбирать, перемещая соответствующий ползунок. Чем правее расположен ползунок, тем сильнее применяется эффект. Кнопка Reset All (Сбросить все) приводит степень применения каждого эффекта в исходное состояние.
Иногда бывает нужно самостоятельно создавать фонограммы, записывая их
из различных источников, таких, как микрофон или линейный вход звуковой
карты. Программа Sound Stream позволяет вам сделать это, поскольку предназначена
для создания музыкальных файлов из различных источников, допускаемых звуковой
картой вашего компьютера. Чтобы запустить эту программу, нужно нажать
кнопку Spin Doctor. После запуска
на экране появится окно программы Spin Doctor.
Список Select Source (Выбрать источник) предназначен для выбора устройства, которое может вести запись звука. Ниже списка расположен индикатор и ползунок регулировки уровня записи. Перемещая ползунок вправо, вы увеличиваете уровень. Чтобы прослушать сигнал, поступающий на выбранный источник, нажмите кнопку . Чтобы остановить воспроизведение, нажмите кнопку .
Для выбора источника звукового сигнала следует воспользоваться микшером, входящим в состав системы Windows.
После выбора источника и установки уровня записи следует выбрать, какие эффекты вы хотите использовать. Для выбора эффекта предназначен ползунок в правой части окна программы Spin Doctor. Переместите ползунок в положение Sound Cleaning (Очистка звука). Правее появятся элементы управления для фильтров.
Сами эффекты мы рассмотрели ранее, сейчас же отметим, что в программе предусмотрены предустановки для различных источников звука. Кнопка включает предустановки для грампластинок, кнопка используется, если источником является магнитофон, а кнопку следует нажать, если к звуковой карте подключен проигрыватель компакт-дисков.
Переместите ползунок в положение Track Splitter (Разбивка на дорожки), чтобы отобразить соответствующие элементы управления. Элементом управления является переключатель, имеющий три положения. Положение No Track Splitting (Без разбивки дорожек) говорит о том, что вся записываемая звуковая информация будет сохранена в одном файле. Положение Split Into (Разбить на), настраивает программу на то, чтобы при записи информация была сохранена в указанном числе файлов. И, наконец, положение Split whenever silence is detected (Разбить, когда обнаружится тишина) говорит программе, что если при записи обнаружена пауза (ее величина настраивается с помощью ползунка), то необходимо начать запись в новый файл.
Переместите ползунок в положение Auto Stop (Автостоп), чтобы отобразить соответствующие элементы управления. Если переключатель установлен в положение Manual Stop (Ручной останов), запись будет идти до тех пор, пока вы сами не остановите ее. Если установить переключатель в положение Time Recording (Запись по времени), запись будет продолжаться ровно столько времени, сколько указано в поле ввода. Установив переключатель в положение Auto Stop After (Автостоп после), вы доверите управление записью программе. При этом запись будет прекращена, если пауза достигнет значения указанного в поле ввода. После установки параметров нажмите кнопку Record (Запись). Появится диалог управления записью.
В данном диалоге в поле ввода Name of Recording (Имя записи) вы можете указать имя записываемой дорожки. Кнопки Record to (Запись куда) позволяют указать месторасположение дорожки. Кнопка CD выбирает в устройство записи компакт-дисков, а при нажатии кнопки File (Файл) появится диалог выбора папки на дисках. После выбора папки закройте этот диалог. Теперь можно приступать к записи. Нажмите кнопку Start Recording (Начать запись), чтобы сделать это. Начнется обратный отсчет времени, говорящий о том, сколько времени для записи осталось на выбранном вами устройстве. Чтобы приостановить запись, нажмите кнопку Pause (Пауза). Продолжить запись можно, нажав кнопку Resume (Продолжить). Для остановки записи нажмите кнопку Stop (Остановить). Дорожка будет сохранена на выбранном устройстве. По окончании записи появится диалог с сообщением о том, что запись завершена. Нажмите кнопку ОК, чтобы закрыть его. Далее нажмите кнопку Cancel (Отменить), закрыть диалог управления записью. Также нажмите кнопку Cancel (Отменить), чтобы выйти из программы Spin Doctor.
Чтобы заняться редактированием звука, следует нажать кнопку Sound Editor (Звуковой редактор). Будет запущена программа редактирования выбранного в списке звукового файла. Принципы редактирования звука выходят за рамки темы данной книги, поэтому мы не будем рассматривать эту программу. Кнопка CD Label Creator (Создатель этикеток CD), вызывает программу создания этикеток для компакт-дисков, которую мы рассмотрим ниже, а кнопка Internet Links (Ссылки Интернета) запускает программу обозревателя Интернета.
После того как вы выбрали источник, место назначения и указали, какие фильтры вы хотите использовать, можно начинать запись. Нажмите кнопку Record (Запись), расположенную в правом нижнем углу рабочего окна программы Sound Stream. Внешний вид диалога опять изменится. Вместо левой части появится диалог управления записью звука. Данный диалог содержит два прогресс-индикатора. идин индикатор показывает процент записи текущей дорожки, а второй показывает процент выполнения всего проекта в целом. После того, как параметры в диалоге управления записью настроены, нажмите кнопку Record (Запись) этого диалога, чтобы начать процесс записи.
Если вы записываете информацию в файл, то на этом процесс будет завершен. Если вы записываете информацию на компакт-диск, то по окончании записи появится диалог с предложением закрыть диск . После записи финальной информации ничего дописать на диск нельзя. Если вы не планируете дальнейшую запись на этот диск, ответьте на вопрос утвердительно, в противном случае ответ на вопрос должен быть отрицательным. В заключение завершите работу программы Sound Stream, нажав кнопку в правом верхнем углу рабочего окна программы.
Создание компакт-дисков с фото и видео
При работе в селекторе проектов, щелкните мышью на кнопке Make a Photo or Video CD (Создать фото или видео CD), чтобы сделать выбор. Появится ряд кнопок для выбора различных программ создания данных видов компакт-дисков (Рис. 3.39).

Рис. 3.39. Выбор создания видеодисков
Нажмите кнопку Photo Album (Фотоальбом), чтобы запустить соответствующую программу. После запуска на экране появится ее рабочее окно (Рис. 3.40). Данная программа предназначена для объединения изображений, полученных с различных источников, в фотоальбом. В качестве источников могут выступать сканеры, цифровые фотокамеры, графические файлы. После того как фотоальбом сформирован, вы можете записать его на диск. Вставив записанный диск в дисковод, можно просмотреть его содержимое.

Рис. 3.40. Рабочее окно программы Photo Relay
Заголовок окна и меню имеют такое же назначение, как и в любых других
программах. Панель инструментов содержит ряд кнопок для выполнения различных
действий во время работы с программой. Центральную часть окна занимают
уменьшенные изображения графических файлов, которые включены в фотоальбом.
Ниже расположены поля ввода для описания альбома. Если вы хотите добавить
в фотоальбом изображения, полученные со сканера или цифровой камеры, нажмите
кнопку ![]()
![]() на панели инструментов.
Появится диалог добавления файлов.
на панели инструментов.
Появится диалог добавления файлов.
В списке Папка (Folder) выберите нужный диск и папку с файлами. После выбора папки выберите нужные файлы в списке. После того, как файлы выбраны, нажмите кнопку Открыть (Open), чтобы закрыть диалог и добавить выбранные файлы в библиотеку. Таким образом, мы формируем фотоальбом для записи на диск. После того как фотоальбом сформирован, его необходимо сохранить. Нажмите кнопку на панели инструментов, чтобы открыть диалог сохранения (Рис. 3.41). В поле ввода открывшегося диалога введите имя для сохраняемого фотоальбома. После ввода имени нажмите кнопку ОК, чтобы закрыть диалог. Альбом будет сохранен на жестком диске.

Рис. 3.41. Имя альбома
Теперь рассмотрим, как записать полученный альбом на компакт-диск. Нажмите
кнопку ![]()


Рис. 3.42. Создание слайд-шоу
Выберите в левой части диалога изображения и нажмите кнопку Add (Добавить). После того как изображения перенесены, нажмите кнопку Далее (Next). Появится диалог выбора звукового сопровождения (Рис. 3.42, внизу). С помощью переключателя вы можете выбрать вариант слайд-шоу без звука (No Audio), использовать звуковое сопровождение для каждого файла (Play Attached Audio Files) или использовать один звуковой файл на все слайд-шоу (Play Single Audio File).

Puc. 3.43. Окончание создания слайд-шоу
После выбора нажмите кнопку Далее (Next). Появится заключительный диалог создания слайд-шоу (Рис. 3.43). В этом диалоге с помощью переключателя следует указать, куда сохранять слайд-шоу. Установив переключатель в положение Copy Slide Show To CD (Копировать слайд-шоу на компакт-диск), вы создадите показ слайдов на компакт-диске. При этом станет доступным поле ввода Slide Name (Имя слайда), в котором нужно ввести имя для слайд-шоу. Установив переключатель в положение Copy Slide Show To Disk (Копировать слайд-шоу на диск), вы создадите набор слайдов на одном из дисков вашего компьютера. При этом нужно указать имя для слайд-шоу и место, где оно будет расположено. В заключение нажмите кнопку Готово (Finish), чтобы открыть диалог настройки записи (Рис. 3.8). Установите скорость записи и другие параметры и нажмите кнопку Start Recording (Начать запись), чтобы начать процесс записи на компакт-диск.
Обратите внимание, что для создания слайд-шоу требуется чистая заготовка, без записанных на нее ранее файлов. После того как диск создан, вы можете проиграть его, вставив в дисковод. Будет автоматически запущена программа просмотра и появится диалог настройки (Рис. 3.44). Установив флажок Auto Loops (Автоматический цикл), вы зациклите показ слайдов, то есть после показа последнего слайда будет опять показан первый слайд.

Если установлен флажок Effects (Эффекты), смена слайдов будет сопровождаться различными видеоэффектами. В поле ввода задается интервал времени, через который автоматически будут меняться слайды. Нажмите кнопку ОК, и начнется показ записанных на диск слайдов. При этом в правом нижнем углу появится панель управления просмотром (Рис. 3.45).

Рис. 3.45. Панель управления
С помощью кнопок этой панели вы можете приостановить показ слайдов, продолжить его, вручную перейти к следующему или предыдущему слайду. Чтобы закончить показ слайдов, просто нажмите кнопку на клавиатуре.
Аналогично создаются и другие варианты фотоальбомов. С помощью кнопки вы можете создать Web-альбом, который представляет собой набор изображений, предварительный просмотр которых осуществляется с помощью программы-обозревателя Интернета. Нажав кнопку , вы создадите звуковое и видеописьмо. Это письмо представляет собой видеофайл с вашими комментариями и звуковыми пояснениями. Чтобы закончить работу с программой PhotoRelay, нажмите кнопку в правом верхнем углу окна программы.
Кроме создания дисков со слайд-шоу, вы можете создавать видеооткрытки, которые будут автоматически проигрываться при вставке созданного вами диска в дисковод. Запустите селектор проектов и нажмите кнопку Make a Photo or Video CD (Создать фото или видео CD). Затем нажмите кнопку Video Postcard (Видеооткрытка). Будет опять запущена программа PhotoRelay и появится диалог выбора шаблона открытки.
Установив переключатель в положение From Library (Из библиотеки), вы можете выбрать в списке Category (Категория) тип открытки, а затем в появившемся списке предварительного просмотра выбрать заготовку открытки. Если установить переключатель в положение From Image (Из изображения), в качестве фона открытки можно выбрать любое изображение на диске вашего компьютера. Область предварительного просмотра, расположенная в нижней части, показывает изображение выбранной заготовки. Правее расположен переключатель, с помощью которого можно выбрать размер видеоизображения в открытке.
Нажмите кнопку Далее (Next), чтобы открыть следующий диалог мастера создания открытки. В этом диалоге можно указать текст сообщения, передаваемого в данной открытке, а также указать, кому и от кого эта открытка отправляется. После ввода информации нажмите кнопку Далее (Next), чтобы продолжить создание открытки. Появится следующий диалог мастера.
В этом диалоге нужно указать файл с видеофильмом, который будет вставлен в открытку. В области предварительного просмотра можно увидеть изображение заготовки и воспроизвести видеофайл. Также в открытку можно включить звуковое приветствие, которое будет воспроизведено после показа видеофильма. Для этого установите флажок в нижней части диалога и выберите файл с приветствием. Нажмите кнопку Далее (Next), и .появится диалог мастера, в котором следует указать, куда сохранять открытку. Установив переключатель в положение Copy Video Postcard To CD (Копировать открытку на компакт-диск), вы создадите видеооткрытку на компакт-диске. При этом станет доступным поле ввода Post Card Name (Имя открытки), в котором нужно ввести имя.
Установив переключатель в положение Copy Video Postcard To Disk (Копировать открытку на диск), вы создадите видеооткрытку на одном из дисков вашего компьютера. При этом нужно указать имя и место, где открытка будет расположена. В заключение нажмите кнопку Готово (Finish), чтобы открыть диалог настройки записи (Рис. 3.8). Установите скорость записи и другие параметры и нажмите кнопку Start Recording (Начать запись), чтобы начать процесс записи на компакт-диск. Чтобы закончить работу с программой PhotoRelay, нажмите кнопку в правом верхнем углу окна программы.
В состав расширенной версии программы Easy CD Creator входит программа создания и редактирования видеофайлов. Запустите программу селектора проектов, нажмите кнопку Make a Photo or Video CD (Создать фото или видео CD). В появившемся списке нажмите кнопку Video Impression селектора проектов для запуска соответствующей программы.
Рабочее окно программы Video Impression содержит область просмотра видеофильма с кнопками управления воспроизведением, а также панель управления, расположенную вертикально в левой части окна. С помощью кнопок на этой панели вы можете создать новый видеоклип, отредактировать имеющийся видеоклип, сохранить его и записать на диск. Нажмите кнопку на панели инструментов. Рабочее окно программы изменится.
В нижней части окна расположена шкала времени. Создание фильма заключается в перемещении фрагментов на эту шкалу из различных источников. В качестве источников могут выступать видеофайлы, сканеры или цифровые фотокамеры, а также устройства захвата видеосигнала, подключенные к вашему компьютеру. Для добавления файла следует нажать кнопку . Работа со сканером или цифровой фотокамерой начинается с нажатия кнопки . Устройства захвата видеосигнала вызываются кнопкой . Кроме того, в состав программы Video Impression включен ряд оригинальных заготовок, которые вы можете выбирать в списке, расположенном в верхней части рабочего окна.
Когда вы завершили составление фильма из фрагментов, нажмите кнопку чтобы вернуться к рабочему окну программы и просмотреть полученный фильм. После того как фильм просмотрен, нажмите кнопку . чтобы сохранить фильм. Появится диалог сохранения, в котором необходимо указать имя файла, а также папку, где он будет сохранен. Нажмите кнопку Сохранить (Save) этого диалога, чтобы закрыть его и сохранить фильм. После сохранения фильма можно приступать к его записи на диск. Нажмите кнопку, чтобы начать процесс записи. Появится диалог настройки.
С помощью переключателя в этом диалоге выбирается, какой диск вы будете создавать. Положение переключателя Write Video File to CD (Записать на диск видеофайл) говорит программе, что нужно создать обычный диск с файлами, содержимым которых является видеоизображение. При этом в списках, расположенных ниже, нужно выбрать формат видео, а также алгоритм сжатия изображения. Поле ввода File Name (Имя файла) позволяет указать имя записываемого файла. Если переключатель установлен в положение Launch Video CD Creator (Запустить программу для создания Video CD), то будет создан видеодиск, который можно будет проигрывать на бытовых проигрывателях, имеющих такую возможность. Флажок Save Copy File to Disk (Сохранить копию файла на диске) позволяет сохранить файл на диске перед записью. Параметры сохранения указываются в соответствующих полях ввода. Установите переключатель в положение Write Video File to CD (Записать на диск видеофайл) и нажмите кнопку Start (Начать), чтобы начать запись. Будет запущена программа Easy CD Creator. Следуйте инструкциям в появляющихся диалогах, которые мы рассмотрели ранее, и диск будет записан. По окончании записи нажмите кнопку в правом верхнем углу рабочего окна программы, чтобы закрыть ее.
Программа Easy CD Creator позволяет создавать видеодиски, которые можно воспроизводить на бытовых проигрывателях. Откройте селектор проектов и нажмите кнопку Make a Photo or Video CD (Создать фото или видео CD). В появившемся списке нажмите кнопку Video CD селектора проектов, чтобы запустить соответствующую программу. На экране появится первый диалог мастера создания видеофильмов . Нажмите кнопку Далее (Next) первого диалога, чтобы продолжить работу. Появится второй диалог мастера, который определяет, будете ли вы использовать меню. Простейший вариант видеодиска не использует меню. В этом случае используется один или несколько видеофайлов, которые будут воспроизводиться в том порядке, который вы укажете при создании диска. Если вы используете меню, то можете воспроизводить фрагменты в любом порядке путем нажатия цифровых клавиш, обозначающих номер фрагмента.
Установите переключатель в положение One Level Menu Structure (Одноуровневая структура меню) и нажмите кнопку Далее (Next), чтобы продолжить работу. Появится следующий диалог мастера, который предложит вам выбрать видеофайлы.
Чтобы добавить файл, нажмите кнопку Add (Добавить). Появится диалог открытия файлов, стандартный для системы Windows. Выберите папку, а затем выберите нужный файл. Теперь нажмите кнопку Открыть (Open). Файл будет открыт и появится диалог с его свойствами. В этом диалоге вы можете указать, использовать видеоданные и аудиоданные или нет. Также вы можете просмотреть фрагмент в окне предварительного просмотра. Нажмите кнопку ОК, чтобы закрыть диалог и вернуться к мастеру. Нажимайте кнопку Add (Добавить) столько раз, сколько вы хотите использовать видеофрагментов. Чтобы создать меню, вам понадобятся маленькие видеофрагменты. Для видеостандарта PAL размер картинки должен составлять 352 на 288 пикселей. Эти фрагменты, будут использоваться как фон при ожидании выбора из меню.
Вы должны заранее подготовить видеофайлы для записи на диск, например, используя программу Video Impression, рассмотренную выше.
Создайте заранее такой видеофрагмент и также добавьте его в проект. После того, как все фрагменты добавлены, нажмите кнопку Далее (Next), чтобы перейти к следующему шагу создания Video CD. Появится очередной диалог мастера, говорящий о том, что делать далее.
Нажмите кнопку Далее (Next), чтобы открыть следующий диалог. В этом диалоге вы должны выбрать фрагменты и их порядок для автоматического воспроизведения, когда вы вставите диск в проигрыватель. Выберите фрагмент в левой части диалога и нажмите кнопку Add (Добавить). Обратите внимание, что фрагменты будут воспроизводиться в том порядке, в котором вы их добавляете в правую часть этого диалога. После того как стартовая последовательность фрагментов создана, нажмите кнопку Далее (Next), чтобы продолжить работу. Появится следующий диалог мастера), в котором указаны дальнейшие шаги по созданию меню Ознакомьтесь с инструкциями и нажмите кнопку Далее (Next), чтобы продолжить работу.
Появится диалог, предназначенный для выбора фона меню. Выберите нужный фрагмент из списка добавленных вами ранее фрагментов, и в окне предварительного просмотра вы увидите изображение. Если ранее вы не добавили фрагмент, используемый для фона меню, вы можете сделать это сейчас, нажав кнопку Add From File (Добавить из файла). Появится диалог выбора файла, в котором вы должны выбрать файл. После того, как фрагмент для фона выбран, нажмите кнопку Далее (Next), чтобы продолжить работу. Появится следующий диалог создания меню.
В поле ввода этого диалога введите желаемое количество элементов меню и нажмите кнопку Далее (Next), чтобы продолжить создание меню. Появится очередной диалог, в котором указывается имя последовательности фрагментов, соответствующей каждому элементу меню. Ничего не меняйте в этом диалоге, оставив имена последовательностей, предлагаемые по умолчанию, и просто нажмите кнопку Далее (Next). Появится следующий диалог создания меню.
Вы можете создавать вложенные меню, то есть каждый элемент меню будет ссылаться на еще одно меню. Но мы не будем этого делать, поэтому просто нажмите кнопку Далее (Next) в этом диалоге. Появится диалог указания соответствия видеофрагментов элементам меню. Последовательно выберите в левой части диалога фрагменты для воспроизведения по нажатию первой кнопки меню и нажмите кнопку Add (Добавить), чтобы перенести их в правую часть диалога. Когда вы нажмете кнопку Далее (Next), то появится точно такой же диалог второго элемента меню, затем для третьего, и так далее, пока вы не опишите все элементы меню. После того, как все элементы меню созданы, появится диалог, предлагающий воспроизвести то, что у вас получилось.
Нажмите кнопку Playback (Воспроизвести), чтобы начать воспроизведение. Появится окно плеера, содержащее обычные для таких устройств органы управления. После того как проверка завершена, нажмите кнопку Далее (Next), чтобы продолжить работу. Появится диалог, предлагающий выбор, что делать дальше.
Вы можете создать диск прямо сейчас, сохранить диск в виде образа, а затем записать его позднее или отложить запись и сделать изменения. Установите переключатель в положение Create The CD Now (Создать диск сейчас) и нажмите кнопку Готово (Finish), чтобы завершить работу мастера. Начнется процесс подготовки к записи диска, сопровождающийся изменением прогресс-индикатора. После того как подготовка завершена, появится диалог настройки записи, рассмотренный при изучении программы Easy CD Creator. Настройте параметры и нажмите кнопку Start Recording (Начать запись) в этом диалоге и следуйте дальнейшим инструкциям.
По завершении записи диска появится рабочее окно программы Video CD Creator. Нажмите кнопку в правом верхнем углу рабочего окна программы, чтобы закрыть ее. Если вы хотите сохранить проект, то ответьте утвердительно на вопрос в появившемся диалоге о необходимости сохранения. В противном случае ответьте на вопрос отрицательно.
Копирование компакт-дисков
Откройте селектор проектов и нажмите кнопку CD Copier (Копировать CD) селектора проектов, чтобы сделать выбор. Появится кнопка выбора программы копирования дисков (Рис. 3.57). Программа копирования дисков позволяет создавать точные копии оригинальных дисков. Если у вас есть несколько устройств для работы с компакт-дисками, можно копировать диски без промежуточной записи информации на жесткий диск вашего компьютера.

Рис. 3.57. Выбор копирования
Чтобы выбрать копирование компакт-дисков, нажмите кнопку CD Copier (Копировать CD), чтобы запустить соответствующую программу. Появится рабочее окно программы. Щелкните мышью на ярлычке Source & Destination (Источник и назначение), чтобы перейти на соответствующую вкладку (Рис. 3.58). В данном диалоге следует выбрать устройство, используемое в качестве источника и приемника передаваемой информации. В качестве источника и приемника можно использовать одно и тоже устройство, а можно различные устройства, если на вашем компьютере установлено несколько устройств для работы с компакт-дисками.

Pис. 3.58. Настройка копирования диска
Щелкните мышью на ярлычке Advanced (Дополнительно), чтобы перейти на соответствующую вкладку. На данной вкладке в списке CD Recorder Speed (Скорость устройства записи) указывается требуемая скорость, с которой будут записываться данные при копировании. В поле Number of Copies (Число копий) следует выбрать или ввести число копий, которое необходимо сделать. Правее расположен переключатель типа записи. Флажок Disk-At-Once (Диск за один прием) включает или отключает использование данного метода записи.
Поле ввода и флажок Disk Copy (Копирование диска) используются, если вы хотите копировать в два этапа: сначала переписать информацию на жесткий диск, а затем на записываемый компакт-диск. Флажок включает эту возможность, а поле ввода задает папку, куда будет сохранена временная копия. Если в качестве источника и приемника используется одно и тоже устройство, нужно обязательно применять такой метод копирования информации. После того как параметры установлены и вставлен оригинальный диск, нажмите кнопку Сору (Копировать), чтобы начать процесс копирования.
Создание обложек для компакт-дисков
Откройте селектор проектов и нажмите кнопку CD Label Creator (Создание обложек CD) селектора проектов, чтобы сделать выбор. Появится кнопка для выбора программы создания обложек (Рис. 3.59).
Запустить данную программу вам будет предложено также после каждой записи компакт-диска. Обложка представляет собой бумагу определенной формы и размера, которая вставляется в коробку, где будет храниться компакт-диск. Обычно на обложке располагается информация о содержимом компакт-диска, а также различные элементы оформления. Нажмите кнопку CD Label Creator (Создание обложек CD), чтобы запустить соответствующую программу. После запуска появится рабочее окно программы CD Label Creator (Рис. 3.60).

Рис. 3.59. Выбор создания обложки

Рис. 3.60. Рабочее окно программы создания обложек
Заголовок окна и меню являются стандартными элементами рабочего окна, и мы не будем на них останавливаться. Панель инструментов представляет собой ряд кнопок, обозначающих часто выполняемые действия, такие, как, например, создание, сохранение и так далее. В левой части расположен список элементов оформления обложки диска. Оформление компакт-диска состоит из нескольких элементов. Это Front Cover (Лицевая сторона), Inside Cover (Внутренняя сторона обложки), Back Cover (Обратная сторона обложки) и CD Label (Этикетка). Вы можете выбрать любой из этих элементов для редактирования. Текстовые надписи на обложке расположены во фреймах, представляющих собой замкнутые прямоугольные области. Вы можете менять расположение и размер фреймов.
Для вашего удобства в программу встроен большой набор заготовок оформления
компакт-дисков. Давайте воспользуемся этой возможностью. Нажмите кнопку
![]()
Выберите один из вариантов оформления, который вам нравится, например, для Audio-CD и нажмите кнопку ОК, чтобы закрыть диалог.

Рис. 3.61. Выбор темы
Изображение элемента оформления в рабочей области изменится. Обложка
состоит из нескольких фреймов, в которые вы можете вводить текст или изображения.
Чтобы изменить текст во фрейме нужно дважды щелкнуть на нем мышью. Во
фрейме появится текстовый курсор, и вы можете вводить новый текст. При
этом в появившейся панели инструментов вы можете выбирать шрифт, его размер
и начертание. Кроме того, можно вводить текст вертикально, горизонтально,
а также вводить фигурный текст. Чтобы создать надписи автоматически, вставьте
в устройство записанный компакт-диск и нажмите кнопку ![]()

Рис. 3.62. Вариант обложки
Чтобы сохранить созданное оформление, нажмите кнопку на панели инструментов.
Появится диалог сохранения. В поле ввода Имя файла
(File Name) введите имя для сохраняемого оформления и нажмите кнопку Сохранить
(Save). Аналогично вы можете оформить обратную сторону обложки и этикетку
компакт-диска. Нажав кнопку ![]()
CD Mate
Программа CD Mate сочетает простоту освоения и достаточно мощные средства создания компакт-дисков. При этом возможность использования русского интерфейса делает эту программу еще привлекательнее. Практически все необходимые действия выполняются без особых усилий даже начинающим пользователем. Вместе с тем программа может понравиться и более опытным пользователям, предпочитающим самостоятельно настраивать особенности записи компакт-дисков.
Знакомство с CD Mate
После установки программы в главное меню Windows будет добавлена группа CD Mate, в которой появится достаточно много команд. Вы можете работать в разных режимах, выбирая различные команды меню, но удобнее переходить в нужные режимы непосредственно из основной программы пакета. Выбрав команду CD Mate в группе программ CD Mate главного меню Windows, вы запустите эту программу. Скорее всего, при запуске начнет работу мастер создания дисков, и на экране появится его первый диалог. Нажмите кнопку Отмена (Cancel), чтобы отказаться от создания диска и закрыть диалог.
Рабочее окно программы CD Mate напоминает окна других универсальных программ, но имеются и некоторые особенности (Рис. 3.63). В верхней части окна расположены меню и панель инструментов, а в нижней части - строка состояния. Слева располагается панель ярлыков. Щелчком мыши на нужном ярлыке вы переходите в нужный режим работы или запускаете одну из вспомогательных программ. Вся информация при этом выводится в рабочую область программы, используя для вывода отдельные окна. По умолчанию вспомогательные окна развернуты на все окно программы, но вы можете свернуть их или восстановить меньший размер. При этом вы сможете одновременно работать с несколькими вспомогательными окнами.
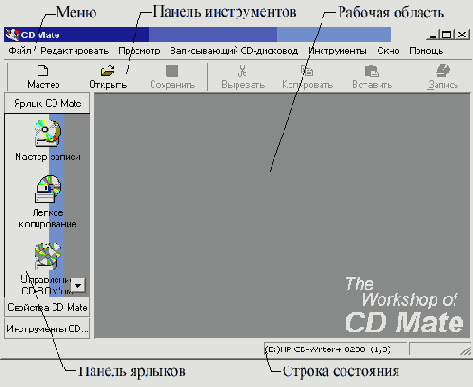
Рис. 3.63. Рабочее окно программы
В CD Mate имеется возможность изменить язык
интерфейса программы. Для этого необходимо выбрать команду меню Просмотр Language) и в открывшемся
вложенном меню выбрать нужный язык. Всего программа поддерживает 15 языков,
в том числе русский и английский.
Как и в некоторых других программах, справочная система CD Mate не переведена, и даже при работе с русским интерфейсом вам придется пользоваться подсказками на английском языке.
Для выполнения большинства действий в программе можно выбрать команду меню, нажать кнопку на панели инструментов или щелкнуть мышью на соответствующем ярлыке в панели, расположенной в правой части окна. Мы при описании будем пользоваться панелью ярлыков и панелью инструментов. Вы же можете самостоятельно выбрать вариант работы с программой, который вам больше нравится.
Создание компакт-дисков с данными
Для создания любых компакт-дисков в CD Mate используется специальный мастер. Щелкните мышью на ярлыке Мастер записи (Recording Wizard) в панели ярлыков, и на экране появится первый диалог мастера (Рис. 3.64). Напоминаем, что этот мастер автоматически запускается при запуске программы, если вы не уберете флажок, расположенный в левом нижнем углу первого диалога мастера.

Рис. 3.64. Мастер записи
В большом списке, расположенном в центре диалога, перечислены все варианты компакт-дисков, которые вы можете создать. Выбрав вариант, щелкнув на нем мышью, вы можете прочитать краткое описание этого варианта в поле, расположенном правее.
Выберите в списке вариант Диск с данными (Data CD) и уберите флажок Режим для опытных (Expert Mode). Если вы установите данный флажок, на следующем шаге станут доступными многочисленные настройки. О работе опытных пользователей будет рассказано ниже, а пока просто уберите этот флажок, если он установлен. Нажмите кнопку ОК, диалог закроется, и программа перейдет в режим компоновки проекта.
Будет открыто вспомогательное окно, содержащее поля проводника и поля проекта (Рис. 3.65). По умолчанию вспомогательное окно будет развернуто и займет всю рабочую область программы CD Mate. При этом заголовок во вспомогательном окне будет отсутствовать. Мы в иллюстрациях не используем развернутые окна, чтобы не загромождать рисунки лишними деталями. Вы можете выбрать любой режим, воспользовавшись кнопками управления окном, расположенными в правом верхнем углу окна или в правой части строки меню, если окно развернуто.

Рис. 3.65. Компоновка диска с данными
В верхней части окна проекта расположены поля проводника. Работа с ними не отличается от работы в проводнике Windows. Вы можете переходить по дискам и папкам компьютера, выбирая нужные файлы и папки. В нижней части расположены поля проекта, причем слева выводится иерархический список папок проекта, а в центре выводится содержимое текущей папки. Перетащив мышью файлы и папки из проводника в проект, вы добавите их в проект. При этом в рисунке компакт-диска, расположенном в правее поля проекта, появятся синие поля, иллюстрирующие объем информации, подготовленной для записи. Если рисунок закрасится красным цветом, значит, вы превысили допустимый объем.
Как и при работе в проводнике, в проекте вы можете удалять и перемещать файлы, создавать новые папки и переименовывать файлы и папки. Проще всего для этого щелкнуть правой кнопкой мыши на нужном файле и выбрать во вспомогательном меню одну из команд.
После того как проект подготовлен, следует выполнить его запись. Вставьте в устройство записи компакт-дисков чистую заготовку и нажмите кнопку Старт (Start), расположенную в верхней части окна компоновки диска. На экране появится диалог настройки свойств компакт-диска, открытый на вкладке настройки прожига (Рис. З.66). Хотя вы можете перейти на другие вкладки диалога и изменить настройки, лучше этого не делать. Для настройки прожига вы можете выбрать устройство и задать скорость записи, выбрав нужные значения в списках, расположенных в верхней части диалога.
С помощью переключателя Режим записи (Write Method) можно выбрать нужный режим, а в поле, расположенном правее, можно задать количество копий. С помощью трех флажков, расположенных ниже, задаются особенности записи диска. Если установить флажок Симуляция записи (Simulation), будет выполнена имитация записи на компакт-диск. Установив флажок Запись (Write), вы выполните реальную запись информации. Если установлены оба флажка, сначала будет проведена имитация записи. После чего будет выполнен реальный прожиг заготовки. Если флажок На лету (On the fly) не установлен, вначале производится подготовка образа компакт-диска, который сохраняется на жестком диске, после чего выполняется запись образа на компакт-диск. По окончании работы образ будет удален. Однако можно выполнять копирование файлов прямо с дисков, не создавая образ компакт-диска. Для этого нужно установить флажок На лету (On the fly).
Если вы нажмете кнопку Создать имидж (Make Image), вы создадите образ компакт-диска, который в дальнейшем можно будет записать на компакт-диск. Нажав кнопку Запись (Record), вы приступите к процедуре прожига диска. Если ранее вы не выбрали прожиг «на лету», будет открыт стандартный диалог выбора файла.
Вы должны указать папку и ввести имя файла, в котором программа сохранит образ диска. После того как вы введете нужные данные, начнется процесс прожига. Если ранее вы установили флажок На лету (On the fly), запись начнется без выбора папки. На экране появится диалог, иллюстрирующий процесс прожига (Рис. 3.67).

Рис. 3.66. Настройка прожига

Рис. 3.67. Прожиг компакт-диска
Если вы хотите, можно наблюдать протокол записи диска. По умолчанию протокол в нижней части диалога не отображается, и чтобы увидеть его, нужно нажать кнопку Детали (Details). Повторное нажатие кнопки уберет дополнительные поля, в том числе и протокол. После того, как компакт-диск будет записан, диалог исчезнет, откроется лоток устройства записи и на экране появится диалог, информирующий об окончании прожига. Закрыв этот диалог, вы вернетесь к работе с проектом. Теперь вы можете внести изменения и записать новый компакт-диск. Закрыв окно компоновки, вы завершите работу с проектом.
Если вы используете для записи перезаписываемые диски CD-RW, периодически у вас возникает потребность в их очистке. Щелкните мышью на ярлычке Стирание перезаписываемых дисков (CD-RW Eraser), и будет открыт диалог настройки стирания (Рис. 3.68, слева).


Рис. 3.68. Стирание перезаписываемого диска
С помощью переключателя в верхней части диалога выбирается режим стирания. Если выбрать верхнее положение, диск будет очищен быстрее. Но иногда могут возникнуть проблемы при последующей записи диска, очищенного быстрым способом. При выборе нижнего положения стирание информации более надежное, но и более длительное. Скорость стирания можно выбрать в открывающемся списке. Рекомендуется использовать максимальную скорость. Остальные параметры лучше не менять, оставив ластройки по умолчанию. Нажмите кнопку Стереть (Erase), и начнется процесс очистки диска. Он иллюстрируется появившимся диалогом (Рис. 3.68, внизу). По окончании стирания программа проинформирует вас об этом. После того как информация стерта, диск CD-RW можно использовать точно так же, как и новый.
Если вы хотите самостоятельно настроить некоторые дополнительные параметры, после запуска мастера создания диска установите флажок Режим для опытных (Expert Mode) в его первом диалоге.
Программа CD Mate не очень качественно русифицирована, и некоторые русские надписи не помещаются в отведенные им места. Иногда встречаются и английские слова. Старайтесь не обращать на это внимания, так как практически всегда можно понять, о чем идет речь.
Выберите в списке вариант Диск с данными (Data CD) и нажмите кнопку ОК. Появится диалог, в котором вы можете выбрать тип создаваемого диска (Рис. 3.69). У вас появилась возможность создания мультисессионных дисков, то есть записи информации на компакт-диск отдельными порциями.
Если вы установите переключатель в диалоге в верхнее положение, будет
создан обычный диск, без нескольких сессий, как и в случае, описанном
выше. Выбрав положение переключателя Начать Мультисессионный
(Start multi-session), вы создадите мультисессионный диск, к которому
можно будет в дальнейшем добавлять информацию. Выбрав одно двух нижних
положений переключателя, вы можете дописать информацию на созданный ранее
диск, причем рекомендуется использовать положение переключателя
Импортировать предыдущие сессии (Continue multi-session import
original data). Если вы не будете импортировать предыдущие сессии, вы
не сможете использовать записанную ранее информацию. При чтении такого
диска вы увидите на нем только файлы, записанные в последнюю сессию. При
выборе импорта предыдущих сессий в диалоге становится доступным дополнительный
переключатель, задающий особенности импорта.
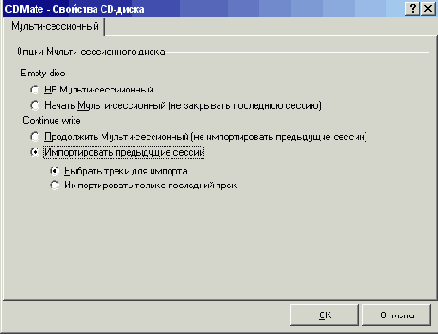
Рис. 3.69. Настройка типа диска
Выбрав верхнее положение дополнительного переключателя, вы сможете самостоятельно выбрать сессию, к которой хотите дописать данные. Нажав кнопку ОК диалога, вы перейдете к диалогу выбора устройства чтения (Рис. 3.70, слева). Если у вас имеется только один дисковод компакт-дисков, просто нажмите кнопку ОК и переходите к дальнейшей работе. На экране появится диалог выбора сессии (Рис. 3.70, внизу). Установив флажок в левом верхнем углу диалога, вы можете просмотреть информацию в папках и файлах, записанных в отмеченных сессиях. В правой верхней части диалога выводится список сессий. В поле перед каждой строкой можно поставить флажок с помощью щелчка мыши, чтобы отметить сессию. Повторный щелчок мышью уберет флажок и отменит выбор сессии. Если вы отметите несколько сессий, в проект будут добавлены файлы, имеющиеся одновременно во всех выделенных сессиях.


Рмс. 3.70. Импорт предыдущей сессии
После того как вы решили, какие сессии нужно импортировать, нажмите кнопку Да (Yes). Так как чаще всего дописывается информация к последней сессии, в диалоге выбора типа диска лучше установить положение дополнительного переключателя Импортировать только последний трек (Import last data track only). В этом случае вам не придется выбирать сессию, так как автоматически будет выбрана последняя сессия компакт-диска.
После того как вы установили нужное положение переключателя в диалоге выбора типа компакт-диска и нажали кнопку ОК, а также в случае необходимости выбрали нужную сессию, в рабочем окне программы появится окно компоновки диска. Если вы импортировали более ранние сессии, в поле проекта будут находиться ранее записанные файлы. Вы можете добавить любые файлы, перетащив их с помощью мыши из поля проводника. Если вы создаете мультисессионный диск, ваши действия ничем не отличаются от действий при создании обычного диска.
После того как проект подготовлен, нажмите кнопку Старт (Start), и будет открыт диалог настройки свойств компакт-диска. Рассмотрим возможности дополнительной настройки параметров на разных вкладках этого диалога. На первой вкладке диалога настраиваются параметры заголовка компакт-диска (Рис. 3.71). Главное, что нужно выбрать - это формат тома. Если вы хотите получить наибольшую совместимость, лучше выбрать формат ISO 9660. Можете также ввести метку тома, которая будет видна при дальнейшем чтении диска. Остальные параметры используются значительно реже, так что мы не рекомендуем их менять.

Pис. 3.71. Свойства компакт-диска
На вкладке Файловые опции (File Options) указываются особенности файловой системы создаваемого диска (Рис. 3.72, вверху). Для наибольшей совместимости можно выбрать вариант дорожки Mode 1, но значительно лучше указать более совершенный формат Mode 2/XA. Если вы планируете читать диски на компьютерах с установленной операционной системой ДОС, следует во втором переключателе выбрать верхнее положение, но сегодня компьютер с ДОС достаточно сложно найти, а выбрав такой способ записи файлов, вы запретите использовать длинные имена. Лучше установить переключатель во второе положение, выбрав файловую систему Joliet. Если же вы уверены, что диск будет использоваться только в современных операционных системах Windows, можно выбрать нижнее положение переключателя и использовать файловую систему Romeo. Однако для большей совместимости рекомендуется все же использовать систему Joliet.


Рис. 3.72. Настройка параметров создаваемого диска
С помощью последнего переключателя, расположенного в нижней части диалога, можно изменить даты файлов, записываемых на диск. Можно изменить дату на сегодняшнюю или на любую, заданную вами, но удобнее сохранить даты оригинальных файлов, что и предлагается по умолчанию.
Если вы хотите создать компакт-диск, с которого можно загрузить компьютер, нужно подготовить загрузочную дискету и заполнить поля на вкладке Загрузочный CD (Bootable CD). Установив флажок в верхней части этой вкладки, вы сделаете доступными поля на ней (Рис. 3.72, внизу). Хотя с помощью верхнего переключателя можно выбрать загрузку как с дискеты, так и из файла образа загрузочного диска, мы рекомендуем использовать загрузку с дискеты, как более простую. В нижней части диалога можно настроить особенности создания загрузочного диска, но ничего менять в этих полях не рекомендуется, если вы четко не представляете назначение всех параметров.
После того как вы настроили нужные параметры на всех вкладках диалога, перейдите на вкладку Начать запись (Burn) и нажмите кнопку Запись (Record). Диалог закроется и начнется процесс записи компакт-диска, описанный выше. После окончания прожига компакт-диска вы можете закрыть окно проекта и приступить к созданию нового проекта.
Запись звуковых и смешанных дисков
Создание звуковых компакт-дисков с помощью программы CD Mate ничуть не сложнее, чем создание дисков с данными. Запустите мастер записи и выберите в списке Аудио диск (Audio CD), после чего нажмите кнопку ОК. Диалог закроется, и программа перейдет в режим компоновки звукового диска. Как и при компоновке диска с данными, вы должны поместить в проект звуковые файлы, которые станут дорожками вновь созданного компакт-диска.
В рабочей области программы будет открыто окно проекта (Рис. 3.73). В верхней части окна проекта расположены поля проводника. Работа с ними не отличается от работы в проводнике Windows, но отображаются только звуковые файлы, которые можно использовать для записи на Audio-CD. Вы можете переходить по дискам и папкам компьютера, выбирая нужные файлы и папки. В нижней части расположены поля проекта, то есть список звуковых дорожек.
Чтобы добавить дорожку в проект, нужно просто перетащить с помощью мыши звуковой файл в из поля проводника в поле проекта. При этом в качестве оригинала могут выступать как обычные звуковые файлы в формате WAV, так и сжатые файлы формата МРЗ.

Рис. 3.73. Проект звукового компакт-диска
Выделив дорожки в проекте и нажав кнопку ![]()
![]() ,
переместите их ближе к началу. Следить за общей длительностью дорожек
можно с помощью небольшого рисунка компакт-диска, расположенного правее
списка дорожек.
,
переместите их ближе к началу. Следить за общей длительностью дорожек
можно с помощью небольшого рисунка компакт-диска, расположенного правее
списка дорожек.
После того как проект звукового компакт-диска подготовлен, следует выполнить его запись. Вставьте в устройство записи компакт-дисков чистую заготовку и нажмите кнопку Старт (Start), расположенную в верхней части окна компоновки диска. На экране появится диалог настройки прожига, описанный выше. Отметим, что Audio-CD лучше записывать в режиме ОАО. Кроме того, если вы в качестве исходь уверены, что мощности вг венно во время прожиг предварительно создать нажмите кнопку Запись (Record), чтобы начать прожиг.
Чтобы создать диск смешанного формата, содержащий как звуковые дорожки,
так и дорожки с данными, в диалоге мастера записи следует выбрать элемент
Диск смешанного формата (Mixed Mode CD) или
Диск CD-Extra (CD-Extra CD). В зависимости
от выбранного типа диска, будут созданы компакт-диски разного формата,
по все дальнейшие действия в обоих случаях будут совершенно одинаковы.
Нажмите кнопку ОК, чтобы перейти к формированию
проекта. В правой части она проекта, над рисунком заполнения компакт-диска,
будут помещены два ярлыка. Щелкнув мышью на ярлыке Планировка
компакт-диска (Data CD Layout), станут доступными поля проекта
для добавления обычных файлов. Если же вы щелкните мышью на ярлыке Аудио
компакт-диск (Audio CD Layout), появятся поля проекта для добавления
звуковых дорожек. Щелкая мышью на ярлыках, вы переключаетесь между двумя
режимами. В каждом из режимов вы должны перетащить мышью нужные файлы
из проводника в проект. После того как и звуковая, и обычная части проекта
сформированы, нажмите кнопку Старт (Start)
и запишите компакт-диск, как любой другой диск с компьютерными файлами.
Копирование компакт-дисков
Проще всего скопировать компакт-диск, воспользовавшись средством простого копирования, которое встроено в программу CD Mate. Щелкните мышью на ярлыке Легкое копирование (Easy Duplicate), расположенном в панели ярлыков, и на экране появится диалог настройки копирования (Рис. 3.74).
В верхних списках вы должны выбрать устройство, с помощью которого будет читаться компакт-диск и скорость чтения. С помощью двух списков, расположенных в нижней части диалога, выбирается устройство записи компакт-дисков скорость записи. Если у вас установлено всего одно устройство для работы с компакт-дисками, оно будет автоматически выбрано в обоих списках устройств.

Рис. 3.74. Настройка копирования
При наличии двух устройств можно установить флажок На лету (On the fly), чтобы копировать сразу на устройство записи, без создания файла образа. Если у вас одно устройство или вы убрали данный флажок, информация с компакт-диска сначала будет записана в файл образа на жестком диске, после чего из этого файла информация будет записана на другой компакт-диск. Установив один из флажков, вы можете выбрать имитацию записи или реальную запись, а также использовать некоторые дополнительные режимы записи. Но в большинстве случаев это не понадобится. Нажмите кнопку Запись (Record) после того как выполнили все необходимые настройки и вставили в устройство чтения нужный компакт-диск. Если вы копируете с использованием файла образа, на экране появится диалог выбора папки и имени этого файла. После того как вы выберете нужный файл, начнется копирование информации с компакт-диска. По окончании этой операции вам будет предложено вставить заготовку компакт-диска. Дальнейший прожиг не отличается от аналогичной процедуры при записи любого компакт-диска.
Если вы хотите при копировании диска выполнить дополнительные настройки, вам следует воспользоваться для копирования мастером записи. Выбрав в списке первого диалога мастера элемент С читающего CD-дисковода на пишущий CD-дисковод (CD-ROM to CD Recorder) и нажав кнопку Далее (Next), вы перейдете к следующему шагу копирования (Рис. 3.75, слева). В списке выбирается дисковод, с которого будет производиться копирование. Установите флажок На лету (On the fly), чтобы копировать сразу на устройство записи, без создания файла образа. Вы можете повысить надежность считывания информации, установив в поле Число повторов (Number of retries) значение, большее, чем единица. Если при этом выбрать верхнее положение расположенного немного ниже переключателя, при несовпадении информации, прочитанной повторно, процедура копирования будет прервана. Также вы можете установить в диалоге несколько дополнительных параметров.


Рис. 3.75. Настройка чтения и файла образа
Нажав кнопку Далее (Next), вы перейдете к следующему шагу, в котором требуется выбрать место для файла образа (Рис. 3.75, внизу). Если используется копирование «на лету», этот шаг будет пропущен. С помощью рисунка, выведенного в правой части диалога, вы можете оценить объем свободного места на выбранном вами жестком диске. Если убрать флажок в диалоге, созданный файл образа не будет удален после прожига, и вы сможете в дальнейшем записать дополнительные копии оригинального диска.Нажав кнопку Далее (Next), вы перейдете к настройке записи компакт-диска (Рис. 3.76, вверху). Это действие не отличается от настройки записи любого диска в CD Mate. Нажав кнопку Записывающий CD-дисковод (Recorder), вы приступите к процедуре копирования. Если выполняется копирование «на лету», начнется переписывание информации с компакт-диска на чистую заготовку. В противном случае информация будет записана в файл образа, после чего вам будет предложено вставить в устройство чистую заготовку, и начнется запись.
Не обязательно выполнять копирование немедленно. Вы можете только создать образ компакт-диска, а записать на его основе диск позже. Для этого следует в списке мастера записи выбрать элемент С читающего CD-дисковода в файл образа диска (CD-ROM to imagefile) и нажать кнопку Далее (Next). В следующих двух диалогах, не отличающихся от аналогичных диалогов, появляющихся при копировании, нужно настроить чтение информации и выбрать файл образа, после чего программа создаст этот файл. Все точно так же, как и при копировании, но прожиг нового диска не выполняется.


Рис. 3.76. Настройка записи и выбор фата образа
Созданный любым способом образ диска вы можете в любой момент записать на компакт-диск. Выбрав в списке мастера элемент Из файла образа диска на пишущий CD-дисковод (Imagefile to CD Recorder) и нажав кнопку Далее (Next), вы перейдете к диалогу выбора файла образа (Рис. 3.76, внизу). После того как вы указали нужный файл, в диалоге появится его описание. Нажав кнопку Далее (Next), вы перейдете к диалогу настройки параметров записи, после чего вы можете задать нужные параметры и записать компакт-диск из образа.
Хотя в программе CD Mate поддерживается не так много типов компакт-дисков, как например в Nero Burning Rom, но все основные типы в ней поддерживаются, так что в большинстве случаев ее возможностей вполне хватит. Если же нужно записать диск в каком-то дополнительном формате, скорее всего, вам придется самостоятельно подготовить нужные файлы и записать обычный компьютерный компакт-диск с данными.
Извлечение звуковых дорожек и сжатие звука
В пакет программ CD Mate входит удобная утилита для извлечения звуковых дорожек и дальнейшей работы с ними. Вы можете запустить эту утилиту из CD Mate, выбрав в панели ярлыков ярлык Аудио Мастер (Audio Master). В рабочей области CD Mate появится окно мастера работы со звуком (Рис. 3.77, вверху). Не первой вкладке диалога вы можете увидеть список дорожек компакт-диска, установленного в дисководе. Если вы установили другой диск, следует снова выполнить процедуру чтения информации. Для этого выберите в списке Чтение CD-DA (CD-DA Reader) используемое вами устройство. Даже если у вас всего один дисковод компакт-дисков, выберите его снова, чтобы выполнить повторное чтение информации. В списке, расположенном в центре диалога, будет выведено описание всех дорожек диска.


Рис. 3.77. Аудио Мастер
Программа CD Mate использует для определения названий исполнителей и композиций базу CDDB, расположенную в Интернете. По умолчанию при чтении любого диска выполняется запрос к этой базе. Если в это время нет соединения с Интернетом, вам будет предложено выполнить это соединение. После того как вы подключитесь к Интернету, будет выполнен запрос к базе и получен от нее ответ. Сообщения о состоянии запроса выводится в последней строке диалога. Если информация о компакт-диске найдена в базе, все названия появятся в диалоге (Рис. 3.77, внизу).
В противном случае в нижней строке появится сообщение, информирующее о неудачном поиске. В любом случае вы можете отключаться от Интернета. Перед извлечением дорожек рекомендуется настроить некоторые параметры, для чего нажмите кнопку Свойства (Properties). На экране появится диалог настройки параметров извлечения дорожек и сжатия звуковых файлов в формате МРЗ (Рис. 3.78). Если вы уберете флажок Всегда использовать CDDB (Always Using CDDB), запрос к этой базе в Интернете не будет производиться. С помощью списка, расположенного ниже, выбирается формат файлов, в которые будут записываться звуковые дорожки. Можно выбрать обычные файлы WAV или сжатые файлы в формате МРЗ.
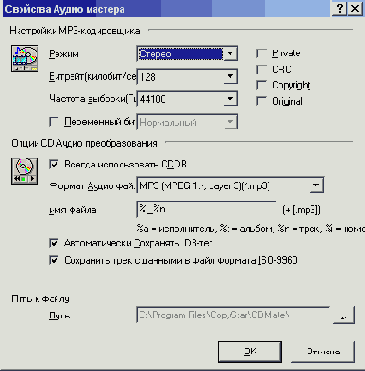
Pиc. 3.78. Настройка извлечения и сжатия
Если вы планируете в дальнейшем создать Audio-CD из полученных файлов, лучше не сжимать их, так как при кодировании и последующем раскодировании ухудшится качество звука. Если же вы хотите извлечь дорожки для хранения па вашем компьютере или для записи в проигрыватель МРЗ, лучше сразу выполнить кодирование в формат МРЗ. Вы также можете изменить правила формирования имени файла и отметить использование некоторых дополнительных возможностей, по лучше не менять установки по умолчанию. В нижней части диалога выводится путь к папке, в которую будут записываться извлеченные дорожки и сжатые файлы. Нажав кнопку, расположенную правее поля, выберите в диалоге нужную папку. Помните, что звуковые файлы занимают достаточно много места, поэтому нужно выбирать папку на диске, где достаточно много свободного места.
В верхней части диалога настройки настраиваются параметры сжатия файлов. Эти параметры используются как при сжатии во время извлечения дорожек, так и при сжатии файлов, ранее записанных на жесткий диск компьютера. С помощью трех списков вы выбираете стереофоническую или монофоническую фонограмму, задаете битрейт и частоту дискретизации. Напоминаем, что для компакт-дисков стандартом являются стереофонические записи с частотой 44100 Гц, а для качественного сжатия следует использовать битрейт не менее 128, а лучше 192 Кбит/сек. Установив флажок Переменный битрейт (Variable bitrate), вы включите кодирование с переменным битрейтом, а с помощью списка, расположенного правее, устанавливается качество кодирования для переменного битрейта. Четыре флажка, расположенные правее, используются для добавления в файл МРЗ дополнительных сведений о правах на копирование, контрольных сумм и тому подобных. В большинстве случаев эти флажки устанавливать не надо. После того как все настройки выполнены, нажмите кнопку ОК, чтобы закрыть диалог настройки и вернуться к работе с мастером.
В списке дорожек нужно выделить те, что вы хотите извлечь. Для этого установите флажки, расположенные в левой части строк, у всех нужных дорожек. Нажмите кнопку Копировать треки (Coping tracks), и начнется процесс извлечения дорожек с компакт-диска и записи их на жесткий диск вашего компьютера, иллюстрирующийся в появившемся диалоге (Рис. 3.79). В верхней части диалога выводится информация о текущей операции, верхний индикатор показывает процент выполнения текущей операции копирования, а нижний индикатор иллюстрирует процент выполнения всех операций. После того как все выделенные дорожки будут извлечены, программа проинформирует вас об этом в специальном диалоге. Нажав кнопку ОК, закройте этот диалог, и вы готовы к дальнейшей работе с программой.

Рис. 3.79. Извлечение дорожек
Вы можете извлечь дорожки из другого компакт-диска или записать на свой диск извлеченные ранее дорожки. Также вы можете закодировать в формат МРЗ файлы, имеющиеся на жестком диске вашего компьютера. Для этого перейдите на вкладку Кодировщик МРЗ (МРЗ Encoder) мастера работы с аудио (Рис. 3.80). Нажав кнопку Свойства (Properties), расположенную в верхней части диалога, вы можете настроить параметры преобразования в том же диалоге, что описан выше, при настройке извлечения дорожек. Если вы уже настроили нужные параметры, не требуется повторно вызывать данный диалог.
Puc. 3.80. Выбор файлов для кодирования
В верхней части диалога выбора файлов для кодирования расположены поля выбора файлов, похожие на поля проводника Windows. Слева выводится иерархический список дисков и папок вашего компьютера. После того как вы выберете нужную папку в списке, ее содержимое появляется в правом поле. При этом отображаются только звуковые файлы, которые можно преобразовать в формат МРЗ. Выбрав нужный файл, перетащите его с помощью мыши в нижнюю часть диалога, в список файлов, подготовленных к кодированию. В этом списке выводится путь к оригинальному файлу и путь к полученному после преобразования файлу. Напоминаем, что папку для хранения закодированных файлов можно выбрать при настройке кодирования. После того как вы сформировали список файлов для кодирования, перетащив в него с помощью мыши различные звуковые файлы, нажмите кнопку Кодировать файл (Encode file). Начнется процедура кодирования, иллюстрирующаяся таким же диалогом, как и при извлечении дорожек. В зависимости от выбранного качества кодирования и количества звуковых файлов, кодирование может занять достаточно длительное время. По окончании кодирования вы можете продолжить работу с программой. Для выхода из аудиомастера следует закрыть его окно.
Дополнительные возможности программы
В программе CD Mate есть некоторые дополнительные возможности, использующиеся не так часто, но предоставляющие дополнительные удобства пользователю. Рассмотрим некоторые из этих возможностей и начнем с получения различной справочной информации. Выберите на панели ярлыков программы CD Mate ярлы экране появится информационный диалог. Вначале вы должны выбрать интересующее вас устройство в левой части диалога. Если у вас всего одно устройство, оно будет выбрано автоматически. Нажимая кнопки, расположенные справа, ниже информации, вы можете узнать о дисководе и вставленном в него компакт-диске.
Чтобы получить информацию об используемом устройстве, нажмите кнопку Основная информация (Basic). Запрошенная информация появится в диалоге (Рис. 3.81). Кстати, именно эта информация появляется по умолчанию при появлении диалога. Вы можете узнать, как называется ваше устройство, к какому каналу подключено это устройство. Также вы узнаете, какие скорости поддерживаются, размер буфера и поддерживаются линекоторые полезные технологии. Чтобы узнать информацию о компакт-диске, естественно, вы должны вставить нужный диск в выбранное устройство. Нажав кнопку Диск (Disk), вы откроете вкладку с информацией о диске (Рис. 3.82).

Рис. 3.81. Информация обустройстве записи компакт-дисков

Рис. 3.82. Информация о компакт-диске
В верхней части выводится информация о типе диска, о занятом и свободном месте, а также о количестве записанных сессий и дорожек. Ниже выводится список дорожек компакт-диска. Если диск мультисессионный, количество дорожек совпадает с количеством сессий. Для каждой дорожки указывается адрес начала и длина, а также тип каждой дорожки. Чтобы узнать дополнительную информацию о типе записываемого компакт-диска, следует нажать кнопку Дополнительно (Advanced). В диалоге появится так называемая ATIP-информация (Рис. 3.83), то есть информация, записанная на заготовке компакт-диска ее производителем.

Рис. 3.83. Дополнительная информация о компакт-диске
Если заготовка произведена известной компанией, этой информации можно полностью доверять, и вы сможете узнать некоторые особенности заготовки. Кстати, эту информацию можно прочитать даже с новой заготовки, на которую вы еще ничего не записывали. Чаще всего интересуются доступным объемом компакт-диска и именем производителя. Может быть, что реальный производитель не совпадает с тем, что указан на конверте диска, так как многие фирмы сами не производят заготовки, а только распространяют под своим именем. Если вы нажмете кнопку Извлечь диск из дисковода (Eject Disk), дисковод будет открыт и вы можете сменить компакт-диск. Повторное нажатие кнопки задвинет лоток обратно. Нажав кнопку Установить как любимое устройство для записи (Set as favorite recorder), вы отметите выбранное устройство, как устройство по умолчанию. Это полезно сделать, если у вас на компьютере установлено несколько устройств записи компакт-дисков. Отметим, что установить нужное устройство можно, также щелкнув мышью на ярлыке Любимый записывающий CD-дисковод (Favorite Recorder) в панели ярлыков и выбрав нужное устройство в появившемся диалоге.
В рассматриваемом нами информационном диалоге вы можете нажать кнопку
Система (System), и будет открыт дополнительный
диалог с информацией об используемой вами операционной системе. При этом
из большого объема информации почти ничего не относится к записи компакт-дисков.
Данная информация может быть полезна службе поддержки пользователей, если
программа CD Mate у вас отказывается работать. Обычному пользователю эта
информация вряд ли полезна. После того как вы прочитали интересующие вас
данные о дисководе и компакт-диске, нажмите кнопку
ОК, и диалог закроется. Можете самостоятельно попробовать загрузить
разные утилиты, щелкая мышью на ярлыках, не описанных нами. Отметим, что
из программы CD Mate можно вызвать некоторые программы, входящие в состав
Windows, например проводник или программу дефрагментации. Среди остальных
полезных программ следует выделить редактор обложек компакт-дисков. Так
как этот редактор является отдельной программой, совершенно не обязательно
его вызывать из CD Mate. Завершите работу с CD Mate и запустите программу
CD Label Designer, выбрав соответствующую команду в главном меню Windows.
После запуска программы на экране появится диалог, в котором вам предлагается
выбрать тип заготовки для этикетки (Рис. 3.84). К сожалению, на момент
написания книги редактор этикеток не русифицирован. Даже если вы работаете
с русской версией CD Mate, при создании этикеток вам придется использовать
английский интерфейс. При этом вы, естественно, сможете создавать этикетки
с русскими надписями. В настоящее время многие фирмы выпускают самоклеящиеся
этикетки для компакт-дисков, и вы можете выбрать именно тот тип, который
есть у вас. Также можно выбрать специальную бумагу, которая вкладывается
в коробку с компакт-диском, но в этом случае выбор значительно меньше.
Выбранный тип заготовки описывается в поле, расположенном в нижней части
диалога, а в правой части выводится примерный внешний вид заготовки. После
того как вы выбрали нужный вариант, нажмите кнопку ОК,
диалог закроется, и вы приступите к созданию этикетки.

Puc. 3.84. Выбор заготовки
Программа создания этикеток, входящая в состав пакета программ CD Mate,
похожа на простой графический редактор (Рис. 3.85). В редактируемой этикетке
вы можете добавлять и изменять разные графические объекты. Слева в окне
программы располагается панель инструментов, с помощью которой выбираются
новые объекты. Справа расположена библиотека образов, из которой вы можете
перетащить с помощью мыши рисунок в создаваемую этикетку. Чтобы добавить
надпись, нажмите в панели инструментов кнопку ![]()

Рис. 3.85. Создание этикетки
Аналогично вставляются и другие объекты. Нажмите кнопку ![]()
![]() или
или ![]()
Нажав кнопку ![]()
![]() ,
после чего укажите место для объекта. Появится диалог вызова базы данных
CDDB. Установите компакт-диск в дисковод и обратитесь к базе данных, после
чего вы сможете добавить нужные названия на этикетку.
,
после чего укажите место для объекта. Появится диалог вызова базы данных
CDDB. Установите компакт-диск в дисковод и обратитесь к базе данных, после
чего вы сможете добавить нужные названия на этикетку.
После того как любой объект вставлен, вы можете его отредактировать.
Для этого нажмите кнопку ![]()
После того, как этикетка создана, следует ее распечатать. Для этого лучше всего воспользоваться мастером печати. Нажмите кнопку Print Wizard (Мастер печати), и будет открыт первый диалог мастера. В нем вы должны указать, какой заготовкой для печати пользуетесь. Нажав кнопку Next (Далее), вы перейдете к следующему диалогу, в котором с помощью списков выбираете, какие созданные рисунки соответствуют элементам заготовки.
После того как вы нажмете кнопку Print (Печать), появится стандартный диалог настройки печати, в котором вы можете выбрать и настроить принтер, а также запустить процесс печати. Перед выходом из программы вы можете сохранить созданную этикетку в файле, чтобы в дальнейшем использовать ее в своей работе.
В состав пакета программ CD Mate входит еще проигрыватель звуковых файлов
и компакт-дисков. Сразу отметим, что ничем особенным этот проигрыватель
не выделяется, и значительно удобнее использовать включенный в состав
Windows проигрыватель Windows Media. Выберите в главном меню Windows команду
Audio Player (Проигрыватель Аудио), расположенную в группе CD Mate.
На экране появится окно проигрывателя (Рис. 3.86). Нажав кнопку ![]()

Рис. 3.86. Проигрыватель
Если вы выбрали файл МРЗ или несжатый звуковой файл, появится стандартный
диалог открытия файла. Выберите нужный файл, и начнется его воспроизведение.
Расположенные в нижней части проигрывателя кнопки позволяют приостановить
и возобновить воспроизведение, а также перейти к следующей или предыдущей
композиции. Чтобы выйти из проигрывателя, нужно нажать кнопку закрытия
окна ![]()
В заключение отметим, что программа CD Mate предоставляет значительно меньше возможностей, чем, например, Nero Burning Rom или Roxio Easy CD Creator, однако многие предпочитают пользоваться именно ей. Это объясняется простотой освоения программы и поддержкой русского языка. Кроме того, некоторым просто нравится эта небольшая и полезная программа.
С помощью этой программы вы
Среди универсальных программ записи компакт-дисков достаточно популярной является программа NTI CD-Maker. С помощью этой программы вы можете записывать компакт-диски различных форматов. В отличие от некоторых других программ, программа NTI CD-Maker в текущей версии пока не позволяет работать с DVD-дисками. Однако широкие возможности и низкая стоимость обеспечивают этой программе популярность.Программа поставляется в нескольких вариантах. Версия NTI CD-maker 2000 Professional содержит собственно программу для записи компакт-дисков, а также программу для создания обложек, названную JewelCase Maker. Версия NTI CD-Maker 2000 DeLuxe кроме перечисленных программ содержит программу File CD, предназначенную для работы с компакт-диском через проводник Windows. В данном разделе мы рассмотрим возможности программы NTI CD-Maker по записи компакт-дисков различных форматов.
Знакомство с программой NTI CD-Maker После установки программы, на рабочем столе появится значок
3.87. Рабочее окно программы После выбора проекта рабочая область разбивается на две вертикальные части. В верхней части расположено поле проводника. В этом окне вы выбираете те файлы, которые вы хотите записать на компакт-диск. Нижнее поле представляет собой поле проекта. Проектом называют файлы, папки и дорожки, предназначенные для записи на диск и специальным образом организованные. Чтобы информация была записана на диск, она должна быть помещена в поле проекта. Внизу рабочего окна расположены строка состояния и подсказки, а также шкала объема, наглядно показывающая объем создаваемого проекта и позволяющая его контролировать, чтобы не превысить максимальный объем, который можно записать на диск. Как и в других программах для записи на компакт-диски, процесс создания диска начинается с формирования проекта. После указания типа диска, вам необходимо перенести файлы, которые вы хотите записать на диск, из поля проводника в поле проекта. Вы можете создавать в окне проекта свои собственные папки по вашему выбору, а также добавлять или удалять файлы. Перед выбором типа создаваемого диска в селекторе проектов вы можете
посмотреть, какая информация уже находится на компакт-диске, и при необходимости
очистить диск, если он перезаписываемый. Нажмите кнопку
Рис. 3.88. Информация о диске В группе Disc Info (Информация о диске) можно увидеть, какой диск вставлен в устройство, сколько на нем записано информации и так далее. Ниже располагается список сессий, записанных на диск. Выбрав сессию в списке, вы можете сохранить ее на диске в виде образа, а также сравнить сохраненную сессию с сессией на диске. Эти операции выполняются нажатием кнопок Read Track (Чтение дорожки) и Compare Track (Сравнение дорожки) соответственно. Чтобы очистить перезаписываемый диск, нажмите кнопку Erase
(Очистить). Будет открыт диалог очистки (Рис. 3.89). Этот же диалог можно
открыть, нажав кнопку
Рис 3. 89. Очистка перезаписываемого диска После выбора типа стирания нажмите кнопку Start (Начать), чтобы начать процесс стирания. Быстрое стирание занимает около одной минуты, а время полного стирания зависит от скорости записи на диск и может составлять до 20 минут при четырехкратной скорости записи. По окончании стирания диск будет автоматически извлечен из устройства записи, и появится соответствующий диалог. Нажмите кнопку ОК этого диалога, чтобы закрыть его. Теперь можно закрыть диалог стирания, нажав кнопку Close (Закрыть). |
Создание компакт-диска с файлами
В селекторе проектов нажмите кнопку ![]()
![]() на панели инструментов. Будет открыт диалог настройки параметров. Щелкните
мышью на ярлычке File System (Файловая система),
чтобы перейти на соответствующую вкладку диалога.
на панели инструментов. Будет открыт диалог настройки параметров. Щелкните
мышью на ярлычке File System (Файловая система),
чтобы перейти на соответствующую вкладку диалога.

Рис. 3.90. Создание диска с файлами
С помощью переключателя на этой вкладке вы можете выбрать тип файловой системы создаваемого диска (Рис. 3.91, вверху). Если переключатель установлен в положение Joliet. будет создан диск, который можно использовать при работе с Windows, но возможно нельзя будет использовать в других операционных системах. Это положение переключателя используется наиболее часто.


Puc. 3.91. Настройка файловой системы и формата данных
Установив переключатель в положение MS-DOS, вы создадите диск, для работы как в Windows, так и в системе MS-DOS. Если нужно, чтобы диск можно было использовать, как при работе с Windows, так и с другими операционными системами и типами компьютеров, отличных от персональных компьютеров, следует установить переключатель в положение ISO 9660 Level 1. Последнее положение переключателя - Romeo определяет, что будет создан диск для работы с Windows, который может содержать имена файлов, имеющие длину больше, чем в файловой системе Joliet.
Щелкните мышью на ярлычке Data Format (Формат данных), чтобы перейти на следующую вкладку диалога (Рис. 3.91, внизу). С помощью переключателя вы можете указать один из двух используемых при записи форматов данных. Большими возможностями обладает формат записи Mode 2 и лучше установить переключатель в это положение чтобы перейти на следующую вкладку диалога настройки (Рис. 3.92, вверху).


Рис. 3.92. Настройка имени тома и даты файлов
В поле ввода Volume Name (Имя тома) вы можете ввести имя диска по своему желанию, или оставить имя, предлагаемое программой. Кроме имени, каждый компакт-диск должен иметь информацию, описывающую данный диск. На этой вкладке находятся поля ввода для настройки этой информации. Обычно эти поля оставляют незаполненными.
Если вы создаете диск с файловой системой Joliet, имя тома должно быть короче 64 символов, при использовании файловой системы ISO и MS-DOS это имя должно быть короче 11 символов. Для файловой системы Romeo ограничение длины имени составляет 128 символов.
Щелкните мышью на ярлычке Date & Time (Дата и время), чтобы перейти на заключительную вкладку диалога настройки (Рис. 3.92, справа). На данной вкладке можно изменить время создания изменения и других операций с файлами. Вы сможете ввести новые даты с помощью клавиатуры или выбрав их в открывающихся списках, а также установив соответствующим образом счетчики. В заключение нажмите кнопку ОК, чтобы закрыть диалог настройки.
Теперь можно формировать проект. Перенесите из области проводника в
область проекта нужные папки и файлы. Программа позволяет создавать загрузочные
диски с данными. Для этого нужно установить флажок Bootable
CD (Загрузочный компакт-диск) в области проекта. После того как
проект сформирован, можно записать его на диск. Для этого нажмите кнопку
![]()

Рис. 3.93. Выбор источника загрузки
В открывающемся списке выберите диск, и нажмите кнопку ОК, чтобы продолжить работу. Появится диалог с прогресс-индикатором, который сопровождает процесс создания образа загрузки. По окончании создания образа загрузки, а так же если вы не указали, что нужен загрузочный компакт-диск, появится диалог настройки записи. Нажмите кнопку Advanced (Дополнительно), чтобы отобразить все элементы управления (Рис. 3.94).

Рис. 3. 94. Параметры записи
В верхней части диалога расположен переключатель выбора типа записи. Можно выбрать тестовую запись, установив переключатель в верхнее положение. Установив переключатель в положение Test & Write (Тест и запись) вы говорите программе, что сначала нужно провести тестовую запись, и если она будет успешной, записать диск по-настоящему. Установив переключатель в нижнее положение, вы сразу запишете диск. Список Speed (Скорость) определяет скорость, с которой будет тестироваться или записываться диск. Некоторое устройства записи, анализируя вставленный в них диск, сами устанавливают в этом списке нужную скорость, но вы можете изменить ее, выбрав нужное значение вручную. Поле ввода Copies (Копии) определяет, сколько дисков нужно записать. По умолчанию пишется одна копия, но вы можете ввести нужное вам значение.
Группа элементов управления Write Method (Метод записи) относится к дополнительным, и определяет, как будет записываться диск. Положение Smart Decision (Умное решение) определяет, что метод записи выбирается автоматически. Если вы используете этот метод, обязательно контролируйте, какой метод выбрала программа. Выбранный метод отмечается флажком.
Положение переключателя Track-At-Once (Дорожка за один прием) записывает информацию порциями, которые называют дорожками. Дорожкой может быть сессия, звуковая композиция или видеофильм. Если выбрано это положение переключателя, становится доступным вспомогательный переключатель, расположенный ниже. Положение Close session, leave disk open (Закрыть сессию, а диск оставить открытым) используется, когда вы хотите создать мультисессионные диски, записывая информацию на них порциями.
Если установить вспомогательный переключатель в положение Leave disk and session open (Оставить диск и сессию отрытыми), затем можно дописать информацию к той же сессии, но такой диск будет читаться не на всех компьютерах. Если вы не планируете дописывать информацию на диск и текущая запись является последней, установите вспомогательный переключатель в положение Close session and disk (Закрыть сессию и диск).
Установив переключатель в положение Session-At-Once (Сессия за один прием), вы запишете на диск одну сессию, при этом последующие записи будут происходить в текущую дорожку, а не в следующую. Если выбрано положение переключателя Disk-At-Once (Диск за один прием), вся информация, которая подлежит записи на диск, пишется за один прием, без выключения лазера. Чаще всего этим методом пишутся музыкальные компакт-диски или происходит копирование дисков. После настройки параметров записи нажмите кнопку Start (Начать), чтобы начать процесс записи. Будет открыт диалог процесса записи (Рис. 3.95, вверху). В этом диалоге наглядно отображается, как идет процесс записи. Вы можете увидеть степень завершения операции и другие параметры.


Рис. 3.95. Запись и завершение записи
По окончании процесса записи диск будет автоматически извлечен из устройства, и появится диалог окончания (Рис. 3.95, внизу). Если вы хотите создать обложку записанного диска, нажмите кнопку Jewel Case. Будет запущена программа создания обложек, которую мы рассмотрим ниже. Если вы не хотите создавать обложку, нажмите кнопку ОК, чтобы закрыть диалог.
Теперь вы можете создавать новый проект или редактировать уже созданный.
Чтобы сохранить проект для последующего использования, нажмите кнопку
![]()
![]() на панели инструментов. В появившемся диалоге выберите папку и файл проекта,
а затем нажмите кнопку Открыть (Open). Если
вы не закрыли диск файлами, записанный ранее, вы можете продолжить запись
на него. При этом диск становиться мультисессионным. Добавление файлов
на диск не отличается от рассмотренного выше. Вы должны вставить диск
в устройство записи, выбрать проект диска с файлами и перенести нужные
файлы в область проекта. По окончании нажмите кнопку
на панели инструментов. В появившемся диалоге выберите папку и файл проекта,
а затем нажмите кнопку Открыть (Open). Если
вы не закрыли диск файлами, записанный ранее, вы можете продолжить запись
на него. При этом диск становиться мультисессионным. Добавление файлов
на диск не отличается от рассмотренного выше. Вы должны вставить диск
в устройство записи, выбрать проект диска с файлами и перенести нужные
файлы в область проекта. По окончании нажмите кнопку ![]()
Создание музыкального компакт-диска
Если вы хотите создать музыкальный компакт-диск, то сразу же после запуска
программы. В селекторе проектов нажмите кнопку ![]()
![]() , расположенную правее
кнопки
, расположенную правее
кнопки ![]()

Рис. 3.96. Создание музыкального компакт-диска
Перед тем как создавать диск, необходимо подготовить музыкальный материал. Если вы сделали это ранее, можете перенести музыкальные файлы в область проекта. Но можно создать музыкальные файлы и сейчас. Вставьте музыкальный компакт-диск в устройство и выберите его в списке дисков области проводника. В этой области появится список дорожек музыкального компакт-диска. Если у вас несколько устройств для работы с компакт-дисками, можно создавать музыкальные диски, переписывая дорожки с одного устройства на другое, без промежуточной записи на жесткий диск.
Это удобно для копирования диска целиком, но не подходит при создании
сборников с разных дисков. Если нужно создать сборник из нескольких дисков,
следует сохранить дорожки на жестком диске, а затем перенести нужные дорожки
в проект. Чтобы сохранить дорожки, выберите их в списке дорожек музыкального
компакт-диска и затем выберите команду меню Track
Преобразовать аудио).
Будет открыт диалог преобразования дорожки (Рис. 3.97). Выберите папку
для сохранения, и в списке Тип файлов (File
Type) выберите формат сохранения. Программа может сохранять дорожки в
формате WAV, MP3 и WMA. При выборе последних двух вариантов становятся
доступными поля ввода Bitrate (Скорость потока)
и Mode (Режим). В этих полях задаются параметры сжатия музыкального файла.

Рис. 3.97. Сохранение дорожки
Нажмите кнопку Сохранить (Save) и начнется
процесс преобразования файлов, который сопровождается появлением диалога
с прогресс-индикатором. По окончании сохранения диалог исчезнет, и вы
можете добавлять сохраненные файлы в проект. После того как проект сформирован,
нажмите кнопку ![]()
Создание видеодисков
В селекторе проектов нажмите кнопку ![]()
![]() , расположенную правее
кнопки
, расположенную правее
кнопки ![]()

Рис. 3.98. Создание видеодиска
Вначале следует выбрать тип создаваемого видеодиска. В списке Туре (Тип) вы можете выбрать Video-CD или Super Video CD. Диски этих форматов можно воспроизводить как на компьютере, так и на бытовых устройствах. Создание проекта заключается в переносе видеофайлов нужного формата.
Вы должны заранее подготовить видеофайлы для записи на диск, используя любую программу для захвата и редактирования видео.
При этом размер кадра видеофайла должен соответствовать стандарту. Так, для Video CD стандарта PAL, размер кадра должен быть 352 на 288 пикселей, частота кадров 25 кадров в секунду, сжатие видео MPEG-1 и bitrate должен быть равен 1150 Кбит/с. Для Super Video CD стандарта PAL размер кадра должен быть равен 480 на 576 пикселей, сжатие MPEG-2 и bitrate не выше 2500 Кбит/с.
Программа NTI CD-Maker не может создавать меню для видеодисков. Если воспроизводить такой диск на компьютере или бытовом проигрывателе, то видеоклипы, которые вы поместили в проект, будут воспроизводиться последовательно в том порядке, как вы их поместили.
После того как проект сформирован, нажмите кнопку ![]()
Теперь вы можете воспроизводить созданный видеодиск, как на компьютере, так и на бытовых проигрывателях компакт-дисков. Отметим, что для воспроизведения дисков Super Video CD необходим бытовой DVD-проигрыватель, поддерживающий такую возможность. Все DVD-проигрыватели могут воспроизводить Video CD, а многие современные проигрыватели могут воспроизводить и Super Video CD.
Создание смешанных и расширенных компакт-дисков
Смешанный диск представляет собой диск, на котором записаны две дорожки. Первая дорожка содержит файлы с данными, а вторая дорожка содержит музыкальные записи. В этом формате часто записывают мультимедийные диски, например, компьютерные игры.
В селекторе проектов нажмите кнопку ![]()
![]() , расположенную правее
кнопки
, расположенную правее
кнопки ![]()

Рис. 3.99. Проект смешанного компакт-диска
Для перехода ко второму этапу нажмите кнопку ![]()
Чтобы перейти к третьему, заключительному этапу создания смешанного
диска, опять нажмите кнопку ![]()
Расширенный компакт-диск, как и смешанный, содержит две дорожки: дорожку
с файлами и аудиодорожку. При этом первой располагается звуковая дорожка,
а затем идет дорожка с данными. Это позволяет воспроизводить такой диск,
как на компьютере, так и на бытовых проигрывателях. В этом формате выпускаются
некоторые музыкальные компакт-диски, где, кроме композиций записаны и
видеоклипы исполнителей. В селекторе проектов нажмите кнопку ![]()
![]() , расположенную
правее кнопки
, расположенную
правее кнопки ![]()
Копирование и создание образов компакт-дисков
Иногда возникает сделать копию компакт-диска. Можно переписать всю информацию на жесткий диск вручную, а затем записать ее на новый диск.
Но гораздо удобнее воспользоваться средствами копирования дисков, встроенными
в программу. Нажмите кнопку ![]()
![]() , расположенную
правее кнопки
, расположенную
правее кнопки ![]()

Рис. 3.100. Копирование дисков
В открывающемся списке Source (Источник)
нужно указать устройство, в которое вставлен исходный компакт-диск. Если
у вас несколько устройств для работы с компакт-дисками, в этом списке
можно выбрать любое из устройств. Если вы пользуетесь только одним устройством
для чтения и записи компакт-дисков, именно оно будет выбрано в списке.
В открывающемся списке Target (Назначение)
выбирается устройство записи. Если в качестве устройства источника и устройства
назначения выбрано одно и тоже устройство, программа автоматически вначале
сохранит информацию на жестком диске, затем попросит вас вставить чистый
диск, и произведет на него запись. После того как исходное устройство
и устройство назначения выбраны, нажмите кнопку ![]()
Если у вас нет возможности записывать информацию на диск прямо сейчас,
но вы не хотите потерять эту информацию, вы можете создать образ диска
в виде одного файла, а затем записать этот образ в любой удобный для вас
момент. Чтобы создать образ диска, при создании любого из рассмотренных
типов дисков в качестве устройства записи нужно выбрать устройство, называемое
NTI Disk Image Writer. Когда вы даете команду
записи, нажав кнопку![]()
Чтобы записать образ диска, в программе предусмотрен особый тип проекта.
Нажмите кнопку ![]()
![]() ,
расположенную правее кнопки
,
расположенную правее кнопки![]()
![]() на панели инструментов. Будет открыт диалог настройки записи. Установите
параметры записи и нажмите кнопку Start (Начать),
чтобы начать процедуру записи.
на панели инструментов. Будет открыт диалог настройки записи. Установите
параметры записи и нажмите кнопку Start (Начать),
чтобы начать процедуру записи.
Создание обложек компакт-дисков
Как вы уже знаете, в заключительном диалоге записи вам предлагается создать обложку для записанного компакт-диска. Нажмите кнопку Jewel Case этого диалога, чтобы запустить программу создания обложек и отобразить на экране ее окно (Рис. 3.101).

Рис. 3.101. Рабочее окно программы создания обложек
Оформление компакт-диска состоит из нескольких элементов. Прежде всего это Front Insert (Лицевая вкладка), представляющая собой лицевую сторону коробки с диском. Обратная сторона обложки Back Insert (Обратная вкладка) вкладывается в нижнюю сторону коробки диска. Часто внутрь коробки с компакт-диском вкладывают буклет. Этот элемент в данной программе называется Inside Insert (Внутренняя вкладка). Элемент CD Label (Этикетка компакт-диска) точно повторяет форму компакт-диска и наклеивается на него.
Каждый элемент оформления создается независимо. Для выбора нужного элемента, нажмите нужную кнопку в левой части рабочего окна. При этом в правой части появится контур выбранного элемента оформления. Оформление состоит из фреймов, представляющих собой прямоугольные замкнутые области. Редактировать информацию в каждом фрейме можно независимо от остальных. В программе есть средства создания, удаления и взаимного расположения фреймов. В качестве содержимого фрейма может выступать текст или изображение.
Чтобы добавить текстовую надпись на обложку компакт-диска, нажмите кнопку
![]()
Чтобы оформить текст, выберите текстовый фрейм, щелкнув на нем мышью.
Теперь вы можете использовать элементы оформления текста, присущие текстовым
редакторам. Можно менять размер и начертание шрифта, выравнивать текст
разными способами. Чтобы изменить цвет текстовых надписей, нажмите кнопку
![]()

Рис. 102. Вставка объекта
Вы можете выбрать основной цвет, щелкнув мышью на цветовом поле, расположенном
в левой части диалога. Щелкнув мышью на цвете в цветовом поле, расположенном
в правой части диалога, вы выбираете цвет и оттенок, а с помощью ползунка
в вертикальной шкале, расположенной в правой части диалога, вы задаете
яркость выбранного оттенка. Можно задать числовые значения цвета в соответствующих
полях. После выбора
цвета для текста нажмите кнопку ОК, чтобы
закрыть диалог. Цвет текста изменится на тот, который вы выбрали.
Фрейм может содержать изображения и другие объекты. Чтобы загрузить
на обложку изображение, нажмите кнопку![]()
Если нужно создать изображение самостоятельно, установите переключатель в этом диалоге в положение Создать новый (Create New). Правее появится список программ, с помощью которых вы можете создать изображение. Выберите программу и нажмите кнопку ОК, чтобы закрыть диалог. Будет запущена соответствующая программа, в которой вы можете создать изображение. После завершения работы программы изображение будет добавлено на обложку.
Если вы хотите добавить готовое изображение, установите переключатель в положение Создать из файла (Create From File). Нажмите кнопку Browse (Обзор), чтобы открыть диалог выбора файла. Это стандартный диалог открытия файла в Windows, который имеет список Папка (Folder) и поле ввода Имя файла (File Name). В списке Папка (Folder) выберите требуемую папку и в появившемся списке файлов выберите требуемое изображение. Его имя появится в поле ввода Имя файла (File Name). Нажмите кнопку Открыть (Open), чтобы закрыть диалог. Путь к выбранному вами файлу появится в поле ввода Файл (File). Нажмите кнопку ОК, и изображение будет вставлено в указанное вами место обложки.
Вы можете вставлять несколько текстовых надписей и рисунков. Используя оригинальные рисунки и фотографии, и добавляя надписи, можно создать достаточно красивую обложку. Аналогично вы можете создать и другие элементы оформления компакт-диска.

Рис. 104. Настройка печати
После того как обложка создана, ее нужно напечатать. Для этого нажмите
кнопку ![]()
Чтобы сохранить созданное оформление, нажмите кнопку ![]()
Save
As (Файл
CDRWIN
Существует две разные программы записи компакт-дисков, имеющие одно и то же название - CDRWIN. Это вносит определенную путаницу. К счастью разные программы имеют разные версии. CDRWIN версий 3.9 и 4.0 выпускаются компанией Golden Hawk, a CDRWIN версии 5 выпускается компанией Engelmann Media. Мы рассмотрим пятую версию программы, как более новую и обладающую большими возможностями по записи CD и DVD.
Знакомство с CDRWIN
CDRWIN 5 является универсальной программой записи CD и DVD. Можно записывать
диски различных форматов, создавать образы дисков, а также копировать
диски. Чтобы начать работу с программой, выберите команду меню Программы
CDRWIN
5 (Programs
CDRWIN 5). После запуска на
экране появится ее рабочее окно (Рис. 3.105).

Рис. 3.105. Рабочее окно программы CDRWIN
Как и в других программах, в верхней части рабочего окна располагается меню. Обычно команд в меню программы много, но особенностью программы CDRWIN является то, что большинство команд меню не имеют вложенных команд. Панель инструментов, расположенная ниже меню, дублирует команды меню. В левой части рабочего окна помещается область выбора проекта, содержащая кнопки с названиями типов проектов. Правее кнопок выбора проекта расположена рабочая область, разделенная на несколько частей.
Область проводника позволяет выбрать диски и папки вашего компьютера, а также различные файлы. Ниже области проводника располагается область проекта, в которой можно выбрать устройство записи, а также расположить файлы и папки, помещаемые в проект. Ниже расположена шкала объема, наглядно показывающая объем, занимаемый проектом. Ниже шкалы объема располагаются вкладки настройки свойств проекта. Состав и название вкладок различаются для разных типов проектов. В нижней части рабочего окна расположена строка состояния и подсказок.
Программа позволяет отобразить возможности вашего устройства записи.
Если вы уже знаете, что умеет ваше устройство, можно посмотреть, какие
возможности поддерживаются данной программой. Нажмите кнопку ![]()


Рис. 3.106. Возможности чтения и записи
В списке Device (Устройство) вы можете выбрать устройство, свойства которого вы можете посмотреть. Программа показывает возможности не только устройств записи, но и других устройств для работы с компакт-дисками, если они у вас есть. В частности, это может быть устройство CD-ROM, DVD-ROM или виртуальный компакт-диск.
После выбора устройства в списке ниже будут отображены его характеристики чтения информации. Если возможность чтения поддерживается, то соответствующий флажок будет установлен. Обратите внимание, что вы не можете менять информацию на вкладках данного диалога. Щелкните мышью на ярлычке Writing Properties (Параметры чтения), чтоб.ы перейти на одноименную вкладку диалога (Рис. 3.106, внизу). Так же, как и на предыдущей вкладке, вы можете выбрать устройство, параметры записи которого вы можете посмотреть. После выбора устройства в нижней части вкладки будут отображены параметры устройства записи. После знакомства со свойствами вашего устройства записи, нажмите кнопку ОК, чтобы закрыть диалог.
Часто бывает нужно узнать, какая информация записана на компакт-диске.
В программе CDRWIN есть такая возможность. Вставьте диск в любое устройство
для работы с компакт-дисками и нажмите кнопку ![]()

Рис. 3.107. Анализ диска
Выберите в списке Device (Устройство) нужное устройство работы с компакт-дисками и ниже появятся результаты анализа. Вы можете увидеть количество сессий и дорожек на вставленном компакт-диске, занимаемый информацией объем. В списке, расположенном в нижней части диалога можно выбрать любую сессию и дорожку в ней, чтобы узнать дополнительную информацию. Если нужно посмотреть содержимое другого диска, вставьте его в дисковод и нажмите кнопку Refresh (Обновить). После анализа компакт-диска нажмите кнопку Close (Закрыть), чтобы закрыть диалог.
Перед тем как записывать информацию на перезаписываемый компакт-диск,
его нужно очистить. В программе CDRWIN для этого предусмотрена специальная
команда. Нажмите кнопку![]()

Рис. 108. Очистка перезаписываемого диска
Переключатель Method (Метод) определяет способ, которым будет очищен диск. Положение Quick Erase (Быстрое стирание) определяет, что будет очищено только оглавление диска, а сама информация не будет удалена. Если переключатель установлен в положение Full Erase (Полное стирание), будет очищен весь диск. Чтобы очистить перезаписываемый диск, нажмите кнопку Erase (Очистить). Быстрое стирание занимает около одной минуты, а время полного стирания зависит от скорости записи на диск вашего устройства. По окончании стирания диск будет автоматически извлечен из устройства. Нажмите кнопку Close (Закрыть) диалога стирания, чтобы закрыть этот диалог.
Как и в других программах для записи на компакт-диски, процесс создания диска в программе CDRWIN начинается с формирования проекта. Нужно выбрать тип диска в левой части рабочего окна, при этом в правой части окна появятся нужные элементы управления.
Создание компакт-диска с файлами
Чтобы создать диск с файлами или продолжить запись уже существующего
диска, нажмите кнопку ![]()

Рис. 3.109. Создание диска с файлами
Вначале файлов в проекте нет, и вы можете создавать в окне проекта свои собственные папки по вашему выбору, а также добавлять или удалять файлы, перетаскивая их из области проводника в область проекта. Следите за шкалой объема, и не превышайте допустимый объем диска. Зеленая полоса на шкале объема говорит, что объем не превышен. После того как проект сформирован, нужно установить параметры записи. Вначале установите флажок у нужного устройства записи, левее области проекта, чтобы выбрать его. Щелкните мышью на ярлычке Action (Действие) в нижней части рабочего окна, чтобы отобразить нужную вкладку. Переключатель в левбй части вкладки определяет способ записи. Установив переключатель в положение Write (Запись), вы будете сразу производить запись. Если переключатель установлен в положение Test (Тест), будет проведена тестовая запись, при которой программа выполняет все действия по записи диска, но физически запись на диск не производится.
Группа элементов управления Image File (Файл образа) используется, если вы хотите создать образ диска в виде файла, а не записывать компакт-диск. Чтобы включить эту возможность программы, установите флажок Create Image (Создать образ). В поле ввода Path (Путь) нужно вести имя файла образа и путь к этому файлу. Для выбора папки из списка, нажмите кнопку Browse (Обзор).
Ьолее подробно о создании и работе с образами дисков в программе CDRWIN вы узнаете ниже. Щелкните мышью на ярлычке File System (Файловая система), чтобы перейти на соответствующую вкладку диалога (Рис. 3.110). Переключатель Naming Conversions (Преобразования имен) используется для формирования файловой системы на создаваемом диске. В зависимости от выбранного вами положения переключателя, будет произведено преобразование или обрезка имен файлов для соответствия выбранному вами стандарту.

Рис. 3.110. Файловая система
Если установить флажок Boot-CD (Загрузочный компакт-диск), будет создан загрузочный компакт-диск. При этом при записи диска будет открыт диалог, в котором вам будет нужно указать диск, используемый, как источник загрузки. Щелкните мышью на ярлычке Description (Описание), чтобы перейти на следующую вкладку (Рис. 3.111).
Каждый компакт-диск имеет информацию, которая описывает диск. В поле ввода Volume Name (Имя тома) вы можете ввести имя диска по своему желанию. Обратите внимание, что в отличие от других программ CDRWIN не предлагает имя диска по умолчанию. Остальные поля описания диска обычно оставляют незаполненными. На данной вкладке также можно изменить время создания файлов, включенных в проект. Для этого используются поля ввода Date (Дата).

Рис. 3.111. Описание диска
Щелкните мышью на ярлычке Writing Options (Параметры записи), чтобы открыть следующую вкладку (Рис. 3.112). В списке Speed (Скорость) нужно выбрать скорость, с которой будет записываться диск. Поле ввода Copies (Копии) определяет, сколько дисков нужно записать. По умолчанию пишется одна копия, но вы можете ввести нужное вам значение.

Рис. 3.112. Параметры записи
Если вы в дальнейшем планируете дописывать информацию на создаваемый в настоящий момент диск, установите флажок Multisession (Мультисессия). Современные устройства поддерживают дополнительные возможности по повышению надежности записи, например, BurnProf, JustLink и так далее. Если ваше устройство поддерживает такую возможность, установите флажок Burn-Prof etc.
Если вы хотите, чтобы файлы из создаваемого проекта были добавлены к уже существующим файлам на диске, следует импортировать предыдущую сессию. Щелкните мышью на ярлычке Import (импорт), чтобы отобразить содержимое соответствующей вкладки (Рис. 3.113).

Рис. 3. 113. Импорт сессий
Установив флажок Preserve volume descriptor from previous session (Использовать имя диска из предыдущей сессии), при импорте, текущее имя диска будет заменено именем, используемым при создании предыдущей сессии. Переключатель Duplicate Directory Options (Параметры дублирования каталогов) определяет, что делать программе, если в проекте встретится имя каталога, которое есть в предыдущей сессии. Выбрав верхнее положение переключателя, вы добавите файлы из проекта к файлам предыдущей сессии. Если переключатель установлен в нижнее положение, содержимое каталогов проекта заменит соответствующие каталоги из предыдущей сессии.
Переключатель Duplicate Filename Options (Параметры дублирования имен файлов) определяет, что делать программе, если в проекте встретится имя файла, которое есть в предыдущей сессии. Если переключатель установлен в нижнее положение, новые файлы будут всегда заменять старые файлы с тем же именем. Среднее положение переключателя запрещает замену файлов. Если установить переключатель в верхнее положение, замена файлов будет происходить в том случае, если размеры файлов отличаются и новый файл имеет более позднюю дату.
После того как параметры импорта настроены, нажмите кнопку Import (Импорт), и файлы предыдущей сессии, записанной на диске, появятся в области проекта в рабочем окне программы CDRWIN.
Настраивать параметры проекта на рассмотренных вкладках можно в любом
порядке. Если нужно сохранить настройки проекта для последующего использования,
нажмите кнопку Save Settings (Сохранить установки).
После того, как проект сформирован, и его параметры настроены, можно приступать
к записи диска. На каждой вкладке есть кнопка Start
(Начать) для начала процесса записи. Также можно нажать кнопку ![]()
В верхней части диалога располагаются два прогресс-индикатора, показывающих
степень заполнения буфера устройства записи и степень завершения операции.
Изменения этих прогресс-индикаторов позволяют наглядно увидеть, как протекает
запись. В нижней части диалога располагается область, в которой программа
отображает различную информацию о ходе записи на диск. По окончании записи
диск будет автоматически извлечен из устройства, и вы должны нажать кнопку
Close (Закрыть), чтобы закрыть диалог записи.
Теперь вы можете создавать новый проект или редактировать уже созданный.
Чтобы сохранить проект для последующего использования, нажмите кнопку
![]()
![]() на панели
на панели
инструментов. В появившемся диалоге выберите папку и файл проекта, а затем
нажмите кнопку Открыть (Open).
Если вы не закрыли диск с файлами, записанный ранее, вы можете продолжить
запись на него. При этом диск становится мультисессионным. В большинстве
случаев диск можно не закрывать, однако незакрытые диски' могут не читаться
на некоторых компьютерах или бытовых устройствах. Чтобы закрыть диск или
сессию, нажмите кнопку ![]()

Рис. 3.114. Запись на диск

Рис. 3.115. Закрытие диска или сессии
Группа элементов управления Options (Параметры) определяет параметры записи. В списке CD-Type (Тип компакт-диска) можно указать тип закрываемого диска - CD-ROM, видеодиск или аудиодиск. Список Track-Mode (Режим дорожки) предназначен для выбора режима записи каждой дорожки. Лучше использовать режим Mode 2. Переключатель в средней части диалога предназначен для выбора того, что вы хотите закрыть: сессию на диске или весь диск. После того как параметры установлены, нажмите кнопку Start (Начать), чтобы закрыть вставленный в выбранное устройство диск. Еще раз напомним, что если сессия закрыта, вы не сможете дописать к ней информацию. Вам нужно начинать новую сессию мультисессионного диска. Если вы закроете диск, дописать на него какую-либо информацию будет нельзя.
Создание музыкального компакт-диска
Используя в качестве исходного материала различные компакт-диски и звуковые
файлы на дисках вашего компьютера, вы можете создавать свои собственные
музыкальные компакт-диски и слушать их как на компьютере, так и на бытовых
и автомобильныхпроигрывателях. Чтобы создать музыкальный компакт-диск,
нажмите кнопку ![]()

Рис. 3.116. Создание музыкалъного-компакт-диска
Перенесите в область проекта из области проводника нужные звуковые файлы, в формате WAV или МРЗ. Не превышайте установленных ограничений по времени звучания. После того как все звуковые дорожки помещены в область проекта, нужно настроить параметры записи.
Вкладка Action (Действие) ничем не отличается от аналогичной вкладки, появляющейся при создании компакт-диска с данными, поэтому мы не будем рассматривать элементы управления на этой вкладке. Щелкните мышью на ярлычке Audio Settings (Параметры аудио), чтобы перейти на одноименную вкладку (Рис. 3.117).

Рис. 3.117. Параметры аудио
Переключатель Туре (Тип) определяет тип создаваемого музыкального компакт-диска. Положение Album (Альбом) следует использовать, если вы создаете сборник. При этом используется метод записи по отдельным дорожкам, и диск не закрывается. Таким образом, вы можете дописать информацию в дальнейшем. Если установить переключатель в положение Sampler (Оригинал), весь диск будет записан за один прием, и дописать на него звуковые файлы в дальнейшем будет невозможно. Поле ввода Track Pregap (Пауза перед дорожкой) устанавливает значение паузы между дорожками в музыкальном компакт-диске. По умолчанию эта пауза равна двум секундам, но вы можете изменить это значение, вплоть до отсутствия паузы между дорожками.

Рис. 3.118. Параметры записи
Щелкните мышью на ярлычке Writing Options (Параметры записи), чтобы перейти на следующую вкладку (Рис. 3.118). Большинство элементов управления этой вкладки рассмотрено выше при изучении записи дисков с файлами. Исключение составляет флажок CD-Text (Текст на компакт-диске). Если этот флажок установлен, при записи диска на него помещается информация о названии альбома, имени исполнителя и названии композиций. Эта информация вводится в области проекта при его формировании. Нужно выбрать дорожку или альбом и заполнить поля ввода в правой части области проекта (Рис. 3.119).

Рис. 3.119. Ввод информации о дорожке
Отметим, что поля для текстовой информации автоматически появляются в области проекта при выборе музыкального компакт-диска в левой части рабочего окна программы. Можно и не заполнять эти поля, но если вы заполните эти поля, убедитесь, что флажок CD-Text (Текст на компакт-диске) установлен. В противном случае ваша работа по вводу информации будет напрасной.
Информацию CD-Text могут записывать не все устройства. Еще меньше проигрывателей компакт-дисков могут воспроизводить эту информацию.
После того как проект сформирован, и параметры настроены, нажмите кнопку
Start (Начать) на любой вкладке настройки
параметров или нажмите кнопку ![]()
Извлечение звуковых дорожек с компакт-диска
Программа CDRWIN не позволяет напрямую копировать выбранные дорожки
с музыкальных компакт-дисков на записываемый диск. Нужно вначале создать
музыкальный файл на жестком диске. Для создания музыкальных сборников
также удобно вначале сохранить звуковые дорожки на жестком диске, а затем
записать только те дорожки, которые вы хотите. Нажмите кнопку ![]()

Рис. 3.120. Извлечение дорожек
Как и при создании дисков, вам нужно выбрать устройство чтения компакт-дисков, вставить в него музыкальный компакт-диск, а затем перенести звуковые дорожки из области проводника в область проекта, которая в случае извлечения дорожек станет похожей на область проводника.
Выберите в левой части области проекта диск и папку, куда нужно извлекать звуковые дорожки, а затем перетащите нужные дорожки из области проводника в область проекта. После того как дорожки выбраны, нужно настроить параметры извлечения дорожек. Щелкните мышью на ярлычке Audio Settings (Параметры Аудио) в нижней части рабочего окна программы CDRWIN. Будет открыто содержимое выбранной вкладки (Рис. 3.121).

Рис. 3.121. Настройки аудио
Переключатель Format (Формат) позволяет выбрать один из известных программе форматов сохранения звуковых дорожек. В зависимости от версии программы количество положений переключателя может отличаться.
Если вы работаете с Интернетом, программа может получать информацию о музыкальных компакт-дисках из сети. Установите соединение с Интернетом, а затем нажмите кнопку Start Freedb query (Начать запрос к базе данных). Если информация о вставленном музыкальном компакт-диске есть в базе данных, через некоторое время в области проводника, появится название компакт-диска и всех композиций, входящих в него. Теперь можете разорвать соединение с Интернетом.
Щелкните мышью на ярлычке Reading Options (Параметры чтения), чтобы перейти на одноименную вкладку (Рис. 3.122). Поле ввода Speed (Скорость) позволяет выбрать одну из скоростей извлечения звуковых дорожек, которую поддерживает ваше устройство работы с компакт-дисками.

Рис. 3.122. Параметры чтения
Если при прослушивании сохраненных дорожек с компакт-диска вы слышите треск или щелчки, можно попробовать использовать коррекцию, устанавливаемую с помощью переключателя Jitter Correction (Коррекция джиттера). Переключатель имеет положение Disable (Отключено), Normal (Нормальная) и Best (Лучшая). Если исходный музыкальный компакт-диск имеет царапины, возможно, потребуется установить флажки Ignore Read Error (Игнорировать ошибки чтения) и Ignore Illegal TOC (Игнорировать неверную таблицу содержимого), чтобы успешно прочитать информацию с такого диска.
Щелкните мышью на ярлычке Track Names (Имена дорожек), чтобы перейти на одноименную вкладку (Рис. 3.123). Поле ввода на данной вкладке предназначено для ввода имени дорожки, используемого при сохранении извлеченной дорожки на жестком диске. По умолчанию используется имя Track, но вы можете ввести свое имя. С помощью переключателя, расположенного правее, определяется нумерация дорожек. Если переключатель установлен в положение Use displayer Track names (Использовать отображаемые имена), к имени дорожки будет добавлено ее название, полученное из Интернета и отображаемое в окне проекта. Установив переключатель в положение Number Tracks (Номера дорожек), вы будете использовать в качестве номеров дорожек их порядковые номера на исходном музыкальном компакт-диске.

Рис. 3.123. Имена дорожек
После того как дорожки для сохранения выбраны, и параметры настроены, нажмите кнопку Start (Начать) на любой вкладке настройки параметров или нажмите кнопку на панели инструментов программы. Начнется процесс извлечения дорожек. По окончании извлечения нажмите кнопку Close (Закрыть), чтобы закрыть диалог.
Создание видеодисков
Все чаще видеофильмы хранят не на кассетах, а на компакт-дисках. Нажмите
кнопку ![]()

Рис. 3.124. Создание видеодисков
Программа CDRWIN может создавать видеодиски форматов VCD и S-VCD. Оба эти формата могут быть воспроизведены как на компьютере, так и на бытовых DVD-проигрывателях.
Вначале следует выбрать тип создаваемого видеодиска. Щелкните мышью на ярлычке File System (Файловая система), чтобы отобразить содержимое одноименной вкладки (Рис. 3.125). На этой вкладке, установив переключатель в нужное положение, вы можете выбрать тип диска VCD и S-VCD. После выбора типа диска найдите в области проекта нужные видеофайлы и перенесите их в поле проекта. Программа не может сама создавать файлы нужного формата для записи видеодисков. Вы должны заранее подготовить видеофайлы для записи на диск.

Рис. 3.125. Выбор файловой системы
Будьте внимательны при создании видеодисков. Программа не проверяет соответствие видеофайлов принятым стандартам. В результате вы может получить диск, который невозможно будет воспроизвести.
Если в программе кодирования видеофайлов вы выбрали нужный стандарт, скорее всего файл будет создан правильно и вам не о чем беспокоится. Однако лучше проверить параметры создания видеофайла: для Video CD стандарта PAL размер кадра должен быть 352 на 288 пикселей, частота кадров 25 кадров в секунду, сжатие видео MPEG-1 и bitrate должен быть строго равен 1150 Кбит/с. Для Super Video CD стандарта PAL размер кадра должен быть равен 480 на 576 пикселей, сжатие MPEG-2 и bitrate не выше 2500 Кбит/с.
После настройки параметров проекта запишите компакт-диск обычным способом, рассмотренным выше. В заключение отметим, что программа CDRWIN не умеет создавать видеодиски, содержащие меню. Видео файлы будут воспроизводиться последовательно, в том порядке, в котором вы их поместили в проект.
Копирование компакт-дисков
Если нужно сделать точную копию компакт-диска, не внося в него никаких изменений, можно воспользоваться соответствующей возможностью программы.
Нажмите кнопку![]()

Рис. 3.126. Копирование дисков
Вкладки настройки параметров проекта полностью аналогичны рассмотренным выше, при изучении создания дисков разных форматов, поэтому мы не будем на них останавливаться. При необходимости установите нужные параметры на этих вкладках. Отметим, что для большинства случаев подходят параметры, предлагаемые по умолчанию.
В качестве источника и приемника можно выбрать одно и то же устройство. В этом случае программа сначала сохранит информацию из источника на жестком диске, а затем попросит вас вставить в устройство чистый диск для записи.
После выбора источника и приемника и настройки параметров, нажмите кнопку![]()
Создание смешанного и расширенного компакт-дисков
Смешанный диск содержит несколько дорожек, на первой из которых расположен
файлы, а на остальных дорожках находятся музыкальные записи. В этом формате
часто записывают мультимедийные диски, например, компьютерные игры. Чтобы
начать создавать проект смешанного диска, нажмите кнопку ![]()

Рис. 3.127. Создание смешанного диска
Порядок формирования дорожек не важен. Если нужно создать дорожку с
файлами, перетащите нужные файлы из области проводника в область проекта
на значок ![]()
Аналогично перетащите из поля проекта в поле проводника на значок ![]()
Нажмите кнопку![]()

Рис. 3.128. Создание расширенного диска
Расширенный компакт-диск также содержит две дорожки: дорожку с файлами
и аудиодорожку. Но в отличие от смешанного диска, у расширенного диска
порядок следования дорожек обратный. Сначала располагается звуковая дорожка,
а затем идет дорожка с данными. Это позволяет воспроизводить такой диск,
как на компьютере, так и на бытовых проигрывателях. Можно заполнять дорожки
в любом порядке. Перетащите нужные файлы из области проводника в область
проекта на значок![]()
![]() звуковые файлы. По окончании запишите информацию на компакт-диск.
звуковые файлы. По окончании запишите информацию на компакт-диск.
Работа с образами компакт-дисков
При копировании дисков и создании дисков разных форматов вы можете не
записывать полученный проект на компакт-диск, а записать его в файл, являющийся
образом компакт-диска. Если вы создаете диски, на вкладке Action
(Действие) установите флажок Create Image
(Создать образ). Далее в поле ввода Path (Путь)
нужно вести имя файла образа и путь к этому файлу. Для выбора папки из
списка воспользуйтесь кнопкой Browse (Обзор). Если нужен только образ
диска, а сам диск записывать не нужно, не выбирайте устройство записи.
Нажмите кнопку Start (Начать) на любой вкладке
настройки параметров или нажмите кнопку ![]()
При копировании дисков процедура создания образа немного другая. Нажав
кнопку в левой части рабочего окна программы, нужно выбрать устройство,
являющееся источников, а затем в качестве устройства, являющегося приемником,
нужно выбрать устройство CD/DVD Image. He
забудьте установить флажок Create Image (Создать
образ) и указать имя файла образа и путь к нему на вкладке
Action (Действие). Чтобы создать образ, нажмите кнопку ![]()
После того как образ диска создан, вы можете открыть его для работы.
Вы могли заметить, что после установки программы CDRWIN у вас появилось
еще одно устройство чтения компакт-дисков. Это виртуальное устройство,
в которое нужно загружать образы дисков. Чтобы подключить образ диска
к виртуальному устройству, нажмите кнопку ![]()
Выберите в области проводника папку, где располагаются образы дисков, и перетащите нужный образ в область проекта. Виртуальный компакт-диск готов к работе. В этом легко убедиться, открыв содержимое этого диска в проводнике Windows. Чтобы отключить виртуальный диск, удалите его из области проекта рабочего окна программы CDRWIN, выбрав образ и нажав кнопку Delete.

Рис. 3.129. Подключение образа диска
Можно записать созданный ранее образ на компакт-диск. Для этого нажмите
кнопку ![]()
![]() на
панели инструментов программы, чтобы начать запись.
на
панели инструментов программы, чтобы начать запись.
Создание обложек компакт-дисков
В состав CDRWIN входит программа создания обложек для компакт-дисков,
похожая по своим возможностям на аналогичные программы других производителей.
Ее можно запустить из главного меню Windows, но удобнее это делать, работая
в программе CDRWIN. Если вы хотите создать обложку диска, как с говорят
«с нуля», нажмите кнопку ![]()
![]() . В любом случае
будет запущена программа создания обложек и появится ее рабочее окно (Рис.
3.130).
. В любом случае
будет запущена программа создания обложек и появится ее рабочее окно (Рис.
3.130).
В левой части рабочего окна вы можете выбрать элемент оформления компакт-диска для работы. Оформление компакт-диска состоит из CD Label (Этикетка компакт-диска), наклеиваемой на сам компакт-диск, Front Cover (Лицевая обложка), представляющей собой лицевую сторону коробки с диском, Back Cover (Обратная обложка) вкладываемой в нижнюю сторону коробки диска, и Inlay (Буклет), часто вкладываемого внутрь коробки с компакт-диском. Каждый элемент оформления создается независимо. После выбора элемента оформления его изображение появляется в правой части обложки. Создание элемента оформления состоит в помещении на него различных объектов и оформления этих объектов. Каждый объект также редактируется независимо от остальных.

Pис. 3.130. Окно программы создания обложек
Вместе с окном программы создания обложек появляется диалог выбора объектов (Рис. 3.131).

Рис. 3.131. Выбор объектов
Чтобы выбрать объект, нужно нажать нужную кнопку в нижней части диалога. С помощью этих кнопок вы можете вставить на элемент оформления геометрические фигуры, простой и фигурный текст, а также произвольные изображения.
После того как тип объекта выбран, выберите место на элементе оформления и щелкните мышью. Объект будет вставлен и выделен с помощью рамки. Перетаскивая границы рамки, вы можете менять размер объекта. Кроме того, если объект выделен, вы можете перетащить его в любое место с помощью мыши. Щелкнув мышью на объекте, вы выделите его и в диалоге выбора объектов вы можете изменить его параметры. Для каждого объекта можно задать толщину контура обрамления в списке Line Width (Толщина линии), тип линии обрамления в списке Line Style (Стиль линии), способ заливки объекта в списке Fill Style (Стиль заливки). Кроме того, можно выбрать цвет заливки и линии. Для этого нажмите кнопки Fill Color (Цвет заливки) и Line Со1ог.(Цвет линии) соответственно. В любом случае будет открыт диалог для выбора цвета (Рис. 3.132, вверху). Щелкните мышью на образце нужного цвета, чтобы выбрать его. Образец цвета появится в поле New (Новый). Рядом расположено поле Current (Текущий), чтобы сравнивать выбранный и текущий цвет заливки.

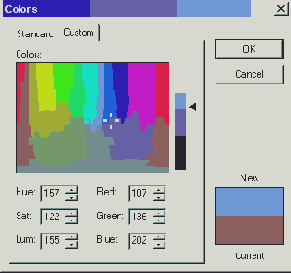
Рис. 3.132. Выбор цвета
Если нужно выбрать цвет очень точно, щелкните мышью на ярлычке Custom (Произвольный), чтобы перейти на другую вкладку диалога (Рис. 3.132, внизу). На этой вкладке можно выбрать любой цвет из полного спектра или задать его составляющие в одной из цветовых моделей. Выбрав цвет, нажмите кнопку ОК для закрытия диалога выбора цвета.
Дважды щелкните мышью на объекте-изображении, чтобы открыть диалог форматирования (Рис. 3.133). Поля ввода Left (Левый), Right (Правый), Тор (Сверху) и Bottom (Снизу) определяют отступы изображения от края элемента оформления в десятых долях миллиметра. Яркость изображения можно менять, задавая значения в поле Brightness (Яркость). Установив флажок Rotate 90 (Поворот на 90), вы развернете изображение против часовой стрелки на 90 градусов. Флажки Flip Horizontal (Переворот горизонтально) и Flip Vertical (Переворот вертикально) устанавливаются, если вы хотите перевернуть изображение вдоль одной из осей изображения. Нажав кнопку Preview (Просмотр), вы можете увидеть, как будет выглядеть отформатированное изображение на элементе оформления обложки компакт-диска. В заключение нажмите кнопку ОК, чтобы закрыть диалог и применить форматирование.
Чтобы напечатать оформление обложки компакт-диска, нажмите кнопку ![]()
![]() на панели инструментов. Появится диалог сохранения, котором в поле ввода
Имя файла (File Name) введите имя для сохраняемого
оформления и нажмите кнопку Сохранить (Save).
Диалог будет закрыт и обложка сохранена на диске.
на панели инструментов. Появится диалог сохранения, котором в поле ввода
Имя файла (File Name) введите имя для сохраняемого
оформления и нажмите кнопку Сохранить (Save).
Диалог будет закрыт и обложка сохранена на диске.

Рис. 3.133. Форматирование изображения


