Этап 1: SmartRipper - копирование DVD на жесткий диск (HDD) и снятие защиты
Почти все DVD имеют зональную защиту, MACROVISION, и его файлы зашифрованы крипто-ключем. Избавимся от этого ужаса не вдаваясь подробно, что это вообще за бяка.
Вставьте DVD
Запустите SmartRipper
 | (1) Выберете фильм (серию), ориентируясь по времени Angle. Кликните на нужный вам Angle.
Разберемся с картинкой. Вы видите Angle (вариант) Program Chain (программной цепочки). В моем случае, это первая серия в двух вариантах, первый - это вариант серии с надписями о режиссере, актерах и т.д. а второй вариант чистый, без надписей. Program Chain 1 - первая серия Program Chain 2 - вторая серия Program Chain 3 - рекламные клипы (на картинке нету) Angle меньше десяти минут это рекламные ролики, бонусы, презентации. | ||
 | (2) Кликните на Stream Procesing Посмотрите, из каких потоков состоит фильм. Разберемся с картинкой 1 - видео поток 2 - японская звуковая дорожка 3 - английская звуковая дорожка 4 - звуковая дорожка (в моем случае, это звуковые эфекты и музыка без голоса актеров) 5 - звуковая дорожка (в моем случае, это комментарии озвучивающих актереров) 6 - стандартные субтитры 7 - субтитры (например, для глухонемых, с дополнительными надписями) Запомните порядок звуковых дорожек (в свою память ^_~) (3) Кликните в Target И выберите место, куда будет скопирован фильм (серия). Если места для копирования достаточно, то появится кнопочка Start, запустите. | ||
 |
Этап 3: Lame - кодирование VBR-звука
Если у вас AC3, пропустить этот этап.
Запустите Lame из командной строки:
lame -b 64 --abr 128 -B 192 --resample 44.1 -q 0 -d имя_проекта_тех_информация.wav имя_проекта.mp3
Здесь:
-b 64 - минимально допустимый битрейт 64.
--abr 128 - режим кодирования с переменным битрейтом, около среднего битрейта 128.
-B 192 - максимально допустимый битрейт 192
--resample 44.1- снижение частоты с 48.000 до 41.100 kHz.
48.000 kHz - держат не все звуковые карты.
-q 0 - максимальное качество.
-d - разрешение использовать блоки различных типов (Stereo, Joint Stereo).
Если вам лень запускать Lame из командной строки, то к ней есть приятный GUI (графический интерфейс): Aнглийский или Русский RazorLame, в котором вы можете задать все эти опции..
(http://www.dors.de/razorlame/ )

Add --> имя_проекта_тех_информация.wav
LAME - настройки в серии картинок внизу
Этап 4: Gordian Knot- создание скрипта для AVISynth
VirtualDub не понимает VOB, не может напрямую оперировать с DVD. Что бы обойти это, написали небольшую программу - AVISynth, которая берет данные из VOB и дает их VirtualDub (или другим кодировщикам) в удобном им виде. Для того, чтобы VirtualDub увидел фильм, нам нужно написать специальную программу с расширение .avs. Писать ручками ее не надо (это для продвинутых), а мы воспользуемся специальной утилитой.
Запустите Gordian Knot
  | (1) Откройте проект - имя_проекта.d2v (должно появится окно FrameNo, следующая картинка) (2) Выберите DivX 5 (3) Автоматически вводится время ленты (4) Если у вас 29.97 FPS, но вы будете использовать IVTC (процесс понижения частоты кадров), то сразу выставите 23.97FPS Что такое Telecine и зачем его убирать (статья на Engel Group) Рекомендация: IVTC делать всегда. (5) Нажмите Select и укажите на ваш файл с звуком, это автоматически определит его размер. Или введите его размер ручками. Отметете Calculate Frame-Overhead и тип вашей звуковой дорожки: no audio - звук с постоянным битрейтом 1x ac3 - звук в AC3 1х vbr-mp3 - mp3 c переменным битрейтом (наш случай) 2х ac3 - две звуковые дорожки в AC3 2х vbr-mp3 - две дорожки mp3 c переменным битрейтом (6) Задайте будущий размер фильма, который вы хотите получить. Пример: 3 серии на 1 CD - 230Мб фильм на 1 CD - 690Мб (10Мб зарезервировал для бонусов) фильм на 2 CD - 1400Мб Кликните в меню Resolution | ||
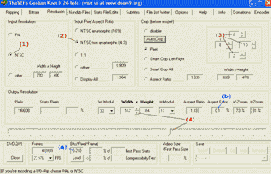 | (1) Выставите, ориентируясь на Video Type (информационная панель в DVD2AVI из второй части инструкции) (2) Выставите, ориентируясь на Acpect Ratio (информационная панель в DVD2AVI из второй части инструкции) (3) Обрежьте изображение, убрав черные поля c краев картинки. (Смотрите по окну FrameNo) (4) Выберите разрешение (размер картинки фильма), ориентируясь на два параметра: (a) Bits/(Pixel*Frames) - от 0.175 до 0.250 Если этот параметр меньше 0.160 - то у вас будет видны квадраты даже на вполне спокойных сценах. Если этот параметр больше 0.300 -ваш размер слишком раздут для этого фильма, поменяйте размер или увеличьте разрешение (b) Acpect Error - чем меньше - тем лучше. Это и понятно, чем ближе к правильному соотношения сторон (4:3 или 16:9) тем лучше. | ||
 | Перейдите в окно FrameNo
File --> Save & Encode | ||
 | Откроется окно Save .avs Выставим необходимые параметры: Resizing: Selected Output Resolution Это говорит о том, чтоб взяли подобранный нами размер картинки. Resize Filter: один из Bicubic. Первый выдаст немного размытое изображение, второй почетче, третий выдаст четкую картинку. Filed Operations Если вы собиратесь делать IVTC то отметьте Inverse Telecine Данный алгоритм сразу сделает и Deinterlace Если вам не нужен IVTC, то выберите Fast или Field Deinterlace, результат посмотрите в Preview, если нужно поменяйте алгоритм. Если источник Video Type - FILM и Frame Type - Progressivе, и вы делали Video - Field Operation - Forced Film в DVD2AVI, то вам вообще не нужен Deinterlace и IVTC - Filed Operations: None Save --> имя фильма.avs |
Дополнительный материал: Полная документация по AVISynth
Теперь можно кодировать наш фильм
Этап 5: Процесс двухпроходного кодирования на базе VirtualDub & DivX Pro 5.x
Первый проход
настройка кодирования, сбор статистики
Запустите VirtualDub
 | Загрузите файл с видео: File --> Open video file --> указать имя фильма.avs Перемотка - клавиши "вправо" "влево", ползунок проигрывателя можно перемещать мышкой. | ||
 | Video --> Full processing mode. Только с этой опцией видео будет обработано закодировано. | ||
 | Найдем нужный битрейт (скорость видео потока) для фильма .
Запустите Gordian Knot Все настройки мы делали на предыдущем этапе, теперь только проверим. (1) Открывать проект уже не нужно (2) DivX 5 (3) Проверьте время ленты (4) Проверьте FPS (5) Проверьте размер звукового файла (6) Уточните размер фильма. (Bitrate) Это нужный вам битрейт. | ||
 | Вернитесь в VirtualDub
Video --> Compression --> DivX Pro 5.x --> Configure (1) Variable Bitrate Mode - 2-pass, first pass Указывает на то, что будет собираться только статистика. (2) Укажите нужный вам битрейт. Сейчас этот параметр не важен, но лучше сразу его написать. (3) Это два новых эффективных алгоритма кодирования, которые появились в DivX Pro 5.x. Позволяют сильнее зажать фильм без потери качества. (4) В этих файлах будет собрана статистика, не убивайте их. Нажмите "ОK" | ||
 | Cбор статистики: File --> Save AVI --> задайте произвольное имя Должно появится окно VirtualDub Status, в котором будут показано, сколько приблизительно будет идти первый проход , и показан сам процесс. |
Второй проход
После того как прекратиться сбор статистики, нужно опять зайти в
Video --> Compression --> DivX Pro 5.x --> Configure
и выставить Variable Bitrate Mode - 2-pass, second pass
Encoding Bitrate - Укажите нужный вам битрейт (уже указан?)
File --> Save AVI --> имя для фильма
Должно появится окно "VirtualDub Status"
В итоге должен получиться AVI, но толко с видео.
Этапы
1. SmartRipper - копирование DVD на жесткий диск (HDD) и снятие защиты
2. DVD2AVI - подготовка проекта
3. Lame - кодирование VBR-звука
4. Gordian Knot- создание скрипта для AVISynth , IVTC, deinterlace
5. VirtualDub & DivX 5.x - 2-х проходное кодирование
6. Cоберем все вместе, аудио и видео
Последний этап.Этап 6: Cоберем все вместе
Запустите Nandub
 | Загрузите файл с видео: File --> Open video file --> указать имя_проекта.avi Video --> direct stream copy Чтобы не перекодировать видео | ||
 | Audio --> direct stream copy Чтобы не перекодировать аудио | ||
 | Audio --> (VBR) MP3 audio --> указать на файл со звуком
Если у вас звук другого типа, жмите на соответствующее меню | ||
 | File --> Save AVI --> конечное имя для фильма
Можно заполнить информационные поля, эта информация будет сохранена в заголовках AVI |
Это процесс копирования видео и аудио дорожек в один AVI-файл, а не кодирования, поэтому он должен закончиться быстро, 1-5 мин.
Должна получиться окончательная версия AVI нужного вам размера уже со звуком.